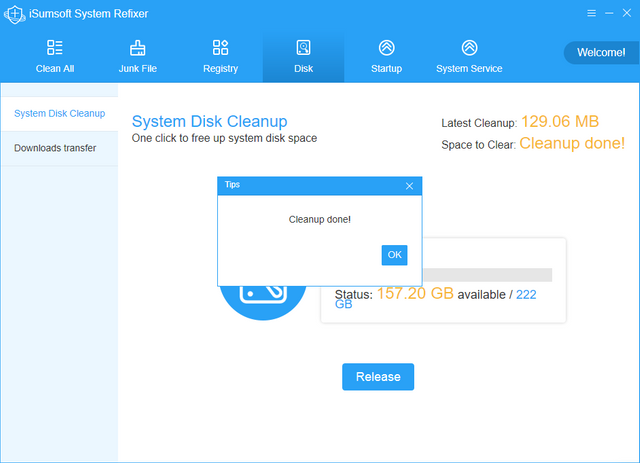"Does your PC become slow?"
Want to make your computer run faster? Microsoft bundles a couple of tools and utilities in Windows. Experienced users utilize those tools to get the job done, but several folks are still clueless about them.
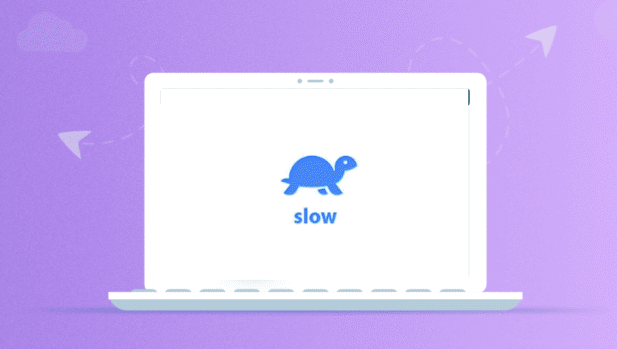
The PC Cleaning apps or Tune-up tools are the all-in-one suites that make the same job of finding and purging the unwanted data from your PC quite easier. To understand more about them, let's take a closer look at how a typical cleaning app or tool works and what does Windows offer for the same task.
When you install Windows Updates, third-party software, and use browsers, they tend to generate extra files that may or may not be utilized later. Over a period of time, these unused files just sit on your drive. A portion of those files is cache, and rest is merely leftover ones that are useless after applying an update or uninstalling apps as well as drivers. Also, the installed apps keep fetching new data and update the cache to occupy some space on your PC. Thankfully, there are ways you can restrict the data usage by your Windows 10 PC.
There are two ways to get rid of those unwanted, accumulated files: manually or using PC cleaning apps.
Finding and removing such files and cache is quite a time-consuming task and requires some expertise. Deleting random folders and files might render a program or your Windows OS unstable. If you have to purge the unwanted data from your computer, you can follow these tips:
1. Clean Browser History
Remove all the browsing data (History, Cache, and Cookies) from every browser you use regularly.
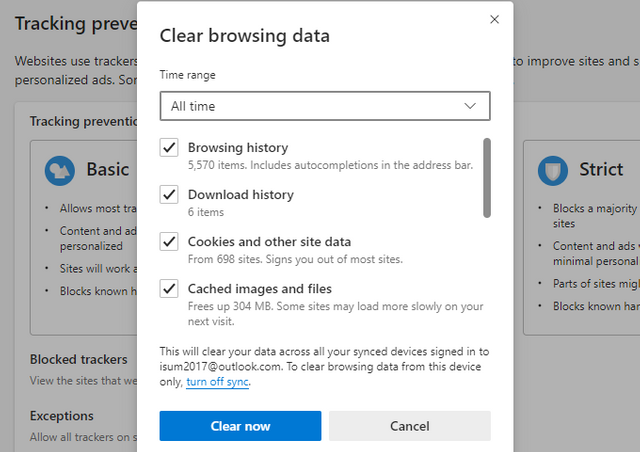
Learn more: https://www.isumsoft.com/internet/delete-browsing-data-and-history-for-browsers.html
2. Run Microsoft Drive Optimizer (Disk Defragmenter) Tool
If your computer has a hard disk drive, use this tool to rearrange all the files and folders on your PC digitally. For that, you'll have to search for Defragment in Windows Search. Also, the Defragmenter tool lets you schedule those tasks on a weekly or monthly basis too.
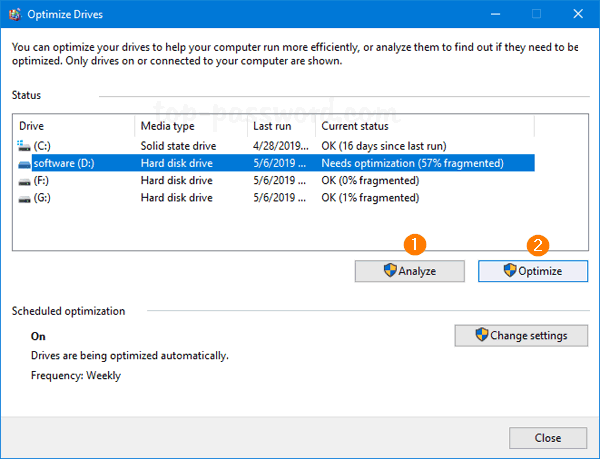
3. Run Disk Clean-up Tool
Search for Disk Clean-up tool in Windows Search. Launch the tool that first asks you to pick a partition/drive to clean, and then it will show you the temporary files, DirectX Shader Cache, and Recycle bin files that it can remove. That should help purge all the unwanted files that Windows recognizes as unnecessary.
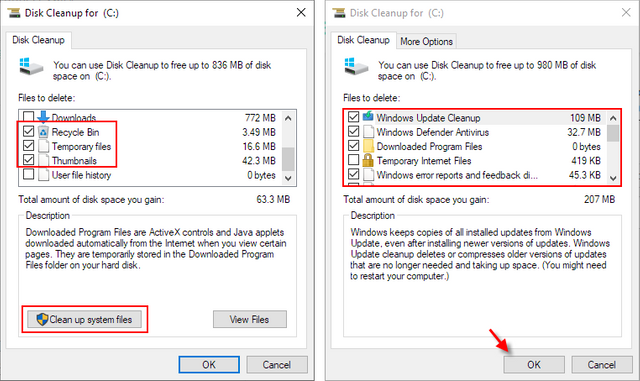
4. Scan and Remove Virus from Your Computer
To remove malware from your computer, click the magnifying glass icon in the bottom-left corner of your screen. Then type Security into the search box and click Open. Next, select Virus & threat protection and then click Quick scan.
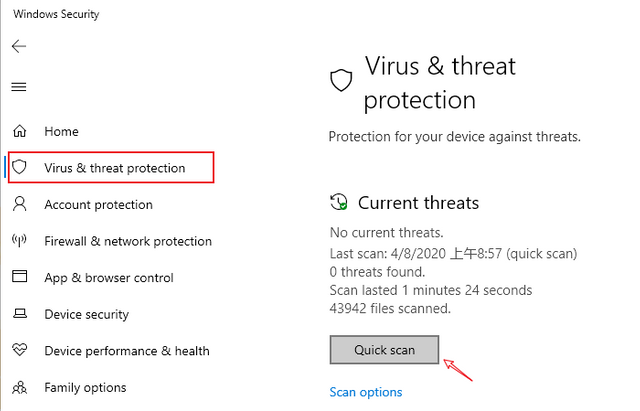
5. Uninstall Unwanted Programs
From the Control Panel or Settings, you can uninstall unwanted apps and programs. Windows tools are well-intended and get the cleaning job done mostly. Well, what about all the leftover files that stay behind when you uninstall 5-10 apps or drivers? Cleaning everything from your browser will force you to input your logins again and retype the full address of your regularly visited sites, if not bookmarked.
6. System Optimization & PC Cleaning App
There are plenty of PC Cleaning apps that promote themselves through pop-up banners. A majority of such apps end up doing more damage than any good, if you aren't careful which function or feature to permit.
A better and easier way is to clean hard drive is to use a tool for efficiency. iSumsoft System Refixer is the one worth trying out. It’s one of the best PC cleaning software. Plus, it’s incredibly easy to use.
How-To: https://www.isumsoft.com/system-refixer/user-guide.html