Microsoft Outlook and Mozilla Thunderbird are the most widely used email clients for Windows users. While Thunderbird is the primary email program for individual users and small businesses, Outlook is the standard email client used by large corporations.
This post will go over the benefits of importing Thunderbird to Outlook as well as the steps involved in doing so. Let's first evaluate Thunderbird with Outlook, though.
Thunderbird by Mozilla
• Comparison between Microsoft Outlook and Mozilla Thunderbird
• It's an open-source, free email client.
• operates on Unix OS, Mac, and Windows.
• mailbox data is saved as MBOX files without an extension.
• Accepts all common protocols: POP, SMTP, and IMAP
• A lack of advanced security mechanisms.
• Exchange server lacks native support.
• Not compatible with mobile devices.
Outlook for Microsoft
• Must be bought. comes with Office 365 as well.
• operates on Mac OS and Windows.
• saves email contents as PST or OST files.
• supports SMTP, POP, and IMAP, among other common protocols.
• sophisticated security mechanisms.
• assistance with the Exchange server.
• accessible on mobile devices.
Why Import Email from Thunderbird into Outlook?
• Mozilla Thunderbird is more than sufficient for home users. However, it is unable to meet every requirement of an organization. Small businesses sometimes utilize Thunderbird because to budgetary constraints, but when scalability grows, they soon switch to Microsoft Outlook.
• The developers of Outlook and Exchange are the same company, Microsoft. As a result, both applications are connected to function perfectly together. Given that Exchange is used by a large number of medium-sized to large enterprises, Microsoft Outlook is the recommended email client.
• When it comes to security, Outlook has more features than Mozilla Thunderbird.
A user can work while on the go by using Outlook on mobile platforms.
How Can Outlook Be Converted From Thunderbird?
Users can select either of the two approaches that are described below. While the second approach uses professional software, the first method is split into three pieces.
Method I: Use IMAP to import Thunderbird data into Outlook
For this strategy, a Gmail account is required. Thus, make a fresh Gmail account and then adhere to the instructions below:
Step - 1 Turn on IMAP and Less Secure Apps.
• After logging in to your Gmail account, click the Gear symbol and choose Settings.
• Select POP/IMAP and Forwarding.
• Verify the Enable IMAP box.
• To save your changes, click Save.
• Visit myaccount.google.com now.
• Select Security.
• Permit access to less secure apps.
Step 2: Import emails into Gmail and configure Thunderbird
• Launch Mozilla Thunderbird, then select Tools.
• Click Account Settings.
• From the bottom-left menu, choose Account Actions, then Add Mail Account.
• After providing your Gmail login information, click the Proceed button.
• Verify that the IMAP box is ticked, then select the Done option.
• The account is set up.
• In the freshly configured Gmail account, make a new folder.
• To import all of your Thunderbird emails into Outlook, select them all.
• To pick the new folder in your Gmail account, right-click on Copy To.
• The Gmail account receives a copy of the emails.
• To verify that every email from Thunderbird has been successfully duplicated, just open your Gmail account in a browser.
Step 3: Set up Thunderbird email access and configuration in Outlook
Launch Microsoft Outlook.
• Choose Account Settings >> Account Settings from the File menu by clicking.
• To view the Add Account Setup box, click New.
• After entering your credentials, click Next.
• After verifying the account, Outlook will select "Finish."
• Open the Thunderbird emails when the account has been set up.
• Move each email copy into a different Outlook folder.
• That concludes the import procedure.
Note: For someone who is not technically inclined, this approach is not practical and takes a lot of time.
Method 2: Use Software to Import Thunderbird Mail into Outlook
Moving emails is a challenging task. DataVare MBOX to PST Converter is a professional software that users can try to simplify things and make the procedure easier. One of the greatest tools for converting Thunderbird emails to Outlook PST format is this one.
Steps to Import Thunderbird Mailbox into Outlook
• Install the converting software after downloading it.
• Choose Thunderbird by clicking the Add File button.
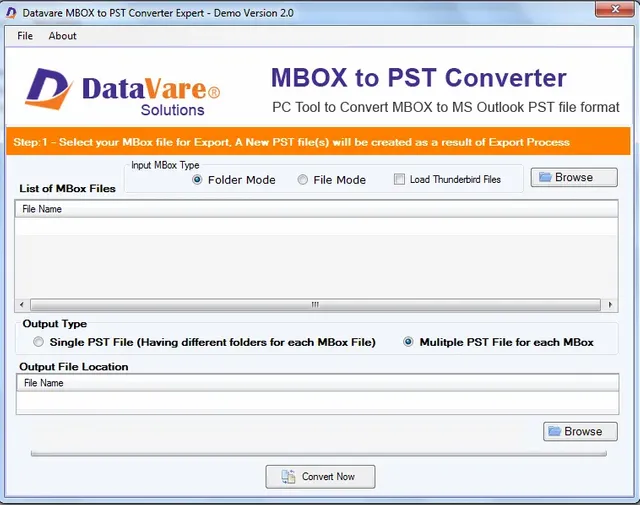
• Click Process after selecting the email accounts that are set up in the Thunderbird client.
• Choose the PST format next.
• Press the Export icon to begin the converting process.
The converter software offers a trial version for free that allows users to export the first 25 emails in each folder.
After converting emails from Thunderbird to PST and importing them into Microsoft Outlook. Use the native Import/Export option found in the File >> Open & Export menu to import.
Commonly Asked Questions
Q. What Outlook editions can I import emails from Thunderbird into?
A. A user can use one of the two techniques to transfer Thunderbird into Outlook 2021, 2019, 2016, 2013, 2010, 2007 & 2003.
Q. I have the Thunderbird MBOX files but not the Thunderbird software installed. Can I change them to an Outlook file?
A. You certainly can. Although the first approach necessitates Thunderbird, the second approach offers the ability to import MBOX files straight and convert them into PST for Outlook.