This article will explain how to use your TP-Link N router as an access point. The main router will be connected to the TP-Link N router via LAN port (as seen below). The WAN port is not used for this configuration.
Step 1
Connect your computer to a second LAN port on your TP-Link N router using an Ethernet cable.* Login to the TP-Link web interface through the IP address listed on the label on the bottom of your TP-Link N router (see below link for assistance):
How do I log into the web-based utility of a TP-Link router
Note: Though possible, it is not recommended to attempt this process over Wi-Fi
Step 2
Go to Network>LAN on the side menu and change the LAN IP address of your TP-Link N router to an IP address on the same segment of the main router. This IP address should be outside the main router’s DHCP range.
Example: if the DHCP of your main router is 192.168.2.100 – 192.168.2.199 then you can set the IP of the TP-Link N router to 192.168.2.X (X should be outside your main router's DHCP range), like 192.168.2.11.

Note: After changing the LAN IP address a reboot will be required and you will need to log into the TP-Link N router with the new IP address.
Step 3
Go to Wireless>Wireless Settings and configure the SSID (Network name)which can be the same or different from the main router’s. Select Save
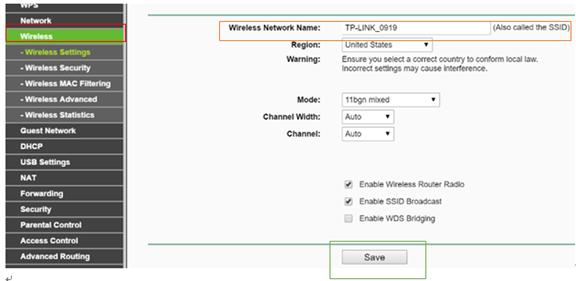
Step 4
Go to Wireless>Wireless Security and configure the wireless security. WPA/WPA2-Personal is recommended as the most secure option. Once configured, click Save.
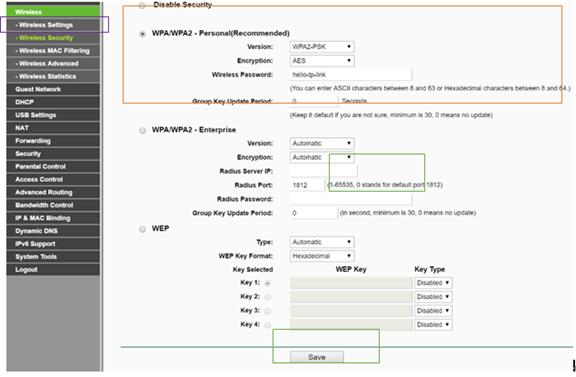
Note: If using a dual band router, repeat this process for the 5GHz band as well.
Step 5
Go to DHCP>DHCP Settings and select Disable the DHCP Server. Select Save.
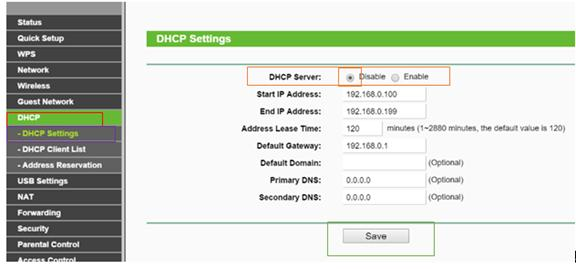
Step 6
Go to System Tools>Reboot and select Reboot to reboot the device.
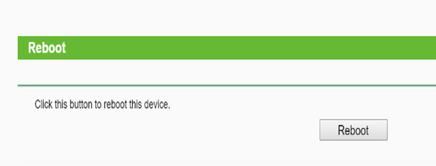
Step 7
Use an Ethernet cable to connect the main router to your TP-Link N router through their LAN ports (any LAN ports may be used). All other LAN ports on your TP-Link N router will now grant devices Internet access. Alternatively, any Wi-Fi device can now access the Internet through your TP-Link N router by using the SSID and Password set up in the above steps.

good
Downvoting a post can decrease pending rewards and make it less visible. Common reasons:
Submit
you too
Downvoting a post can decrease pending rewards and make it less visible. Common reasons:
Submit
thanks for your comment
Downvoting a post can decrease pending rewards and make it less visible. Common reasons:
Submit
tnx for you yousefull video
Downvoting a post can decrease pending rewards and make it less visible. Common reasons:
Submit
very nice and useful
Downvoting a post can decrease pending rewards and make it less visible. Common reasons:
Submit
thanks bro
Downvoting a post can decrease pending rewards and make it less visible. Common reasons:
Submit
ami post a comment and vote korci
Downvoting a post can decrease pending rewards and make it less visible. Common reasons:
Submit
ok vai amio kortachi..
asha kori shathey thakben
Downvoting a post can decrease pending rewards and make it less visible. Common reasons:
Submit
Hi! I am a robot. I just upvoted you! I found similar content that readers might be interested in:
http://www.tp-link.com/us/faq-417.html
Downvoting a post can decrease pending rewards and make it less visible. Common reasons:
Submit
Congratulations @leader1971! You have completed some achievement on Steemit and have been rewarded with new badge(s) :
Click on any badge to view your own Board of Honor on SteemitBoard.
For more information about SteemitBoard, click here
If you no longer want to receive notifications, reply to this comment with the word
STOPDownvoting a post can decrease pending rewards and make it less visible. Common reasons:
Submit
Find this all the necessary information. I liked the article, many useful and useful things written there, I will tell you
Downvoting a post can decrease pending rewards and make it less visible. Common reasons:
Submit