
Uygulamalı Adobe Illustrator derslerinin ilkinde 3D efektlerden Extrude &Bevel efekti ile beraber Blur efekti ve Gradient Tool'unu kullanmayı görmüştük. Bunların yanı sıra Gradient Panel, Appearance Panel, Swatches Paneli ve Layers panellerine de değindik.
Bu dersimizde 3D Revolve efekti üzerinde duracağım. Özellikle 3D cisimler üzerine görsel ya da herhangi bir desen nasıl atılır ondan bahsedeceğim ve son olarak da Adobe Illustrator de cisimlere nasıl gölge verilir bundan bahsederek dersi sonlandıracağım.
Amaç
3D Revolve Efekti ve Gölge Yapımı
Öğrenilecekler
- 3D Revolve Efekti Kullanımı
- 3D Obje üzerine resim yerleştirme
- Symbol Paneli kullanımı
- Yeni bir symbol oluşturma
- Blur Efekti Kullanma
- Gölge Yapımı
- Gradient Tool Kullanımı
3D Revolve Efekti ve Gölge Yapımı
Yeni bir çalışma ortamı açarak derse başlayalım. Ayarlarımız aşağıdaki gibidir :
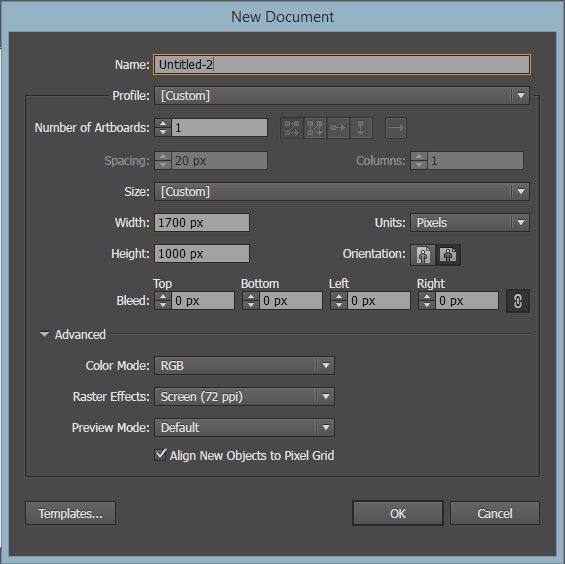
İlk olarak sol tarafta bulunan toollardan Rounded Rectangle Tool'u kullanarak bir desen oluşturmaya çalışacağız. Bu oluşturacağımız desen 3D şeklimiz üzerine yerleştirileceğinden tür olarak symbol'a dönüştürülmesi gerekecek.
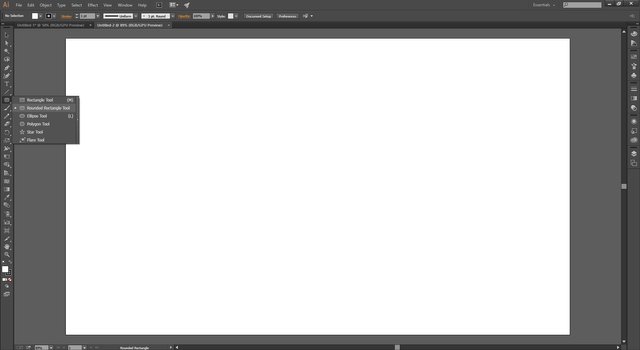
Kenarları yuvarlaklaştırılmış olan dikdörtgenden bir tane çizdikten sonra klavyeden Alt tuşuna basılı tutarak mouse ile çektiğinizde kopyalandığını göreceksiniz. Kopyaladığınız nesnenin diğeri ile aynı hizada olmasını istiyorsanız da Alt ile beraber Shift tuşuna basmayı unutmayınız. Desen için iki ayrı renk kullandım. Bunların renk kodları ise aşağıdaki gibidir :
- İlk renk : 014459
- İkinci renk : cc1f2d (Turuncu)
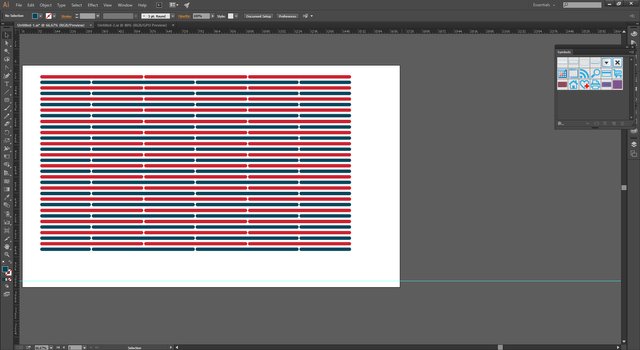
Uygulama konusunda sıkıntı çektiyseniz merak etmeyin dersin sonunda video halini de vereceğim.
3D efektlerle oluşturduğunuz objelerin üzerine bir şey yerleştirmek istiyorsanız onları Symbol'e dönüştürmeniz gerekmektedir. Bunun için ilk olarak Symbol panelini açalım. Window > Symbols menüsünden açabilirsiniz.
Oluşturduğunuz desenin tamamını mouse ile seçtikten sonra Symbol Panelinin üzerine bırakalım. Karşımıza aşağıdaki gibi bir ekran gelecektir :
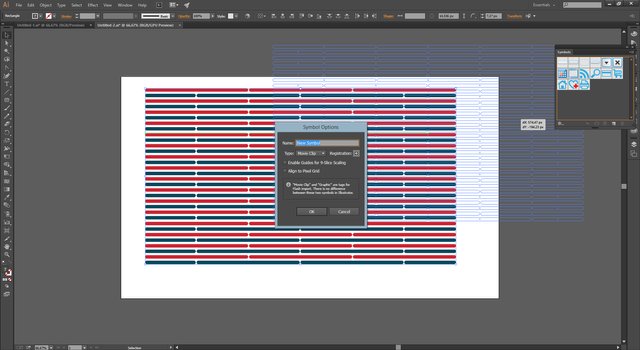
Oluşturduğunuz deseni symbol'e dönüştürmek için Name kısmına sembolün ismini yazıp OK butonuna basmanız yeterli. Artık ekranda gözüken deseni silebilirsiniz. Onunla işimiz kalmadı.
Daha önce 3D cisimlerle uğraştınız mı bilmiyorum ama kısaca bahsetmek gerekirse 3D cisimleri oluşturmak için 2D şekiller çizilir ve sonrasında çizilen 2 boyutlu çizim açısal olarak çevrildiğinde 3D cisim elde edilir. Mantık genel olarak böyle. Şimdi bizde aynı yoldan gideceğiz.
Mesela biz bir küre elde etmek isteyelim. Bunun için ilk önce yarım daire çizmemiz gerekiyor ve yarım daireyi kesilen kısmından 360 derece döndürdüğümüzde küreyi elde edebiliriz.
Bu kadar teoriden sonra uygulamasına geçelim. İlk olarak Ellipse Tool kullanarak tam bir daire çizelim. Düzgün çizim yapmak için daireyi çizerken klavyeden Shift tuşuna basmayı unutmayın.
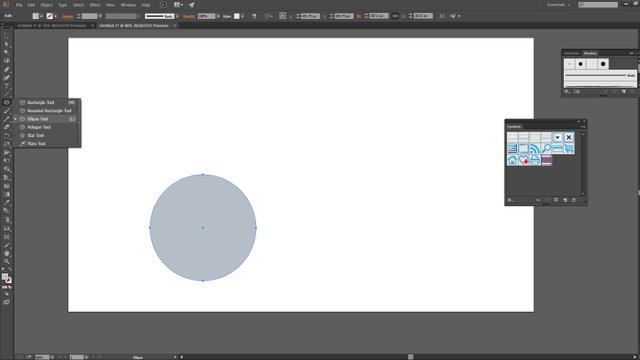
Sonra mouse ile daireyi seçtikten sonra Direct Selection Tool aracını seçin. Bu araçla ile dairenin yarım kısmını mouse ile seçin. Doğru yapmışsanız aşağıdaki gibi bir görüntü oluşacaktır :
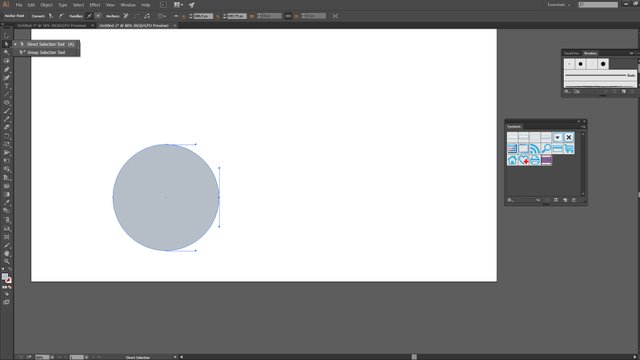
Son olarak klavyeden Delete e basarsanız dairenin yarısının kesildiğini göreceksiniz.
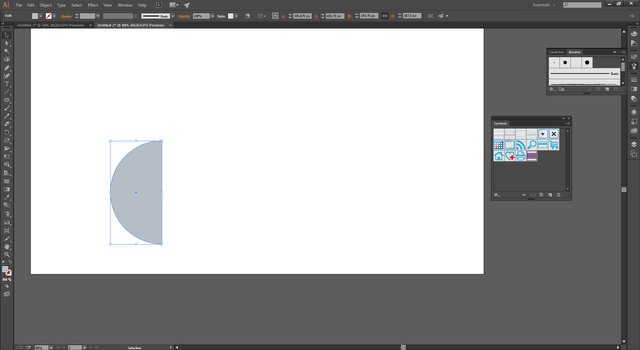
Bu aşamadan sonra 3D efektimizin kullanımına geçebiliriz. Bunun için nesneyi seçtikten sonra Effect > 3D > Revolve menüsünü seçelim.
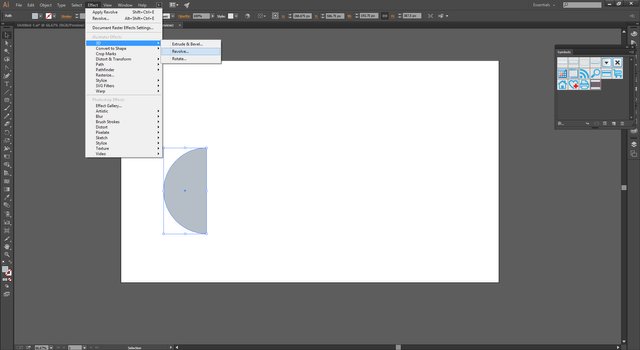
3D ayarları yapabileceğimiz bir ekran gelecektir:
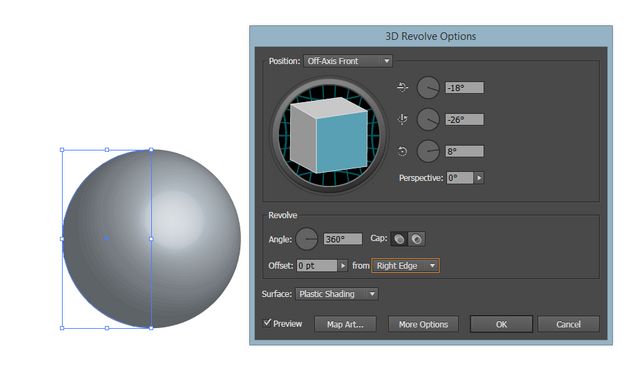
Bu ekranda Offset kısmının hemen yan tarafında bulunan from kısmı objenin sağdan mı yoksa sol tarafından mı çevirmek istediğinizi soruyor. Bunu Right Edge diyoruz. Preview kutucuğunu tiklerseniz canlı olarak sonucu görebilirsiniz. Şimdi de oluşturduğumuz Symbol u bu küre üzerine yerleştirmeye geldi. Bunun için Map Art butonuna tıklıyoruz.
Açılan pencerede Symbol kısmında kendi sembolümüzü seçiyoruz. Aşağıdaki butonlardan Scale to Fit ile sembolün küreye uyacak şekilde boyutlandırılmasını sağlıyoruz. Son olarak Invisible Geometry yi tıklamayı unutmayalım. Bu seçenek kürenin zeminindeki gri rengi görünmez hale getirecektir. Bu ayarları yaptısyanız OK butonuna basabilirsiniz.
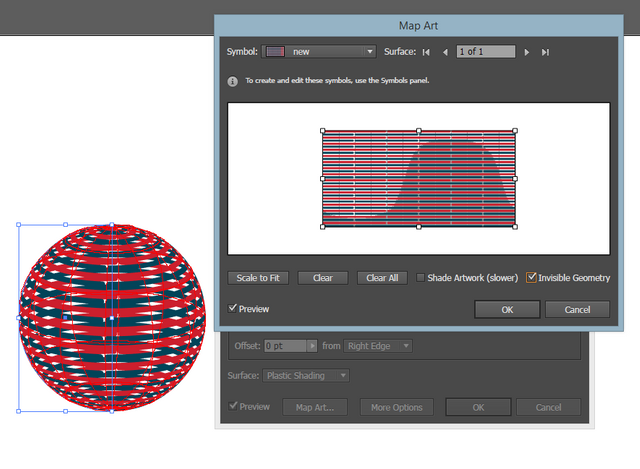
Karşımıza bir önceki pencere gelecektir. Bu ekranda Position kısmının altında bulunan daireyi mouse kullanarak çeviriyoruz. Ben aşağıdaki şekilde çevirdim. OK tuşuna basıp objemizin son halini onaylamış oluyoruz.
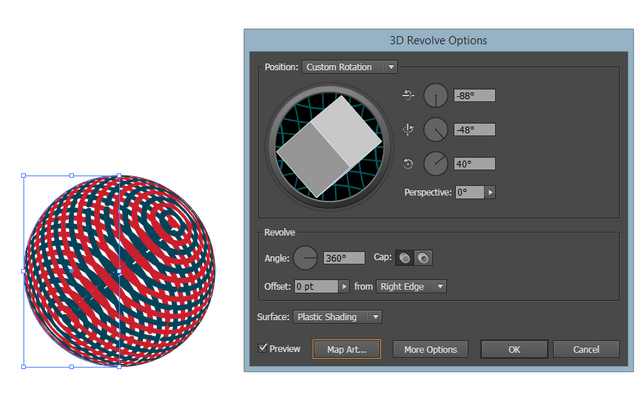
Şeklimiz aşağıdaki gibidir. Fark ettiniz mi bilmiyorum şeklin seçili kısmı aslında hala yarım dairedir. Yani bizim uyguladığımız efekt aslında 3D objeyi değiştirmez.
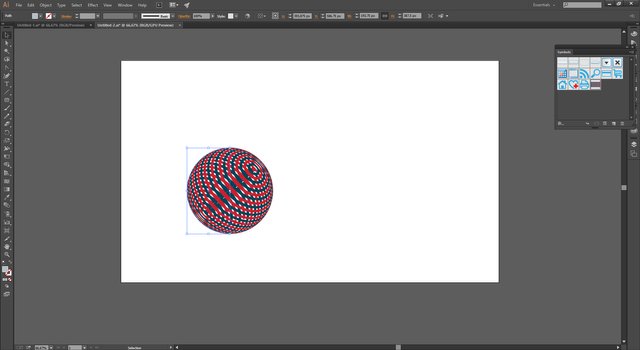
Objeler üzerindeki efektleri objelere dönüştürmek için Expand Appearance özelliğini kullanırız. Bunu bir önceki dersimizde anlatmıştım.
Expand kelime anlamı olarak genişletmek anlamına gelir ki Illustratordeki işi objelere verilen efekt, style vb. özellikleri convert eder.
Nesnemiz seçili iken Object > Expand Appearance menüsünü seçersek 3D efekti de de objeye dönüştürmüş oluruz.
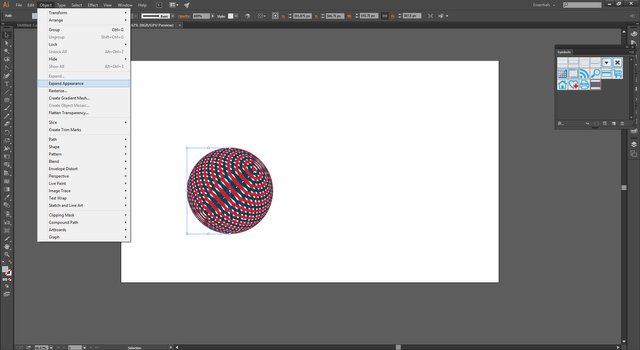
Sonuç aşağıdaki gibidir.
3 boyutlu bir daire düşünün aslında bu daireyi 2 boyuta indirgersek önde bir daire ve arkada bu dairenin ayna görüntüsü alınmış ikinci bir daire olduğunu görürsünüz.
Aşağıdaki şekilde aslında böyledir 2 dairenin gruplanmış halidir.
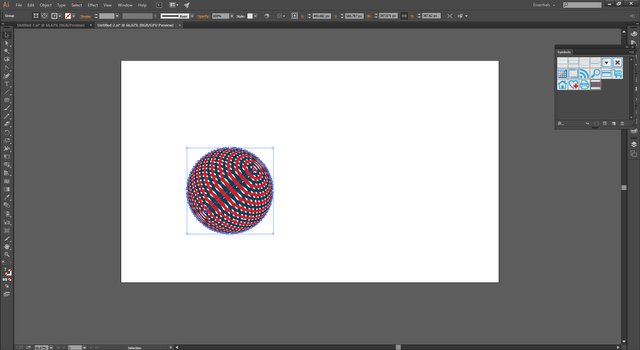
Bu objeyi seçip sağ tık > Ungroup derseniz 2 kez sonuç aşağıdaki gibi olacaktır.
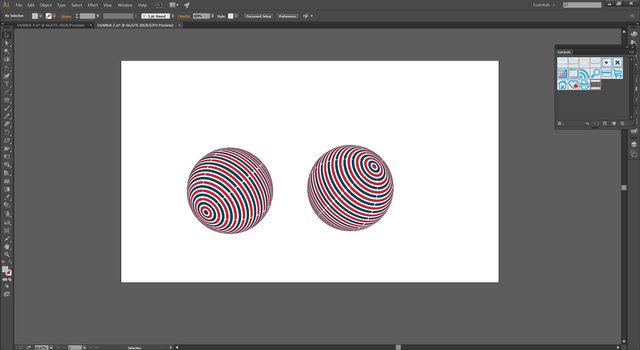
3D Revolve efektinin kullanımı bu şekilde. Gelelim Adobe Illustrator de nasıl gölge yapılır. Gölgeden kastım tabi nesnenin etrafına verilen gölge değil. Alt kısmında bulunan gölgedir.
İlk olarak Ellipse Tool kullanarak bir daire çizelim.
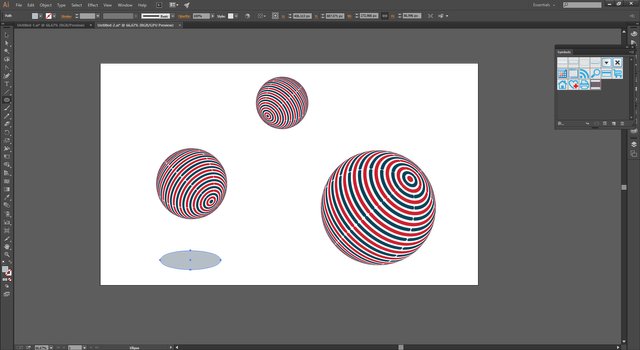
Window > Swatches menüsünden Swatches panelini açalım. Nesne seçili iken bu panelden siyah-beyaz gradient seçeneğini seçelim. Gradient ayarlarını değiştirmek için de Window > Gradient menüsünden Gradient panelini açalım. Bu panelde Type kısmında Radial seçtikten sonra Reverse Gradient seçeneğinden gradient ı ters çeviriyoruz.
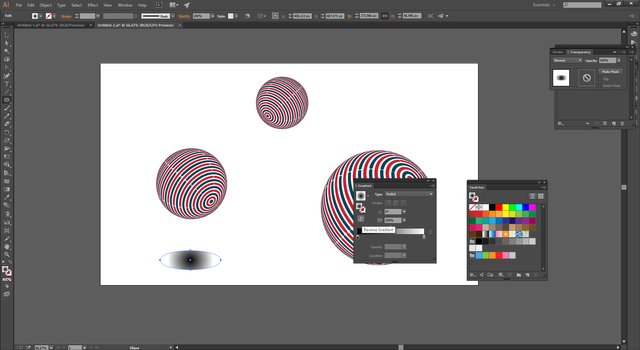
Bu arada kaydırma çubuğunu da hafif sola çekerek beyaz kısmı artırabilirsiniz.
Manuel ayarlar yapmak isterseniz sol taraftaki (toolbardaki) gradient tool unu kullanabilirsiniz.
Gradient haline getirdiğimiz şekli, klavyeden Ctrl+T ye basarak mouse ile üstten aşağıya doğru inceltip sonrasında yanlarından çekiştirelim. Aşağıdakine benzer bir görüntü olacaktır :
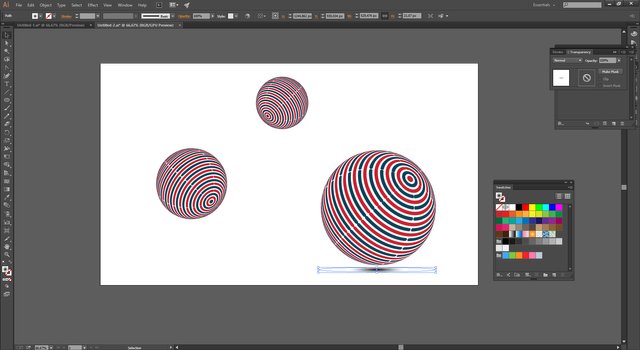
Şimdi de gölgemizi biraz blurlaştıralım. Bunun için gölgeyi seçip Effect > Blur > Gaussian Blur menüsünü seçelim.
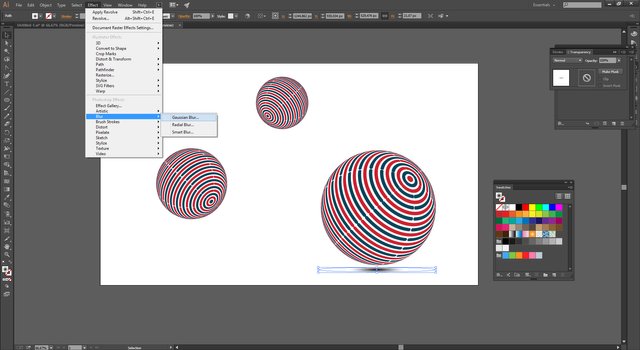
Karşımıza aşağıdaki gibi bir pencere gelecektir :
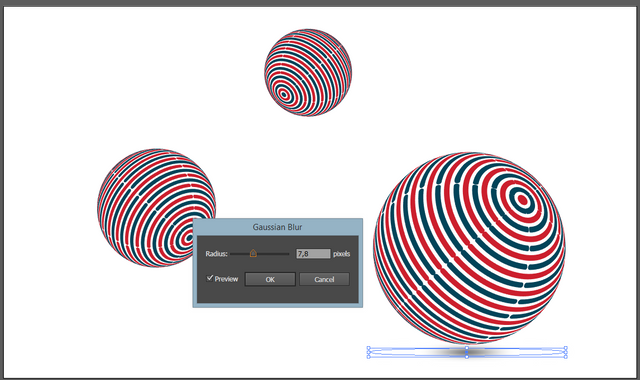
Bu ayarı yaptıktan sonra dilerseniz gölgelerin opacity ayarını da değiştirebilirsiniz :
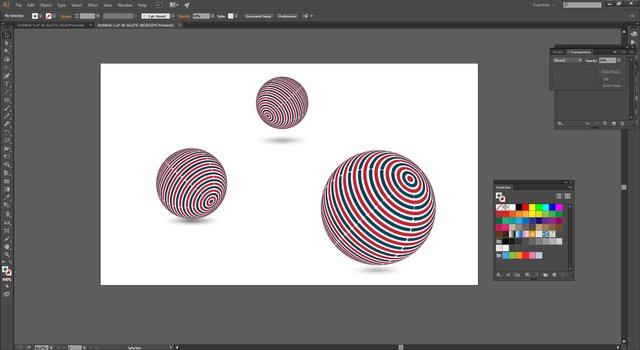
Dersi hazırlarken Illustrator de ufak bir sıkıntı yaşadım. Aynı adımlardan giderek farklı bir desen denemesiyle çalışmayı bitirdim. Farklı olarak arkaya gradient arkaplan ekledim.
Son durumu aşağıdaki gibidir :
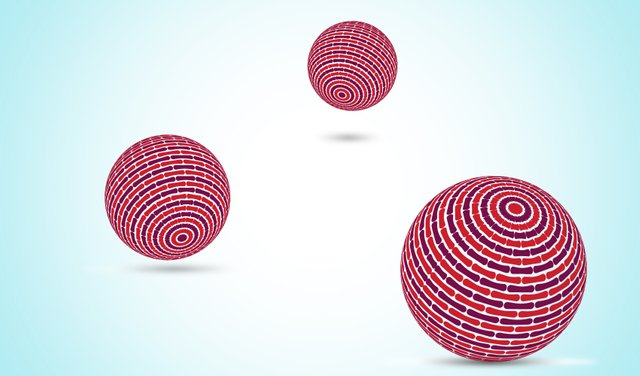
Son bir şey, kullandığım renk kodları , aşağıdaki gibidir.
- Mavi Renk : 014459
- Turuncu R : cc1f2d
- Mor Renk : 40152a
Benim gibi sizlerde renk seçimi konusunda sorun yaşıyorsanız Photoshop'un Kuler ini buradan kullanabilirsiniz.
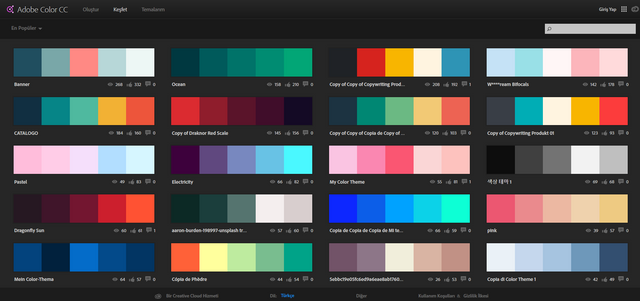
Uygulama noktasında herhangi bir sorun yaşarsanız aşağıdaki yorum panelini kullanarak iletişime geçmekten çekinmeyin lütfen. Teşekkürler.

Kaynak belirtilmeyen görseller @etasarim a aittir. / Pictures that don’t have any source belongs to @etasarim.
Posted from my blog with SteemPress : http://etasarim.cloudaccess.host/04/02/2019/3d-revolve-efekti-ve-golge-yapimi-adobe-illustrator-dersleri/
Downvoting a post can decrease pending rewards and make it less visible. Common reasons:
Submit
Elinize sağlık @etasarim çok güzel anlatmışsınız. Yalnız birşey merak ettim video linkini konunun içinde verme imkanı yok mu yoksa isteyerek mi yorum olarak paylaştınız?
Downvoting a post can decrease pending rewards and make it less visible. Common reasons:
Submit
Konunun yayınlanması ile videonun hazırlanması farklı günlere denk geldi hocam ben de ugrasmak istemedim :) Dediğiniz gibi daha faydalı olacaksa bundan sonra öyle yapayım.
Downvoting a post can decrease pending rewards and make it less visible. Common reasons:
Submit
Sizinle aynı bu konu şeklinde After effects videografileriklerini paylaşmayı düşünüyorumd da o yüzden öğrenmek için sordum bilgi için teşekkür ederim.
Downvoting a post can decrease pending rewards and make it less visible. Common reasons:
Submit
Yine faydalı bir anlatım daha harika olmuş ellerine sağlık @etasarim 😊👍👏
Downvoting a post can decrease pending rewards and make it less visible. Common reasons:
Submit
Teşekkür ederim hocam :) motive ediyorsunuz.
Downvoting a post can decrease pending rewards and make it less visible. Common reasons:
Submit
Ol Tabiiki 😃
Faydalı yazılarının devamını bekliyoruz 😊
Downvoting a post can decrease pending rewards and make it less visible. Common reasons:
Submit
renkler güzel olmuş:)
anlatım da öyle👌
Downvoting a post can decrease pending rewards and make it less visible. Common reasons:
Submit
Teşekkür ederim hcoam sayenizde :)
Downvoting a post can decrease pending rewards and make it less visible. Common reasons:
Submit
Bu yazı Curation Collective Discord Sunucusunda küratörlere önerilmiş ve manuel inceleme sonrasında @c-squared topluluk hesabından oy ve resteem almıştır.
This post was shared in the #turkish-curation channel in the Curation Collective Discord community for curators, and upvoted and resteemed by the @c-squared community account after manual review.
@c-squared runs a community witness. Please consider using one of your witness votes on us here
Downvoting a post can decrease pending rewards and make it less visible. Common reasons:
Submit
thanks @c-squared for support
Downvoting a post can decrease pending rewards and make it less visible. Common reasons:
Submit
Congratulations! This post has been upvoted from the communal account, @minnowsupport, by etasarim from the Minnow Support Project. It's a witness project run by aggroed, ausbitbank, teamsteem, someguy123, neoxian, followbtcnews, and netuoso. The goal is to help Steemit grow by supporting Minnows. Please find us at the Peace, Abundance, and Liberty Network (PALnet) Discord Channel. It's a completely public and open space to all members of the Steemit community who voluntarily choose to be there.
If you would like to delegate to the Minnow Support Project you can do so by clicking on the following links: 50SP, 100SP, 250SP, 500SP, 1000SP, 5000SP.
Be sure to leave at least 50SP undelegated on your account.
Downvoting a post can decrease pending rewards and make it less visible. Common reasons:
Submit
Congratulations @etasarim! You have completed the following achievement on the Steem blockchain and have been rewarded with new badge(s) :
Click here to view your Board
If you no longer want to receive notifications, reply to this comment with the word
STOPDownvoting a post can decrease pending rewards and make it less visible. Common reasons:
Submit
Hi, @etasarim!
You just got a 1.43% upvote from SteemPlus!
To get higher upvotes, earn more SteemPlus Points (SPP). On your Steemit wallet, check your SPP balance and click on "How to earn SPP?" to find out all the ways to earn.
If you're not using SteemPlus yet, please check our last posts in here to see the many ways in which SteemPlus can improve your Steem experience on Steemit and Busy.
Downvoting a post can decrease pending rewards and make it less visible. Common reasons:
Submit
Merhaba,
Yazınız C² ekibi değerlendirmesi ile Trliste kürasyon kuyruğu tarafından oylanmıştır.
Kürasyon kuyruğuna katılarak Steemit'te Türkçe yazılara siz de destek olabilirsiniz.
Sevgiler @trliste
Downvoting a post can decrease pending rewards and make it less visible. Common reasons:
Submit