
Uygulamalı Adobe Illustrator ders serisinin bu bölümünde 3D Revolve Efektinin farklı bir kullanım alanını göreceğiz. 3D Revolve Efekti kullanarak sarmal yapımını öğreneceğiz. Kullanacağımız bu teknik logo yapımı başta olmak üzere birçok alanda kullanılmaktadır. (Dersin sonunda video uygulaması yer almaktadır)
Amaç
3D Revolve Efekti kullanarak sarmal yapımı
Öğrenilecekler
- Ractangle Tool Kullanımı
- 3D Revolve Efekti Kullanma
- Gradient Efekti Kullanma
- Symbol Paneli Kullanma
- Symbol Yapımı
- Yapılan sembolü 3D cisim üzerine yerleştirme
- Expand Appearance Kullanımı
- Arrange ve Transform özelliklerini Kullanma
3D Revolve Efekti ve Sarmal Yapımı
Çalışma alanımızı açarak dersimize başlayalım. Ayarlar aşağıdaki gibidir :
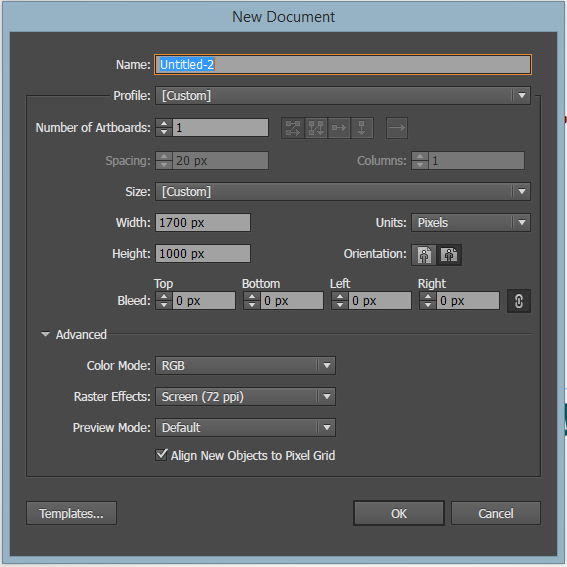
Çalışma alanımız açıldıktan sonra Rectangle Tool kullanarak aşağıdaki gibi bir dikdörtgen çizip, Alt tuşuna basarak çoğaltalım..
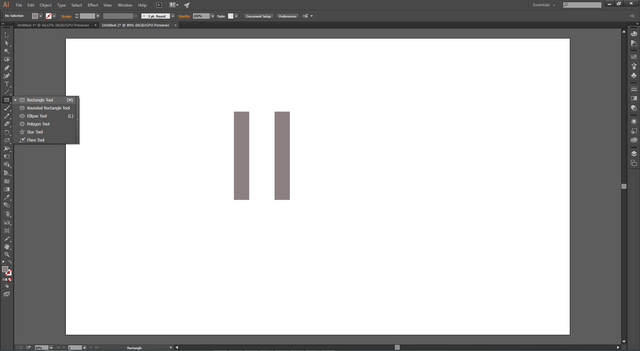
Şimdi de diğerlerine göre daha ince olacak şekilde üçüncü bir dikdörtgen çizelim. Bu son çizdiğimiz dikdörtgeni sarmal amaçlı kullanacağız. 3D cisim üzerine yerleştirmemiz gerektiğinden Symbol'e dönüştürelim. Bunun için nesneyi seçip Symbol Paneli üzerine bırakmamız yeterli.
Not : Symbol Panelini Window menüsünden açabilirsiniz.
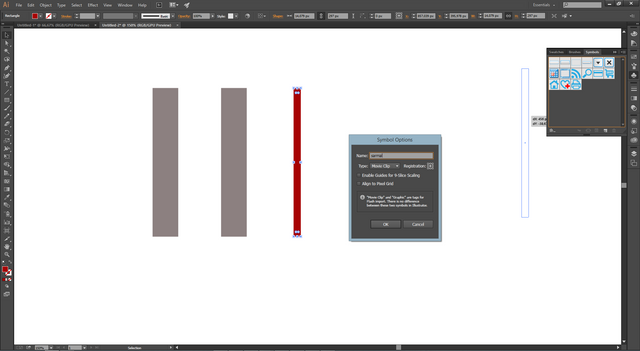
Symbol ekranında Name kısmına sembolümüzün ismini yazdıktan sonra OK butonuna basalım. Böylelikle sarmal için kullanacağımız sembolümüzü belirlemiş olduk. İnce dikdörtgeni artık silebiliriz.
Şimdi iki gri dikdörtgenden herhangi birini seçelim. Sonrasında Effect > 3D > Revolve menüsünü seçelim :
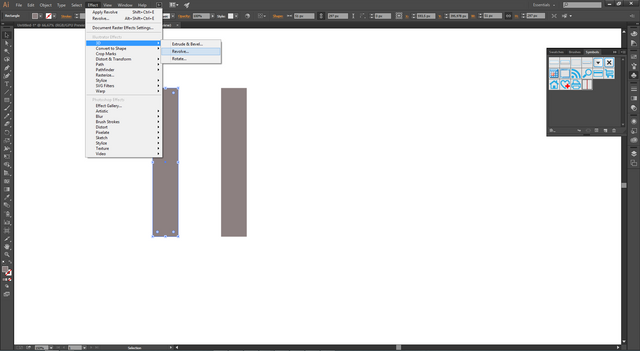
Karşımıza aşağıdaki gibi bir ekran gelecektir. Ayarları aynısı olacak şekilde yapabilirsiniz :
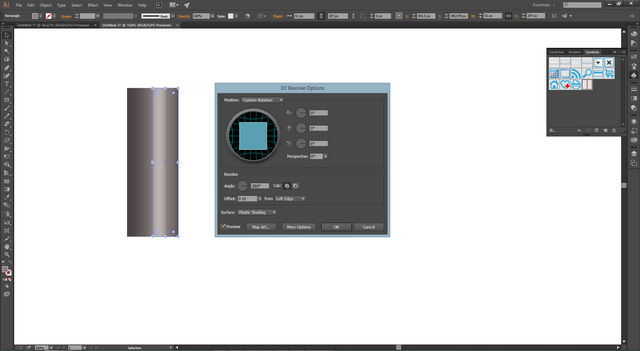
Açısal değerlere 0 girin. Ekranın sol alt kısmında Preview seçeneğini aktif hale getirirseniz şeklin son halini görebilirsiniz. Şimdi bu silindirik şekle sembolümüzü ekleyelim. Bunun için açık olan penceremizin hemen alt kısmında yer alan Map Art butonuna tıklayalım.
Karşımıza silindirik nesnemizin alanlarını gösteren bir pencere açılacak. Surface ile belirtilen kısımda şu an 3 seçenek bulunuyor. Bu bizim nesnemizin silindir olmasından ve bir silindirin üç alanı olmasından kaynaklanıyor : Üst alan (daire), Alt alan(daire), Yan alan (dikdörtgen)
Bu alanlardan 3.alanı seçtikten sonra (sağ-sol ok tuşları ile) Symbol kısmından oluşturduğumuz nesnemizi seçelim. Doğru yapmışsanız sonuç aşağıdaki gibi olacaktır :
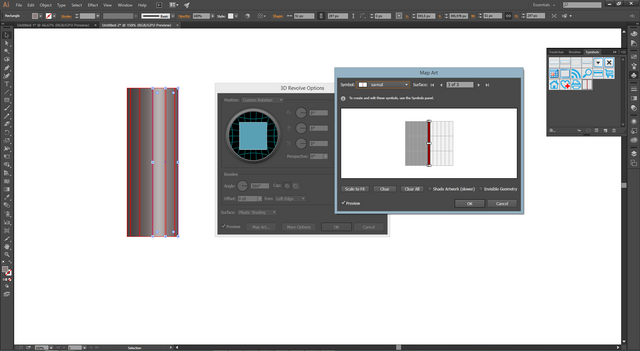
Sembolümüzü köşegenlerden geçecek şekilde mouse ile çevirelim. Gerekirse inceltip uzatabilirsiniz. Preview seçeneğini kullanarak aşağıdaki görseli elde edecek şekilde ayarlamalar yapın. Her şey tamam ise OK butonuna basalım.
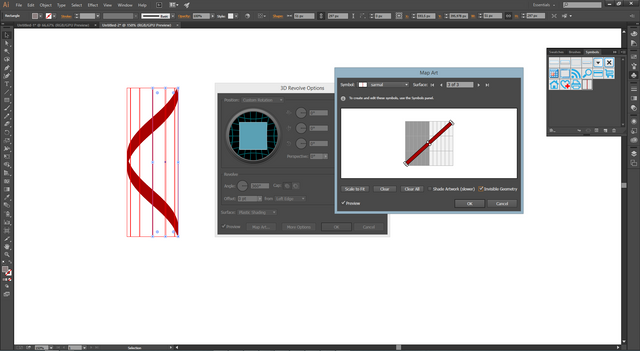
Karşımıza aşağıdaki ekran gelecektir. Hiçbir ayarı değiştirmeden OK butonuna basalım :
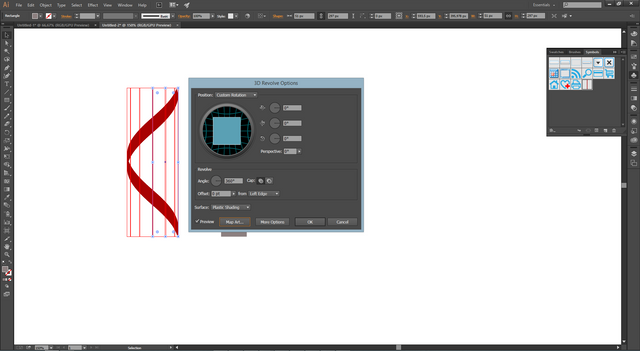
Şeklimizin son hali aşağıdaki gibidir. Ancak görünenin aslında efekt olduğunu şeklimizin değişmediğini belirtelim.
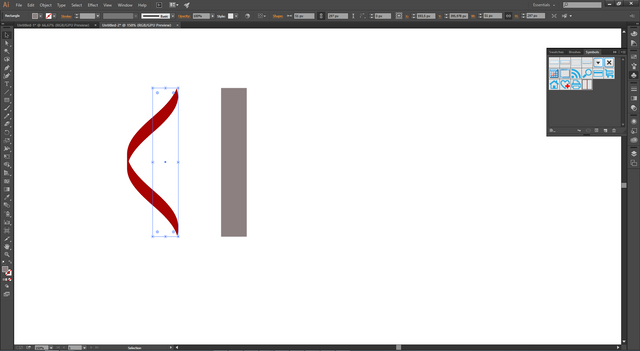
Nesnemiz üzerinde bazı değişiklikler yapmamız gerekiyor. Bunun için efekti de nesneye dönüştürmemiz gerekli. Bunun için nesnemiz seçili iken Object > Expand Appearance menüsüne tıklayalım.
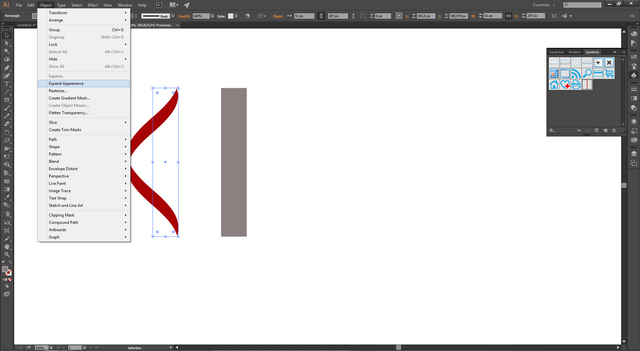
Efekt ve nesne komple objeye çevrildiğinde karşımıza maskelenmiş bir grup olarak geliyor. Aşağıdaki şekilde 2 kare ile gösterdiğim 2 parça halindeki nesnemiz, bir de çevresindeki dikdörtgen şeklindeki maskelerini düşünürseniz toplamda 4 objeden oluşuyor.
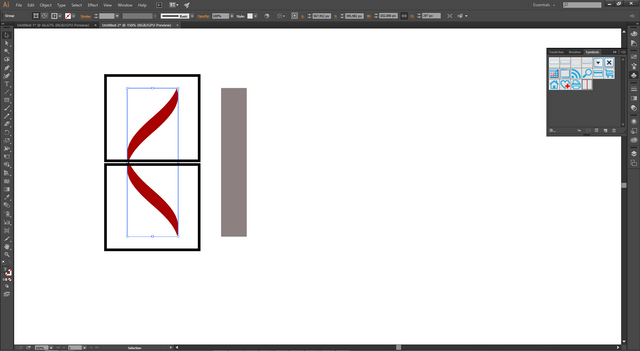
Objeleri en sade hallerine indirgeyelim. Bunun için nesneyi seçip üzerinde sağa tıklayalım ve ungroup diyelim. Bunu iki kere dedikten sonra iki nesne birbirinden ayrılacaktır. Her bir nesneyi seçtikten sonra sağa tıklayıp > Release Clipping Mask dersek eğer bu 2 nesnenin maskeleri kendinden ayrılacaktır ve biz bu çerçeveleri seçip silebiliriz.
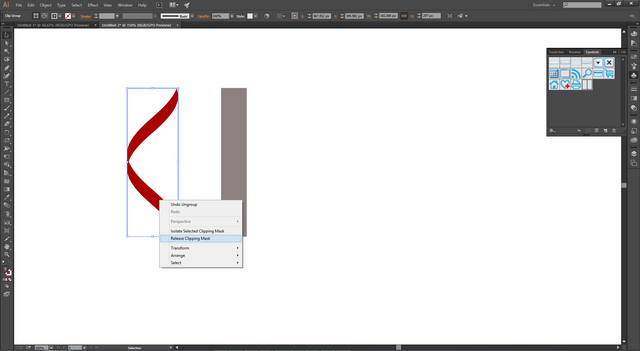
Böylelikle oluşturacağımız sarmal yapının ilk bölümünü bitirdik. Gelelim diğer kısmına.
Diğer dikdörtgeni seçelim. Effect > 3D > Revolve menüsüne tıklayalım. Yine karşımıza aşağıdaki gibi bir ekran gelecektir. Ayarlar şimdilik aynen aşağıdaki gibi kalsın.
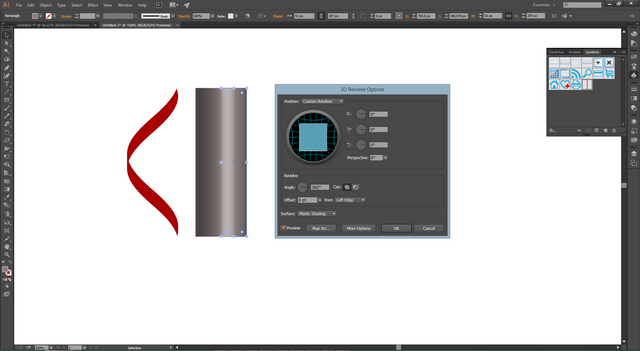
Sarmalımızın ikinci şeklini oluşturmak için Map Art butonuna tıklayalım. Açılan pencerede 3.surface seçili iken Symbol den sembolümüzü seçelim. Gene köşegenlerden geçecek şekilde çevirmeyi de unutmayalım. Son hali aşağıdaki gibidir :
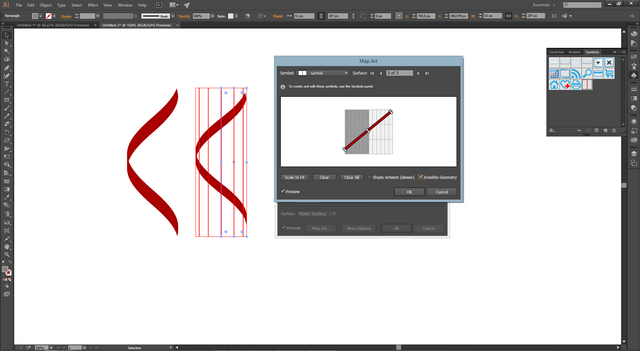
OK butonuna tıkladıktan sonra gelen ekranda açısal değerlerden ortadaki değeri ben 70 derece olarak ayarladım. Ancak siz aynı şekli elde edecek şekilde farklı bir değer verebilirsiniz :
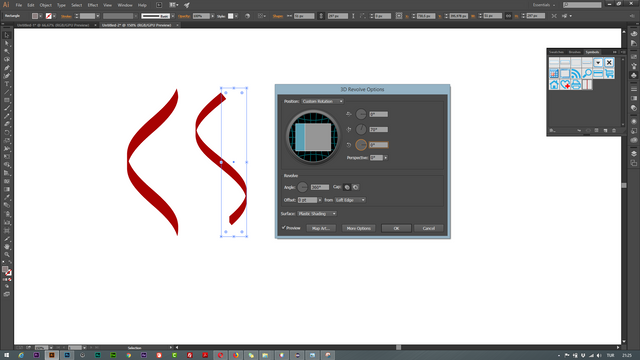
Bu haliyle OK butonuna basıyorum. Diğer sarmalda olduğu gibi bu nesnenin efektlerini de objeye çevirmek için nesne seçili iken Object > Expand Appearance menüsüne tıklıyorum. Sonrasında gruplaşmış yapıyı ayırmamız gerekecek. Bu yapı 3 kıvrım olduğundan 3 nesne ve bunların maskelerinden oluşuyor.
Nesne seçili iken 3 kere sağ tık > Ungroup dedikten sonra 3 ayrı nesne için her bir nesneyi seçtikten sonra sağ tık > Release Clipping Mask demeniz gerekmektedir. Bu maskeleri silmeyi unutmayın.
Şeklimizin son hali aşağıdaki gibidir :
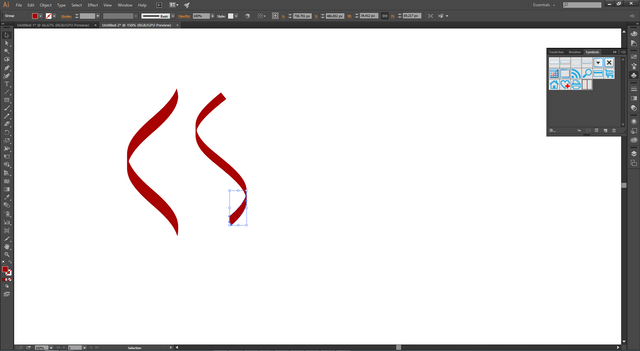
Şekilde seçmiş olduğum nesneyi siliyorum. Sonrasında sağ tarafta bulunan nesnenin tamamını mouse ile seçip > Sağ Tık > Transform > Reflect seçeneklerine tıklıyorum :
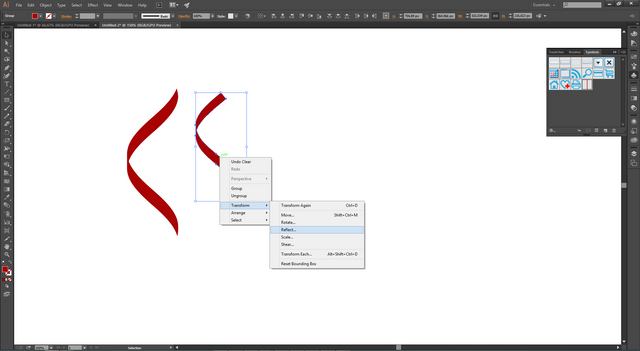
Aşağıdaki gibi bir ekran gelecektir. Amacım şeklin yatayda ayna görüntüsünün kopyasını oluşturmak. Horizontal seçeneğini seçtikten sonra Copy butonuna tıklıyorum.
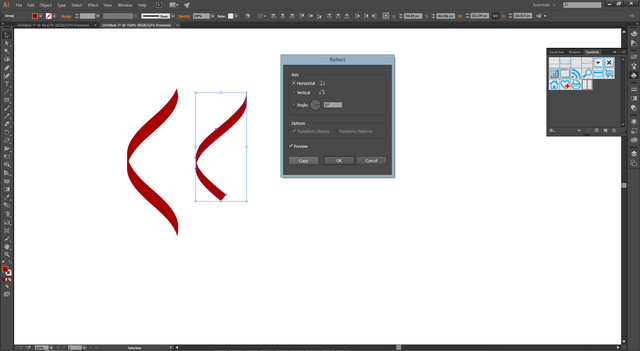
Sonuç aşağıdaki gibidir :
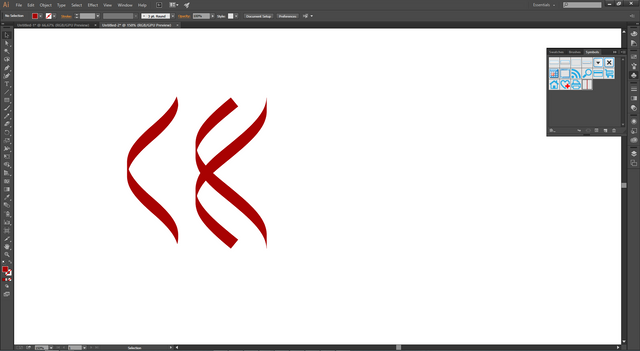
Şimdi de birinci nesnenin ayna görüntüsünü alalım. Bunun için nesneyi seç > Sağ tık > Vertical seçip Ok butonuna basalım :
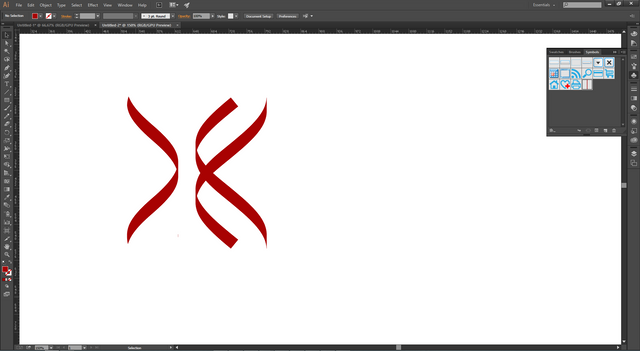
Şimdi de sarmal haline getirmeden önce renklendirmelerini yapalım. Normalde nesnelerimizi grup haline getirmediğimizden 3 nesne var gibi gözükse de aslında 6 nesne bulunuyor. 3 boyutlu kıvrım havasını vermesi için ben 6 adet gradient oluşturdum. Renkler aşağıdaki gibidir :
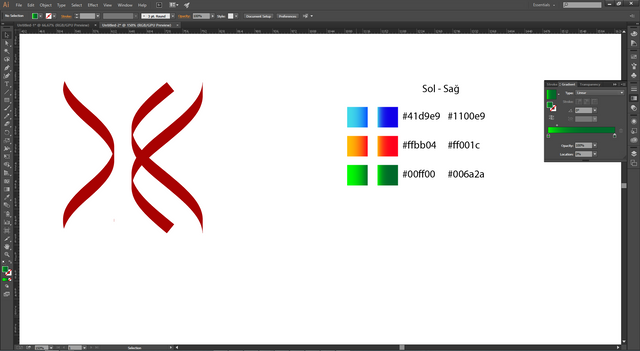
Sol ve sağ olarak verdiğim renk kodları gradient ın sol ve sağ uçlarıdır. Alternatiflerde renk kaydırma çubuğu olan ortadaki çubuğun sol ve sağa oynatılmasından elde edilmiştir.
Not : Gradient hakkında yeterli bilgiye sahip değilseniz önceki derslerimizi ve videolarını izlemenizi öneririz.
Renklendirmeleri aşağıdaki gibi yaptım. Konum olarak renksiz halindekini hiç değiştirmeden en soldaki nesneyi en sağa getirdim.
Değişiklikler yapılacak ancak yerleştirmenin anlaşılması adına bu halini siz de uygulamalısınız :
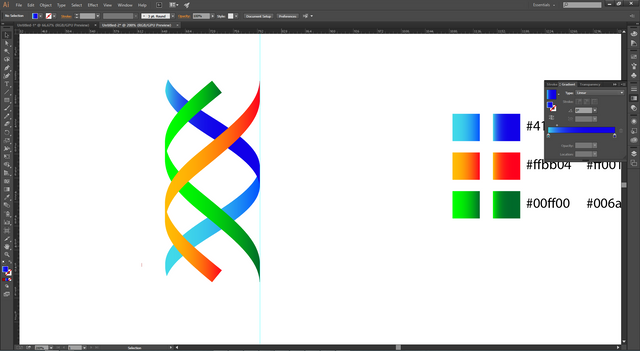
Şimdi Adobe Illustrator de bir nesneyi en üste ya da en alta gönderebilirsiniz. Bunun için nesneyi seçtikten sonra > sağ tık > Arrange > Bring to front demeniz yeterli :
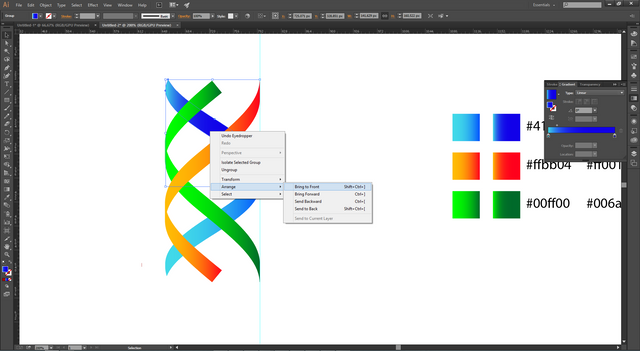
Bu şekilde bazı objeleri alta bazılarını üste getirerek, şeklimizin son halini elde etmiş olduk. Siz de aşağıdaki referans resme bakarak kendi sarmal yapınızı oluşturabilirsiniz :
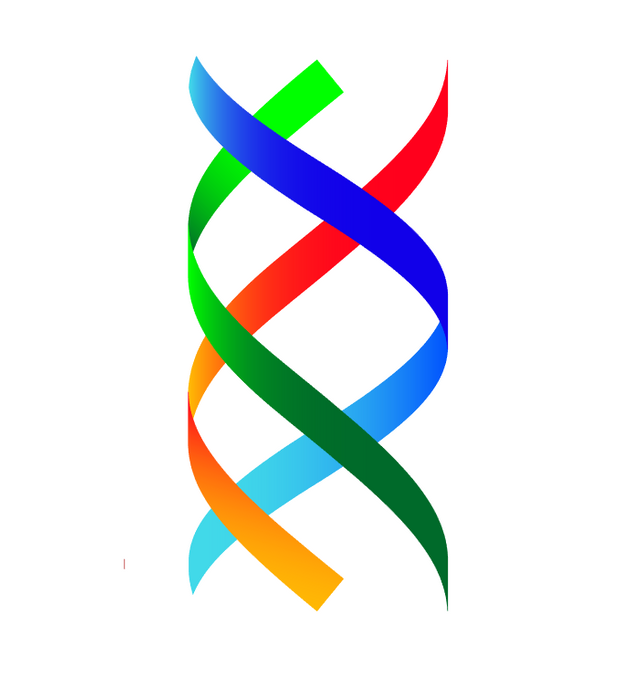
Uygulama noktasında herhangi bir sorun yaşarsanız aşağıdaki yorum panelini kullanarak iletişime geçmekten çekinmeyin lütfen. Teşekkürler.

Kaynak belirtilmeyen görseller @etasarim a aittir. / Pictures that don’t have any source belongs to @etasarim.
Posted from my blog with SteemPress : http://etasarim.cloudaccess.host/08/02/2019/3d-revolve-efekti-ve-sarmal-yapimi/
Ellerin sağlık @etasarim Yine emek verilerek hazırlanmış çok güzel bir ders yazısı olmuş :)
Downvoting a post can decrease pending rewards and make it less visible. Common reasons:
Submit
Teşekkür ederim hocam, beğenmeniz beni mutlu etti :)
Downvoting a post can decrease pending rewards and make it less visible. Common reasons:
Submit
Congratulations! This post has been upvoted from the communal account, @minnowsupport, by etasarim from the Minnow Support Project. It's a witness project run by aggroed, ausbitbank, teamsteem, someguy123, neoxian, followbtcnews, and netuoso. The goal is to help Steemit grow by supporting Minnows. Please find us at the Peace, Abundance, and Liberty Network (PALnet) Discord Channel. It's a completely public and open space to all members of the Steemit community who voluntarily choose to be there.
If you would like to delegate to the Minnow Support Project you can do so by clicking on the following links: 50SP, 100SP, 250SP, 500SP, 1000SP, 5000SP.
Be sure to leave at least 50SP undelegated on your account.
Downvoting a post can decrease pending rewards and make it less visible. Common reasons:
Submit
yine güzel bir anlatım, bu işlerle ilgili olsaydım adım adım yapardım galiba:)
favorim mavi olan:)
Downvoting a post can decrease pending rewards and make it less visible. Common reasons:
Submit
Teşekkür ederim @sudefteri hocam. O renk benim de sevdiğim renkler arasında. Sizi de bu tarafa alalım :)
Downvoting a post can decrease pending rewards and make it less visible. Common reasons:
Submit
Ben de maviyi beğendim Harika bir tasarımcısın hocam ellerine sağlık çok emek var yazında bu konularla ilgilenen kişilerin çok işine yarayacak yazın 👏
Downvoting a post can decrease pending rewards and make it less visible. Common reasons:
Submit
Teşekkür ederim @baycan hocam umarım yarar :)
Downvoting a post can decrease pending rewards and make it less visible. Common reasons:
Submit
You got a 20.98% upvote from @luckyvotes courtesy of @thales7!
Downvoting a post can decrease pending rewards and make it less visible. Common reasons:
Submit
@thales7 hocam, çok incesiniz ne diyeceğimiz bilemedim çok teşekkür ederim.
Downvoting a post can decrease pending rewards and make it less visible. Common reasons:
Submit
Steempress de artık dersleri kaçırmıyor sanırım ;) eline sağlık.
Posted using Partiko Android
Downvoting a post can decrease pending rewards and make it less visible. Common reasons:
Submit
Yaaa @tahirozgen evet her zamanki gibi gözünüzden bir şey kaçmıyor :) Teşekkür ederim.
Downvoting a post can decrease pending rewards and make it less visible. Common reasons:
Submit
Congratulations @etasarim! You have completed the following achievement on the Steem blockchain and have been rewarded with new badge(s) :
Click here to view your Board
If you no longer want to receive notifications, reply to this comment with the word
STOPTo support your work, I also upvoted your post!
Downvoting a post can decrease pending rewards and make it less visible. Common reasons:
Submit
Hi, @etasarim!
You just got a 1.5% upvote from SteemPlus!
To get higher upvotes, earn more SteemPlus Points (SPP). On your Steemit wallet, check your SPP balance and click on "How to earn SPP?" to find out all the ways to earn.
If you're not using SteemPlus yet, please check our last posts in here to see the many ways in which SteemPlus can improve your Steem experience on Steemit and Busy.
Downvoting a post can decrease pending rewards and make it less visible. Common reasons:
Submit
Merhaba,
Yazınız C² ekibi değerlendirmesi ile Trliste kürasyon kuyruğu tarafından oylanmıştır.
Kürasyon kuyruğuna katılarak Steemit'te Türkçe yazılara siz de destek olabilirsiniz.
Sevgiler @trliste
Downvoting a post can decrease pending rewards and make it less visible. Common reasons:
Submit
Teşekkür ederim @trliste
Downvoting a post can decrease pending rewards and make it less visible. Common reasons:
Submit
Bu yazı Curation Collective Discord Sunucusunda küratörlere önerilmiş ve manuel inceleme sonrasında @c-squared topluluk hesabından oy ve resteem almıştır.
This post was shared in the #turkish-curation channel in the Curation Collective Discord community for curators, and upvoted and resteemed by the @c-squared community account after manual review.
@c-squared runs a community witness. Please consider using one of your witness votes on us here
Downvoting a post can decrease pending rewards and make it less visible. Common reasons:
Submit
Thanks @c-squared
Downvoting a post can decrease pending rewards and make it less visible. Common reasons:
Submit
teşekkürler @etasarim, emeğine sağlık...
Downvoting a post can decrease pending rewards and make it less visible. Common reasons:
Submit