Merhabar...
Geçenlerde Windows mağaza üzerinden bir uygulama yayınlandı. Bu uygulama bana göre olay yaratacak türden bir uygulama. Neden diye soracak olursanız Pentest için yayınlanmış olan Kali Linux işletim sistemini doğrudan Windows üzerinde alt işletim sistemi olarak çalıştırmaya yarıyor. Windows ile Kali Linux bir bütün olarak çalışıyor.
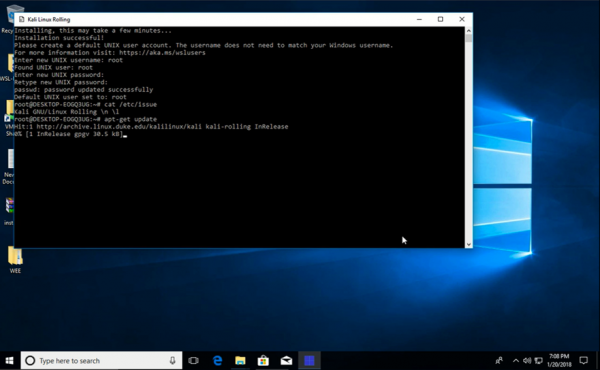
Çift işletim sistemi kullanmaya son
Hacking ve Pentest ile uğraşanlar artık sanal makine kullanmaktan ve ana makineye iki işletim sistemi kurmaktan kurtulacak. Çünkü bu uygulama ile Window Kali Linux'u doğrudan bünyesine katacak. Uygulama Kali Linux resmi sayfasından duyruldu. Kaynak kısmından ulaşabilirsiniz.
Windows 10 üzerine Kali Linux Kurulumu
Sadece bir kaç adım...
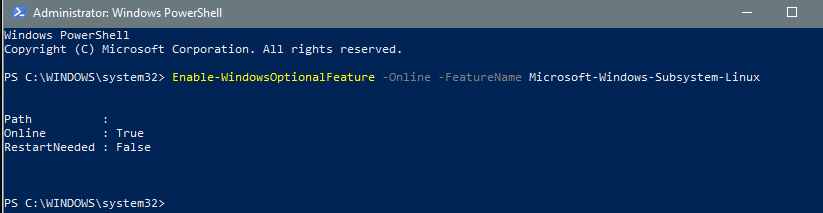 İlk adım olarak: "Başlat>PowerShell" yolunu izleyin ve sağ tıklayıp PowerShell uygulamasını yöntetici olarak başlatın. Ardından PowerShell'e şu komutu verin:
İlk adım olarak: "Başlat>PowerShell" yolunu izleyin ve sağ tıklayıp PowerShell uygulamasını yöntetici olarak başlatın. Ardından PowerShell'e şu komutu verin:
Enable-WindowsOptionalFeature -Online -FeatureName Microsoft-Windows-Subsystem-Linuxişlem bitince bilgisayarınız yeniden başlayacak.
İkinci adımda Windows Mağazadan Kali Linux uygulamasını indirmek var. Mağazayı açıp arama kısmına Kali Linux yazın ve çıkan uygulamayı indirin.
Sabır gösterip yüklemeyi bekledikten sonra işlem bitti. Artık Kali Linux'u Windows Üzerinden kullanabilirsiniz. Nasıl mı? İndirmiş olduğunuz uygulamayı açmanız yeterli. Bu uygulama senin terminal ekranın. Terminal ekranından Kali Linux'u kullanabilirsin. Ama ben masaüstü arayüzünü de istiyorum diyorsan ki illaki isteyeceksin o zaman da İstediğin bir Linux grafik arayüzünü terminal üzerinden kurabilirsin. Ama dur bir şey unuttuk. Uygulamayı açınca ilk sana kullanıcı adın ve şiren ne olsun diye soruyor. Onları belirledikten sonra devam edelim
Ben xfce4 kuracağım. Bunun için Windows'a kazandırdığımız terminal ekranını açıyoruz. Ardından klasik olarak bir linux paketlerini güncelleyelim:
sudo apt-get updateşimdi ihtiyacımız olan bir paket wget:
sudo apt-get install wgetdedikten sonra wget kurulumunun tamamlanmasını bekleyelim. Ardından XFCE4 masaüstünü indirelim bunun için komutumuz da şu:
sudo wget https://kali.sh/xfce4.shindirme işlemi bittikten sonra her ihtimale karşı çalıştırma izni verelim bunun için komutumuz:
sudo chmod +x xfce4.sholacak. Ardından çalıştırıp masaüstünün kurulmasını bekleyelim. Bunun için de komutumuz şu:
sudo sh xfce4.shişte masaüstümüz de kuruluyor... Ne güzel kuruldu işte.
Kurulum bitti peki benim masaüstüm nerede? Bunun için Windows'un nimetlerinden yararlanacaksın. Ama önce Linuxta başlatman gereken bir servis var. Hani uzaktan masaüstü bağlantısı yapacaksın ya...
/etc/init.d/xrdp start servisimizi böylece başlattık. Servis başlayınca sana bir port numarası verecek. Onu almayı unutma. Şimdi Window'un bir nimetinden nemalanalım. Gir başlata çalıştır uzaktan masaüstü bağlantısını. Bilgisayar yazan kutuya ipadresin:portno yaz. Örneğin; 127.0.0.1:3390 şeklinde. Kullanıcı adına da belirlemiş olduğun kullanıcı adını gir ve bağlan de. Tebrikler işte masaüstündesin. Buradan oturum açıp kali linux'u kullanabilirsin. Hafif olması amacıyla ben XFCE kurdum. Dilersen sen GNOME destop ya da diğerlerini tercih edebilirsin.Artık bundan sonrası sende. Arada bir böyle Linuxlu paylaşımlar da geliyor. Okuduğun için teşekkürler. Upvote vermeyi unutma çünkü hak ettiğini düşünüyorum :)
Kaynak: https://www.kali.org/news/kali-linux-in-the-windows-app-store/