In general, there are a number of very popular and important tools that are obvious and common among all analysts. Sometimes it is even impossible to analyze without these tools. This is where the TradingView website comes in handy and brings together the best trading tools in one collection.
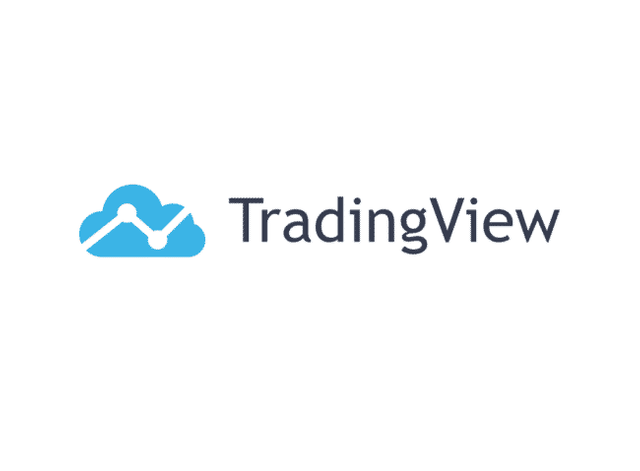
Introducing Tradingview Tools
Tradingview technical analysis tools start with the simplest and move on to more advanced tools. These tools can be classified into the following categories:
Lines and channels
Fibonacci
Geometric shapes
Pen, highlight, and box
Ruler
Classic patterns
Elliott Waves
Characters
Other tools
In the following, we will take a look at the trading tools and finally select the most useful ones. If you are analyzing as a new trader, we suggest that you first read the section on the best Tradingview technical analysis tools in this article.
Lines and channels
Most of your analysis is spent drawing lines; For this reason, TradingView site has categorized these lines comprehensively and usefully and placed them in its toolbar. This section includes trend line, trend line or ray, continuous horizontal line, vertical line, flash lines, and trend channel.
Horizontal lines (keyboard shortcut: Alt + H): These lines are mostly used to identify resistance and support areas. Just click on the Horizontal Ray option and then have another click on the chart page. This line will be drawn for you.
Vertical lines (keyboard shortcut: Alt + V): This line is also available as a Vertical Line in the Trading View toolbar. You can use this line to isolate Fibonacci time resistance zones, and static resistors, or specify a specific time. You draw like horizontal lines to draw. Click on the vertical line and hit the chart again. The line is drawn.
Blackline: continuous horizontal line, red line: ray line, green line: vertical line, purple line: a simple line segment
Trend ray line: This line is known as ray meaning ray. The reason for this nomination is the infinity of a header. This line goes on indefinitely and is exactly like a laser or a ray. This line is used to draw trend lines. After selecting Ray from the toolbar, click on the chart once. This is your starting point. The ray is drawn for you now, but it does not yet have a definite fulcrum. You have to click elsewhere to extend the line at two points.
A simple line segment (keyboard shortcut: Alt + T): Click on Trend Line. Now, by double-clicking on the chart area, you will see this line drawing. A trend line is a very simple line that has many uses you can use it in different situations, but you can mostly use it to draw static resistances and trend lines.
Trend channel: This channel is known as Regression Trend and it is very easy to work with. Just select two points on the chart by selecting them. This tool automatically draws a channel for you. This channel is mostly used in flag patterns.
The Fibonacci technical analysis tool
Fibonacci science is related to the science of mathematics and is unparalleled in its kind. The Fibonacci pattern follows a recurring sequence that creates many surprises. One of the applications of this science is in technical analysis tools.
Tradingview tools are comprehensive, and the developers of this platform have tried together all the useful tools. One of these tools is the Fibonacci, which is very popular and of course admirable among Fibonacci players; Because Fibonacci sometimes works miracles!
Fibonacci or Fibo for short, a variety of types has it. Among the trading tools, we can see the type of correction, expansion, time, and other types, but the most widely used Fibos are expansion and correction Fibo.
Retracement Fib (keyboard shortcut: Alt + F): Tap Retracement Fib and select two points on the chart. Fibo is drawn for you. Note that this type of Fibonacci is known as correctional Fibonacci and its application is to find entry and exit points in the market, identify reaction areas and identify goals or limits.
Geometric shapes
Geometric shapes such as circles, rectangles, and ovals are available in the Trading View toolbar. These items are not among the trading tools, but depending on the trading style and taste of each person, they can have different applications. For example, if you think you can not find a specific resistance point, use a narrow rectangle to identify an area.
Writing tools
In the image below, you can see that we have used the Text tool to write the phrase “Resistance Zone”. We also used a narrow red rectangle to identify the area of resistance.
Other writing and application tools include fonts and highlights. The stylus and highlighter have good settings and you can use them in different thicknesses. Colors are also unlimited. The eraser has its place, but as an old site user, I always expected more from Eraser.
Classic patterns
The classical patterns are numerous, but the most important ones are given in the trading analysis tools. For example, head and shoulder patterns, two peaks or three peaks, are available in the toolbar. Only those who deal with classical technical analysis use these patterns.
Elliott waves
Elliott waves are also included in the bar, which has classic patterns. The use of all types of Elliott waves can only be done by this science. The head of these waves is the type 12345 wave and then ABC. If you are familiar with Elliott’s science and Mr. Elliott’s theory, they are only the best trading tools you can use to do your analysis.
Functional characters
Character sections are also efficient. In this section, you are dealing with a variety of shapes that are just a photo, and only their dimensions and colors can be changed. For example, if you want to mark a part of a chart, you can use an arrow or an asterisk.
Although other trading tools are so useful and practical that even without the presence of these characters, you could meet your needs, the existence of this section in the toolbar is not without grace.
Alert
The Alert tool is also very useful, but in the free version of Tradingview, you can only use one alert at a time, which I personally think is unfair. With this tool, you can quickly capture price fluctuations.
To do this, click on the Alert option at the top of the image or use the Alt + A shortcut. Good settings are provided for this tool. For example, you can specify the type of candle dealing with the Alert to send you a message as soon as it is hit.
Of course, there is another shortcut to set an alert. A + sign appears in the bar to the right and next to the price numbers. You can set your Alert by clicking on this option.