Most of the G Suite administrators have a common query "how to transfer data between G Suite accounts?". There could be many factors due to which this problem comes in front of the G Suite administrator. The most common reason is when a company tries to switch from one domain to another. Due to this reason, they need to transfer data between G Suite accounts domain too. Other most common reasons and the method to transfer G Suite account data to another account are mentioned in this blog. Read the blog carefully to understand the migration steps.
What are the Reasons to Transfer Data between G Suite Accounts?
Following are the topmost reasons, due to which G Suite admin have to transfer data between account:
- The organization decides to change its company G Suite domain name
- Transfer G Suite data when an employee leaves
- Two Organization or more organization collaborating into one
- Share G Suite data with other employees
Marry Romanov Asks on Reddit – "Greetings! A few days ago, we decided to change our G Suite domain name to the same as that of our company name. We have bought the domain and created a user account in that too, but we didn't find any method to transfer emails for all the user's accounts. Please tell me how to transfer data between G Suite accounts. Thanks!"
We have seen many similar queries of G Suite users on Reddit, Quora, Twitter, etc. If you have a similar kind of query, then the method explains in the blog will help you in solving your problem too.
Methods to Transfer Data Between G Suite Accounts
There are only two solutions to transfer G Suite emails to another G Suite account. The first method is by using an automated tool like SysTools G Suite Migration tool and another is by using the Google Data Migration tool. Both methods have some advantages one over another. User can test both the methods and choose the method which suits their requirement.
Method #1: Transfer Data Between G Suite Accounts / Domain – Automated Tool
The best and fastest method we have found to transfer G Suite account data is by using G Suite Migrator. This is the all-in-one migration tool that lets to transfer emails, contacts, calendars & documents all at the same time. Additional, it contains various unique features such as Incremental migration and filter options to help the G Suite administrator during the migration process. Although the tool is a paid version, it is available for the demo version too. The free demo version of the tool allows you to transfer data between G Suite accounts for 2 users.
Steps to Transfer G Suite Account data between different Account / Domain
1. Download and Install G Suite Migrator and Register your account
2. Now, select the Source and Destination as G Suite.
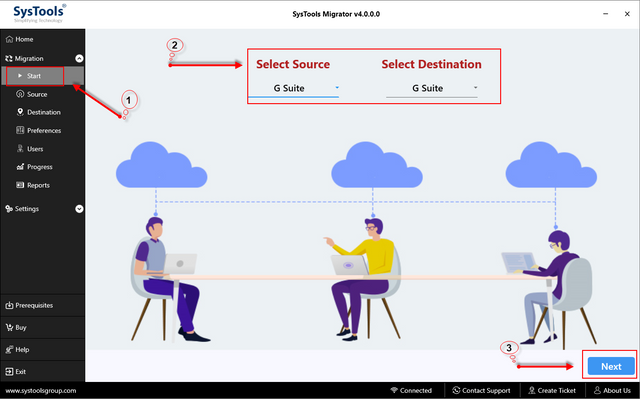
3. After that, Go to settings and enter source & destination Client id and p12 file path
Note: Steps to create client id and p12 file path mentioned in the software
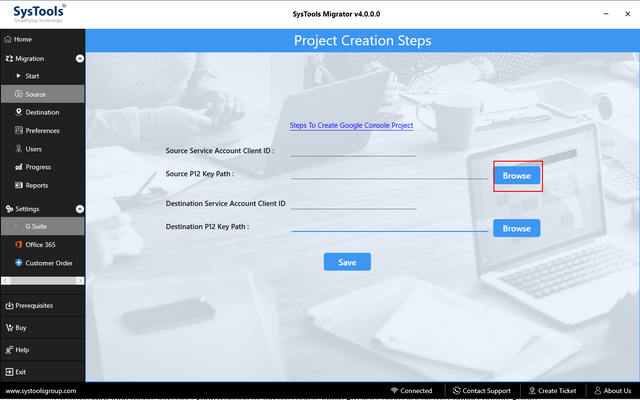
4. Enter the Source G Suite Account and click Connect
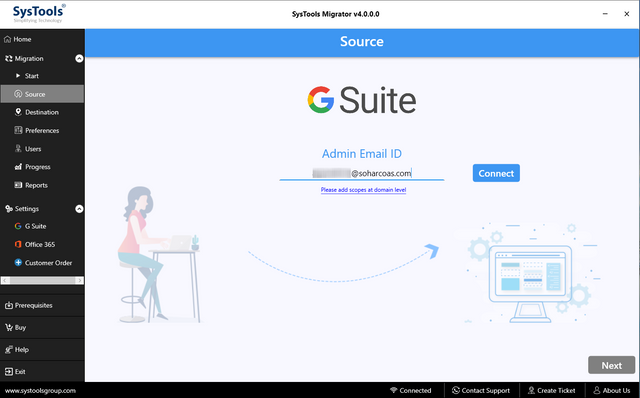
5. Enter the Destination G Suite Account >> Connect
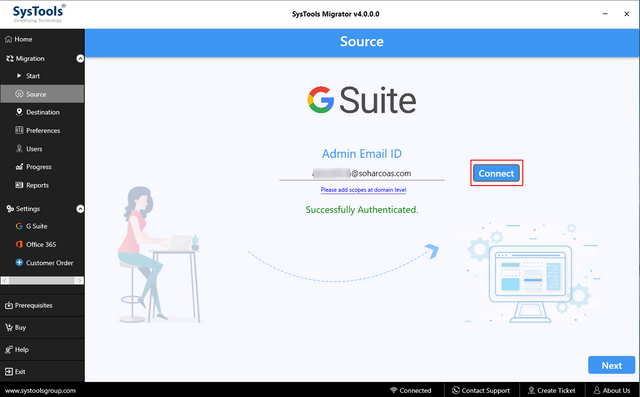
6. Select the Category of Data (emails, calendars, contacts, documents) & Apply Filter
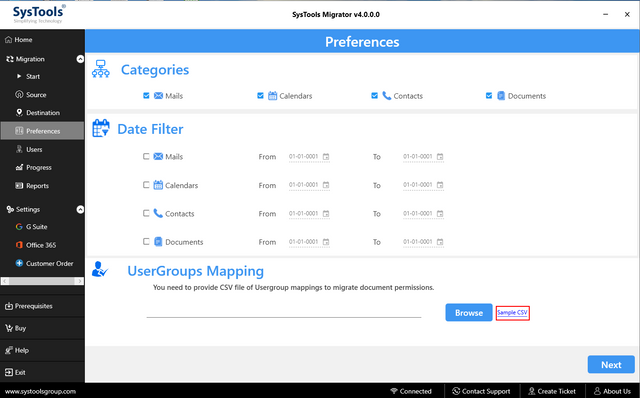
7. Choose the Source and Destination user id mapping option
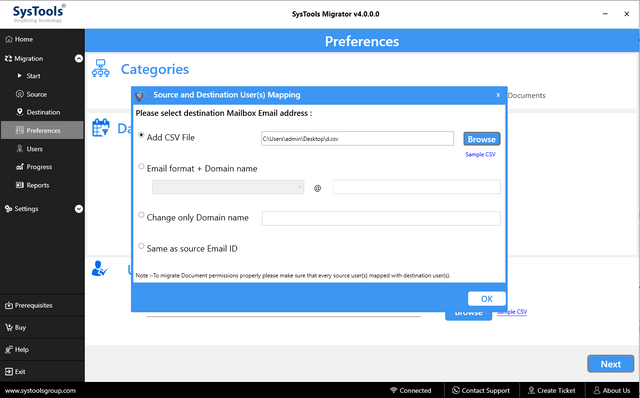
8. Now, choose the user account from the list & Apply priority
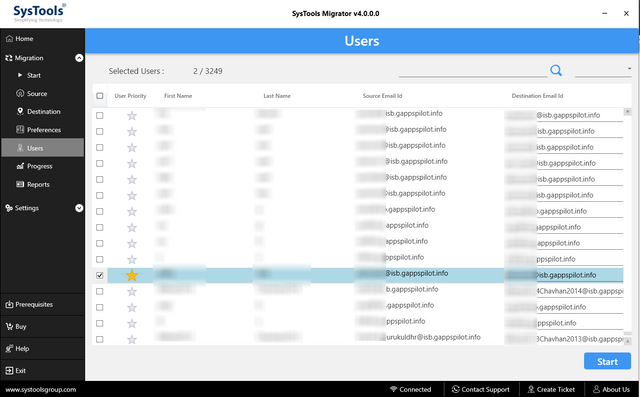
9. Click on the Start button to begin the migration
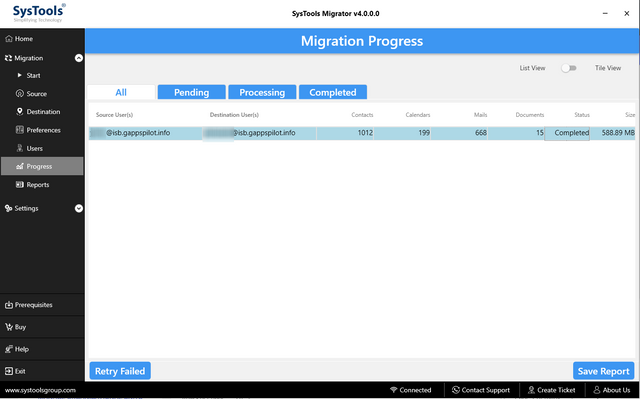
10. Click on Save Report to create a migration report
Note: The above steps to transfer data between G Suite accounts are simple and easy to implement if done carefully. Using this you can migrate multiple accounts simultaneously.
Method #2: Migrate G Suite Account Using Data Migration Service (DMS)
The Data migration service method is provided by Google for its G Suite users to help them in the migration process. By using the Google Data migration tool, users can only migrate one category of data at a time. Additional, DMS requires the availability of an exchange server for transferring calendars and contacts. However, there is no solution to transfer Google drive data between accounts yet provided by Google. To transfer documents, the user needs to use the Google Takeout service for each user account manually.
Steps to Transfer G Suite Emails to Another Account
1. First, open G Suite Admin Panel, visit: http://admin.google.com/
2. Now, Go to Data Migration option from the list
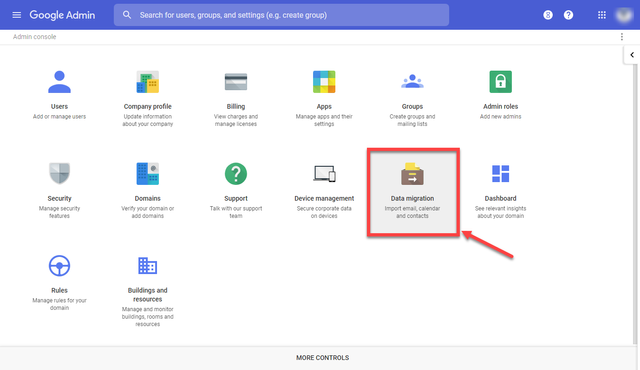
3. Select the Email radio button >> Continue
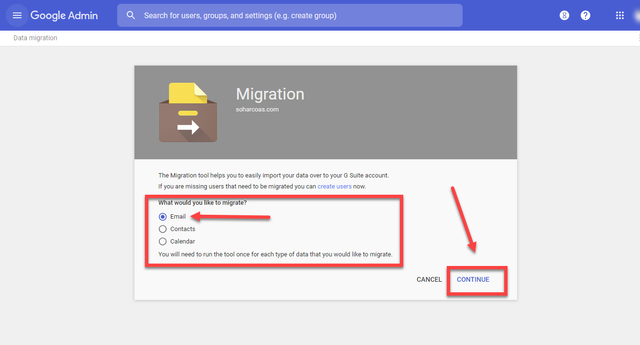
4. Choose the migration source as G Suite from the drop-down list
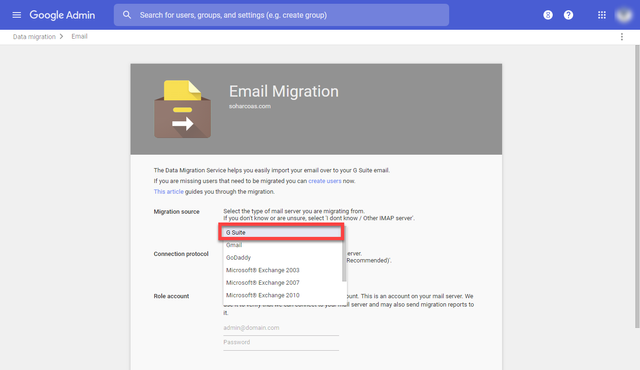
5. Select the Connection protocol "Recommended" & in Role account, enter Source admin credentials >> Connect
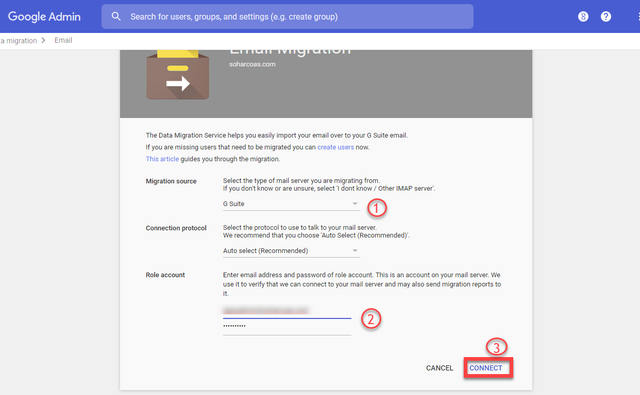
6. Choose the migration start date and click on Select User button
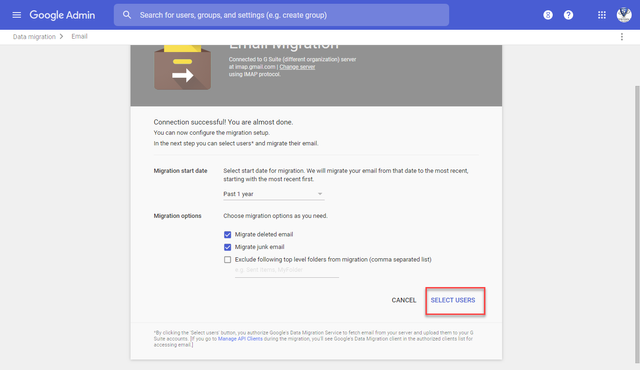
7. Choose the desired option from a single user or multiple users option
8. For Single User:
- Enter Source user account in Migration From
- Enter the Destination user name in Migration to
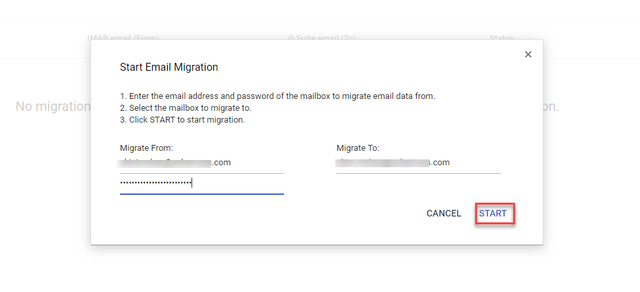
9. For Multiple users:
- Create a CSV file containing destination id, source id, source password without any header.
- Click on Attach file and Upload above created CSV file
- Finally, click Upload and Start Migration button to transfer data between G Suite accounts
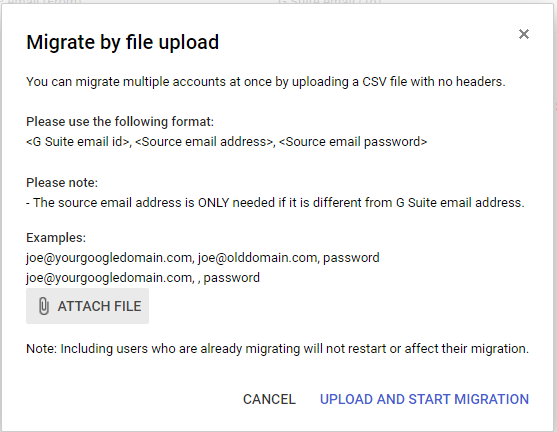
10. View the migration status in the Admin Console
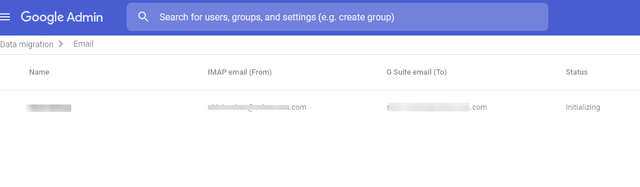
Note: The above steps are for only transferring email data between G Suite account. To transfer Contacts and Calendars, you need to perform the steps again for each data type.
Concluding Word
Methods to transfer data between G Suite accounts are explained in this blog. We have found the top tow solutions and both the solution are explained with the stepwise method. You can try both the methods for transferring G Suite account data and choose the best one for yourself. Both methods are safe and easy to implement.