I have recently started doing a few streams on Dlive and while not too difficult to set up there are some steps that must be taken before clicking the Go Live button.
Naturally the first thing you need to do is to sign up at https://dlive.io/ with your Steem account - here's my page.
To stream, you then need some streaming software. OBS has you covered as it is an open source piece of software that allows you to record your screens and to stream. Available for Windows, MacOS and Linux, you can grab it here for free.
OBS Studio
Once installed click the + button at the bottom left of the Scenes panel to add a scene.
Give your scene a name - here I called mine DLive - and then add sources by clicking the + under the Sources panel. If you have multiple monitors, select the display that you want to share and add any audio sources such as mic and audio output capture to share sound coming from your system.
Next you need to go back to DLive and get a streaming key and URL. Visit https://www.dlive.io/#/go-live/info or click the Go Live button at DLive to access this page.
All pertinent information is available under the Encoder Authentication section. Click the eye icons to reveal your key and password. Return to OBS, click File in the top menu, then Settings, and finally Stream.
Change Stream Type to custom, then fill in the required information - which you can find back at the DLive page - then click Apply. Next, click on the Output tab and select your bitrate. This will vary with your internet upload speed. Higher values create crisper video, but can cause some buffering and video stuttering if you are not careful. I changed mine to 1500. Again, make sure you click on Apply once changed.
Return to the Go Live page on DLive and upload a thumbnail, enter a title and description, select category and language, then add three tags - DLive automatically adds two tags. Bear in mind that whatever you enter in this section will form a Steem post which will automatically be posted for you. Once done, click Next on the bottom right. You should be presented with a page like this.
Check that all of the information is correct and when you are happy, click on Start. Return to OBS and click on Start Streaming on the bottom right.
You may find that you get an error like this. If you do, just click on OK and keep trying, as DLive and OBS try to communicate with each other.
I find it takes me three or four attempts before the connection is made. If all went well, you should now be streaming on DLive. Remember that you cannot pause a stream, if you click Stop then that session is closed.
I hope this helps to show how easy it is to start using DLive and to earn rewards through the Steem blockchain by streaming.

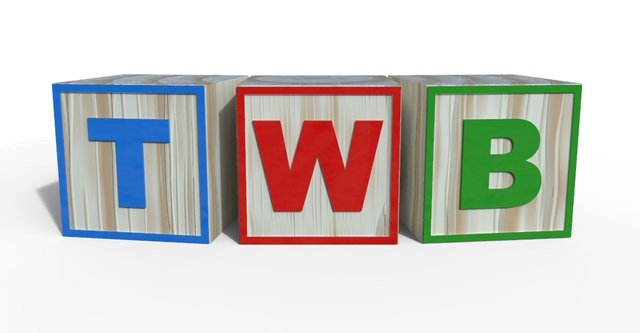
Congrats, @GamersUnited has chosen this as our curated post of the day!
We've resteemed it and also given you a full upvote (slowly growing in value ;) ) - this post surely will help many in our community, as well as others, that could use some help setting up and optimizing streams.
Please consider delegating SP to our cause:
25SP,50SP, 100SP, 250SP, 500SP
Want to delegate more? Contact @GetSlothyy if you have or need help!
Downvoting a post can decrease pending rewards and make it less visible. Common reasons:
Submit
Thank you! Much appreciated.
Downvoting a post can decrease pending rewards and make it less visible. Common reasons:
Submit
This is an excellent post for everyone in the @GamersUnited community - you should throw #GamersUnited in your hashtag! Also, share this in our post promotion channel - we just might nominate it for today's curation pick ;)
Please consider delegating SP to our cause:
25SP,50SP, 100SP, 250SP, 500SP
Want to delegate more? Contact @GetSlothyy if you have or need help!
Downvoting a post can decrease pending rewards and make it less visible. Common reasons:
Submit
Thank you. Posted.
Downvoting a post can decrease pending rewards and make it less visible. Common reasons:
Submit
great post and very easy to follow I havent used that service yet but incase I ever feel the need I book marked this
Downvoting a post can decrease pending rewards and make it less visible. Common reasons:
Submit
good regerence article! bookmarking
Downvoting a post can decrease pending rewards and make it less visible. Common reasons:
Submit
This is amazing @gmuxx! Thank you so much for this tutorial! We at @GamersUnited really need this kind of articles to know better how steemit really works. Keep the good job!
Downvoting a post can decrease pending rewards and make it less visible. Common reasons:
Submit
One thing I would add, is that if you are streaming from a laptop, make sure OBS is set to run (nvidia settings) from the same GPU that the game is on! Otherwise, you will have a great stream of a black screen...
Downvoting a post can decrease pending rewards and make it less visible. Common reasons:
Submit
Thanks, I wasn't aware of that.
Downvoting a post can decrease pending rewards and make it less visible. Common reasons:
Submit
Personal experience, 1 hour of black screen instead of Pillars of Eternity... Nvidia optimus, meant the OBS ran on Intel and the game ran on Nvidia.
Downvoting a post can decrease pending rewards and make it less visible. Common reasons:
Submit
Good tutorial here, I will share it to my brother if he wants to stream his gaming with his machine. @gmuxx
Downvoting a post can decrease pending rewards and make it less visible. Common reasons:
Submit
Hi @gmuxx, I just stopped back to let you know your post was one of my favourite reads and I included it in my Steemit Ramble. You can read what I wrote about your post here.
Join us on Thursdays for Pimp Your Post Thursday at 11am EDT or 7PM EDT in the Steemit Ramble Discord or:
If you’d like to nominate someone’s post just visit the Steemit Ramble Discord
Downvoting a post can decrease pending rewards and make it less visible. Common reasons:
Submit
Thank you very much.
Downvoting a post can decrease pending rewards and make it less visible. Common reasons:
Submit