Vlogit es una aplicación que está dirigida a los vloggers y YouTubers, su premisa es que nada te detenga para empezar a hacer y editar tus videos, pero cualquier persona con diferentes contenido puede editar allí, tiene listas de canciones que puedes usar en YouTube sin problemas, puedes agregar tus propias canciones o sonidos a tus videos, te permite hacer voz en off, en cuanto a la edición puedes cortar el video, hacer divisiones e insertar otro video, en fin a mi me encanta, y una de sus mejores cualidades es que no tiene marca de agua y mantiene la calidad de tu video.
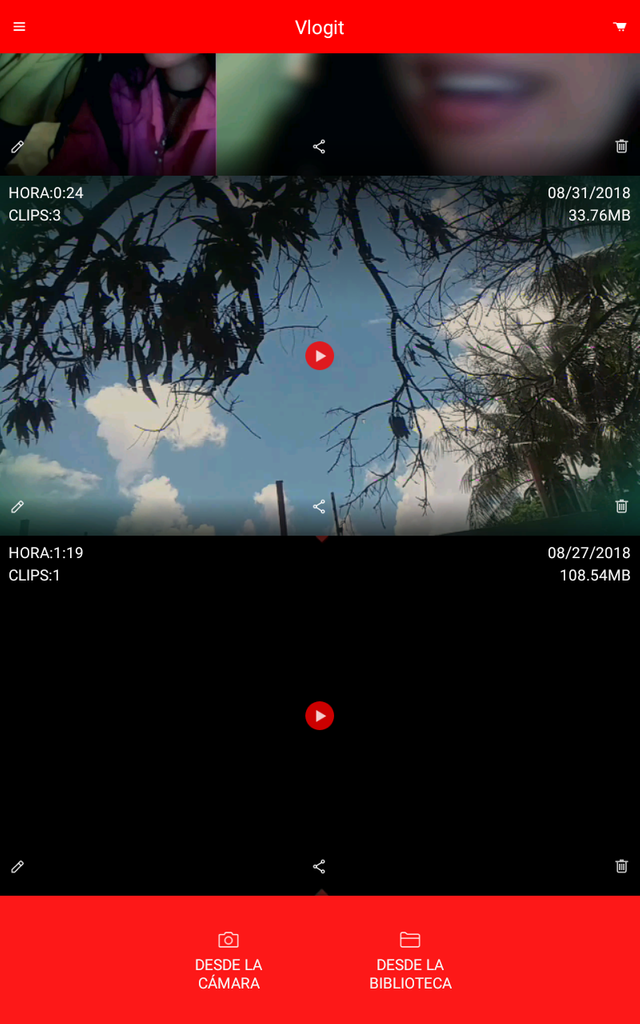
- Está es la página principal, aquí ya se muestra proyectos que he hecho anteriormente en la aplicación.
El primer paso es seleccionar donde esta tu video, si en tu biblioteca o lo grabaras directamente.
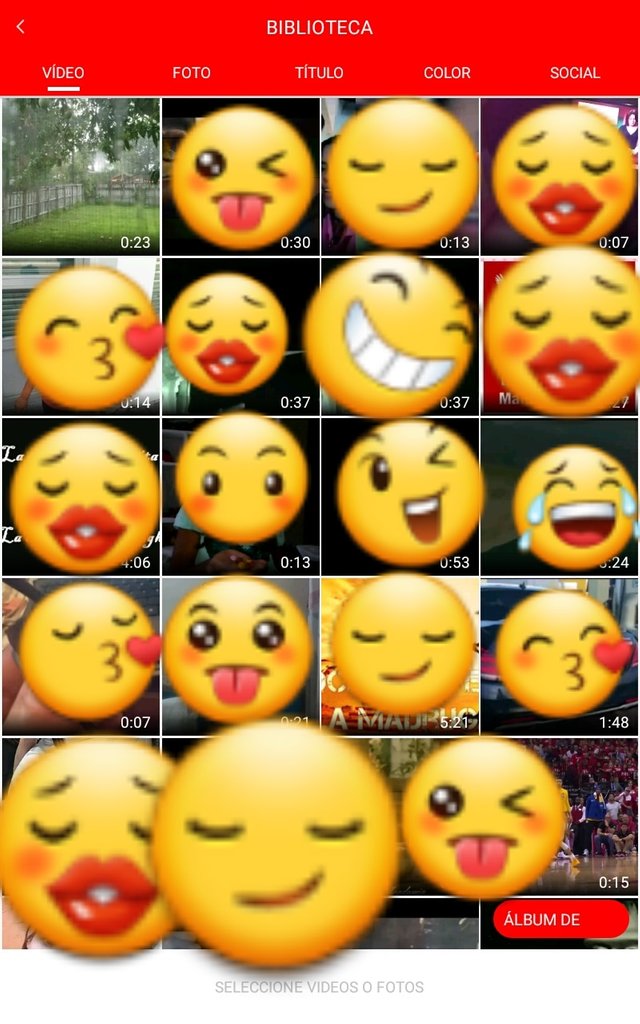
-Yo seleccione el mio de la biblioteca, te da la opción de seleccionar varios a la vez.
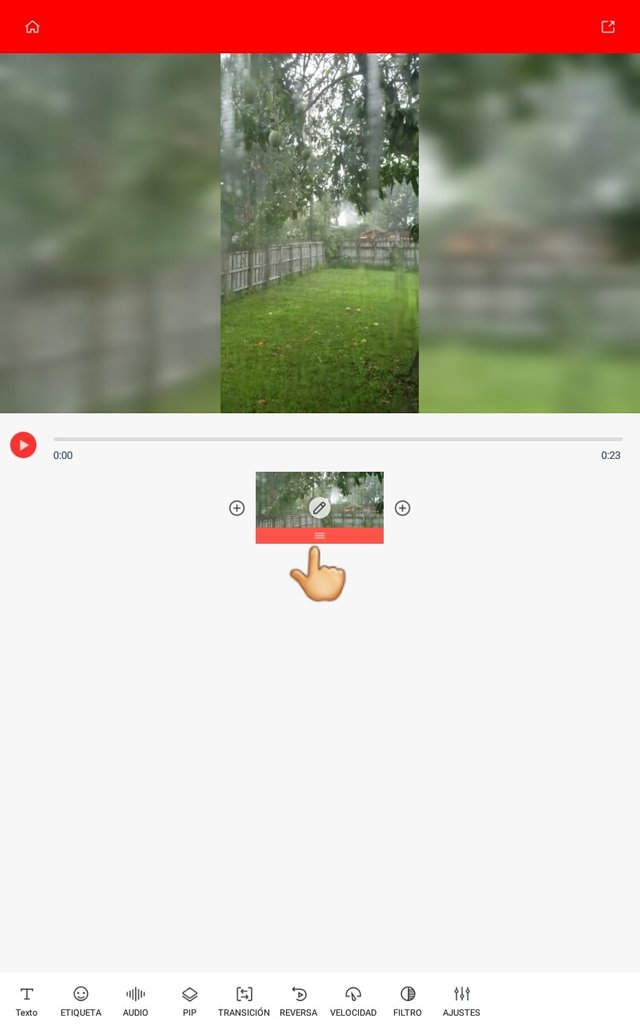
- Está es la seguiente pantalla que verás, esta será la pantalla de edición de todo el proyecto, allí verás todo, es decir, todos las tomas y escenas en el orden que tu las vayas colocando, como vez en la parte baja están las opciones de edición, pero ahora vamos a editar esta toma en particular, damos click en el lápiz y nos llevará a un menú de opciones.
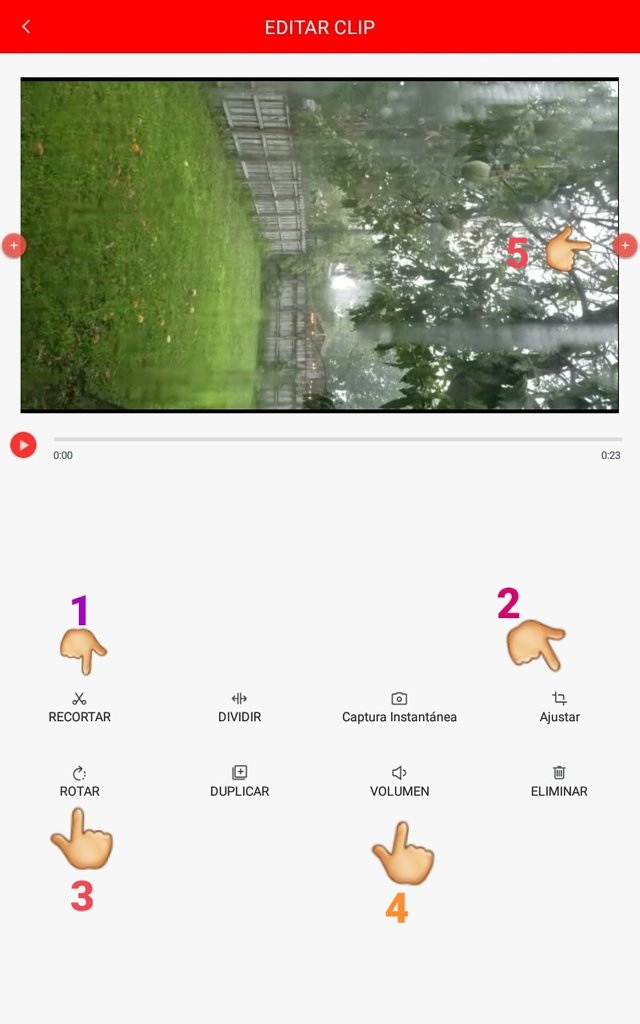
1 Esta toma dura 23 segundos, pero en esta opción de recortar podemos seleccionar el fragmento que queramos usar.
2 la opción ajustar funciona como un zoom acerca o aleja la imagen en la dimensión de la pantalla.
3 El video fue grabado de forma vertical pero si lo quiero colocar de forma horizontal solo debo seleccionar la opción rotar.
4 El volumen te permite subir el volumen de salida del vídeo o también mutearlo.
- Las otras opciones como dividir te ayuda a dividir sin borrar ninguna parte del vídeo y así agregar otra escena o tal vez plantilla, y duplicar como la misma palabra lo dice duplica la totalidad del video.
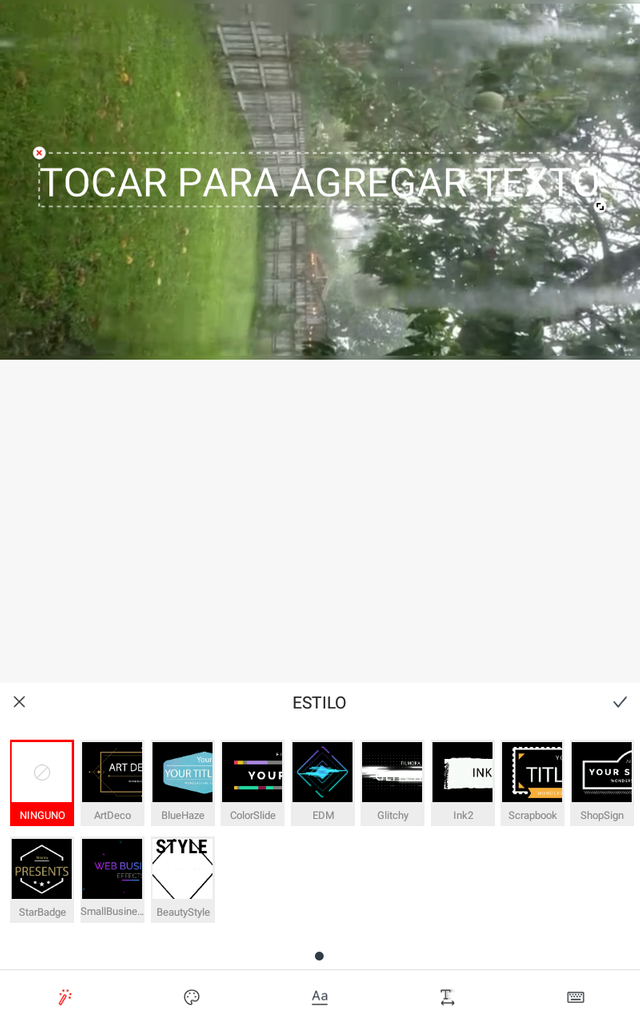
- Cuando seleccionamos texto en la pantalla de edición nos encontramos con estas opciones.
Estilo: lo que escribas será animado en un diseño con movimiento.
Color: escoges el color de tu texto.
Fuente: aquí tendrás varios tipos de fuentes.
Movimiento de el texto.
Y el tecladito es donde vas a escribir.
Todo lo esto se reflejará en el video, tu puedes elegir en que parte saldrá y cual será la duración.
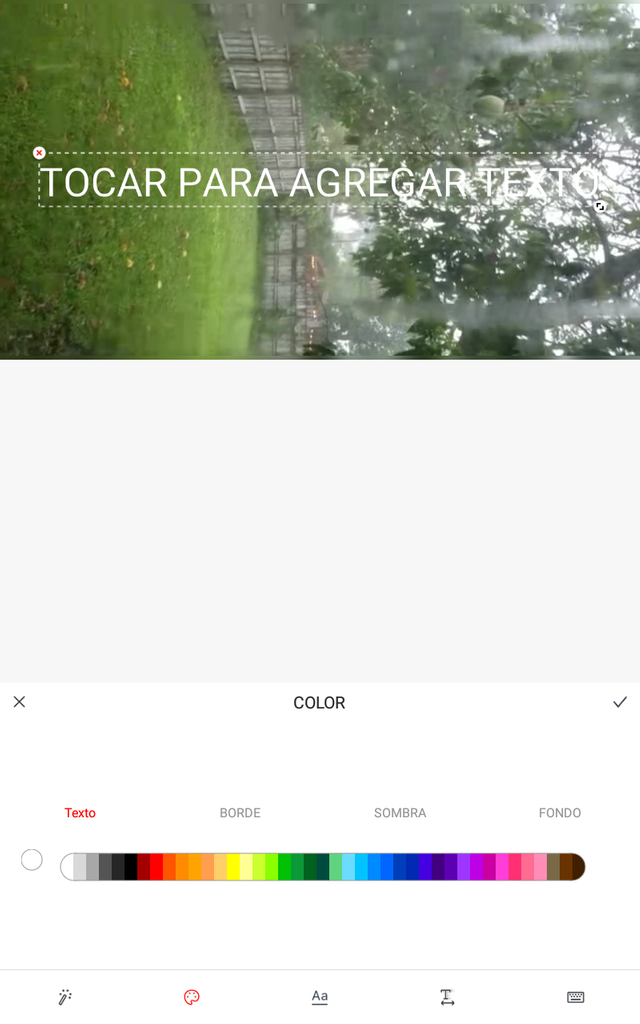
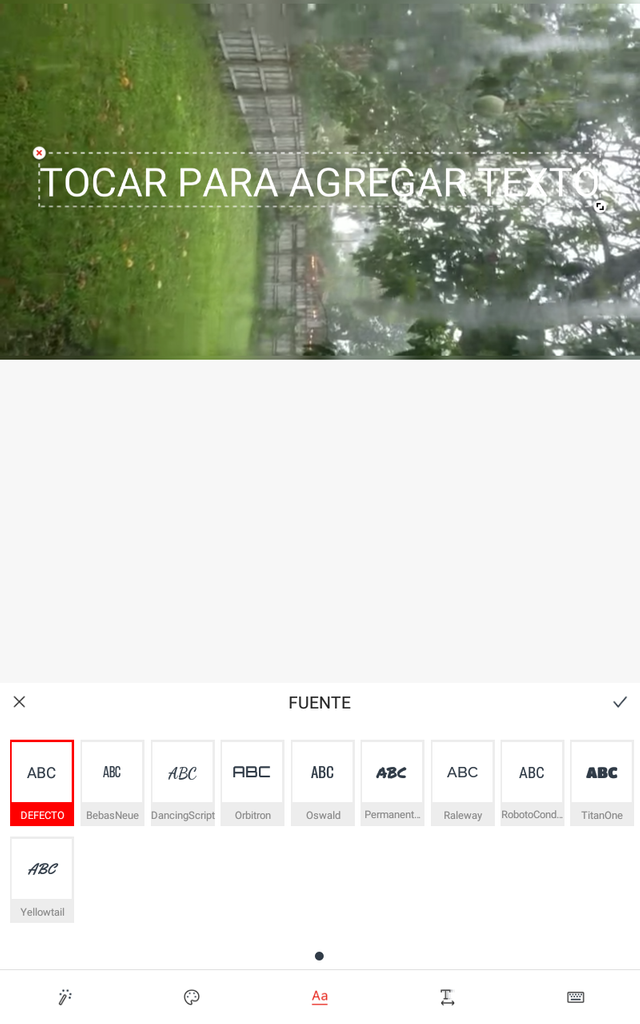
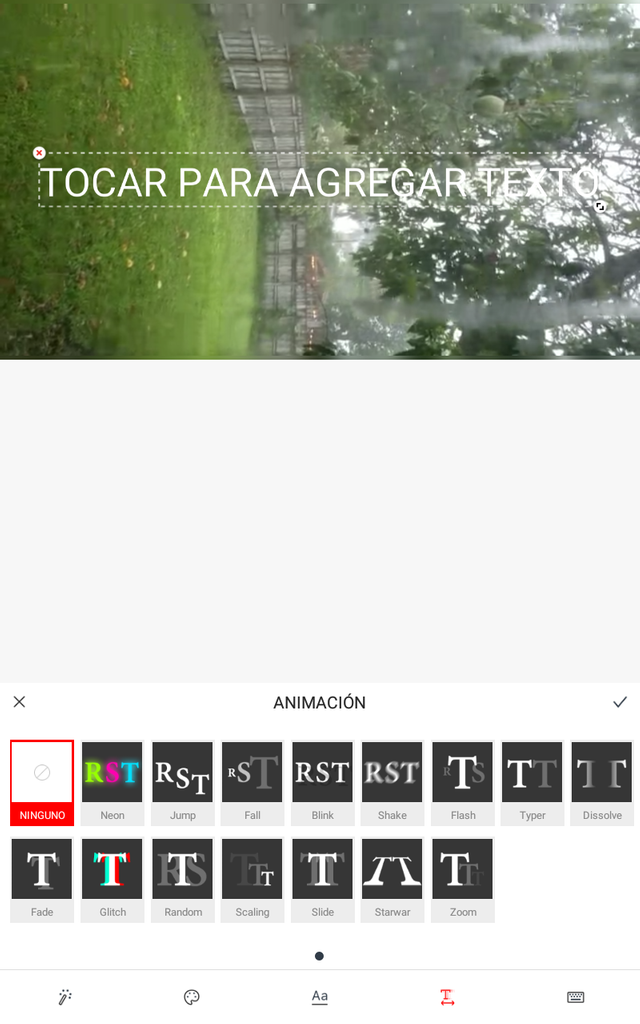
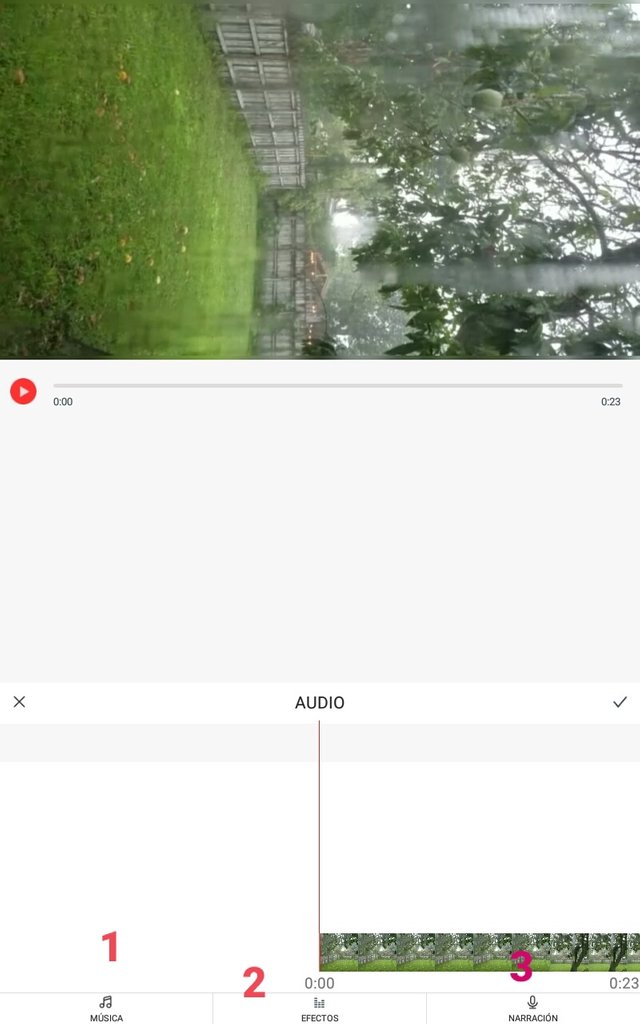
-Sonido, en esta opción puedes usar como ya te había comentado los sonidos y canciones prediseñadas, en efectos tienes esos sonidos cómicos o de suspenso, y en narración puedes hacer voz en off.
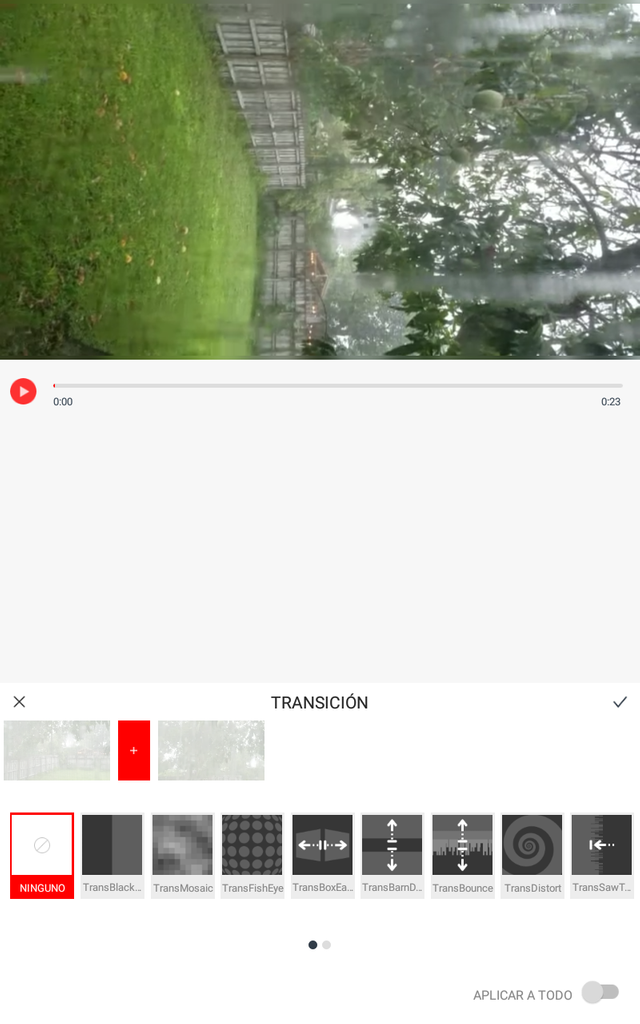
- En esta parte yo coloque otra escena y al seleccionar transición en el menú de abajo nos muestra varias opciones, puedes usar distintas en cada corte.
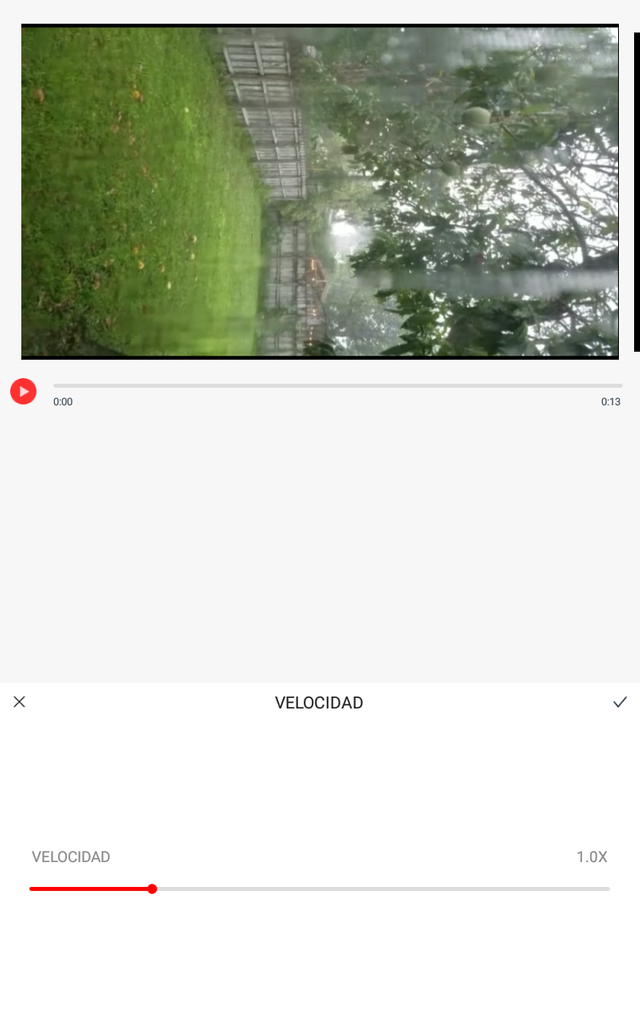
- En la opción velocidad puedes hacer cámara rápida o lenta. Me encanta.
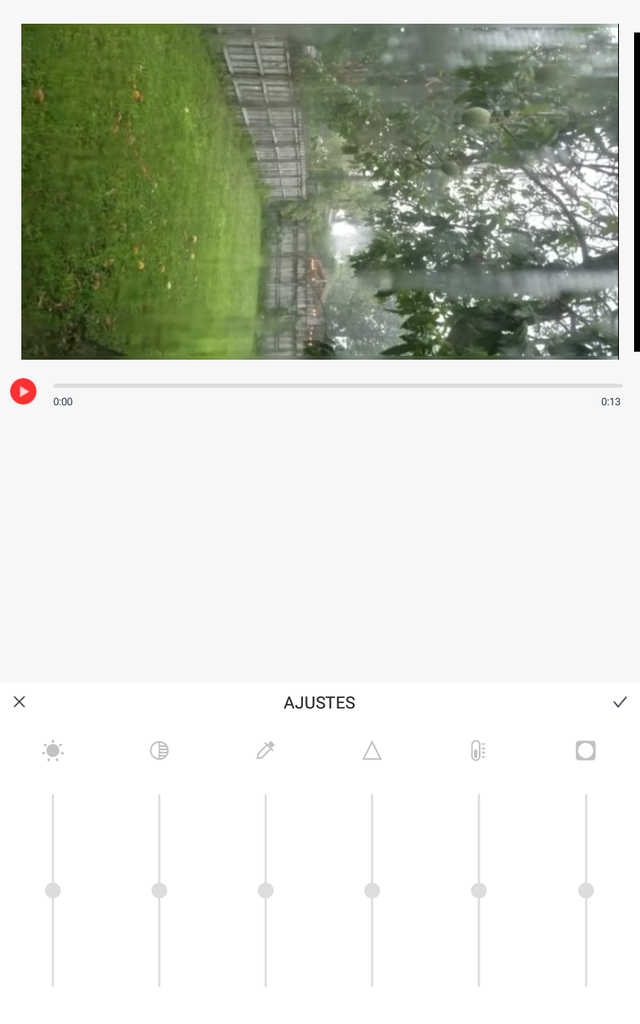
- En ajustes y filtros, podrán editar el color y la temperatura de tu vídeo, así como también usar cualquiera de sus filtros ya predeterminados.
Bueno chicos esto fue todo, un tutorial muy básico, explicativo más que todo en las herramientas que la app nos ofrece, el resto depende de ti.
Gracias por leerme y recuerda que para crear solo hay que creer.
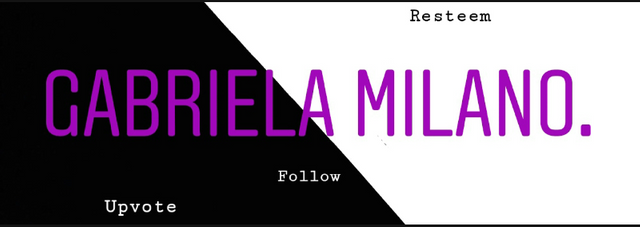
Congratulations @gabycarol! You have received a vote as a way to thank you for supporting my program.
Downvoting a post can decrease pending rewards and make it less visible. Common reasons:
Submit
Congratulations @gabycarol! You have completed the following achievement on Steemit and have been rewarded with new badge(s) :
Click on the badge to view your Board of Honor.
If you no longer want to receive notifications, reply to this comment with the word
STOPDo not miss the last post from @steemitboard:
SteemFest³ - SteemitBoard support the Travel Reimbursement Fund.
Downvoting a post can decrease pending rewards and make it less visible. Common reasons:
Submit
Esto está super útil para personas como yo, Por lo menos en estos momentos no tengo computadora y dependo totalmente de mi teléfono. Sería genial poder seguir editando vídeos con este👍👍👍Gracias.
Downvoting a post can decrease pending rewards and make it less visible. Common reasons:
Submit
Muy valioso tu aporte.
Downvoting a post can decrease pending rewards and make it less visible. Common reasons:
Submit
Esta muy especifico , gracias
Downvoting a post can decrease pending rewards and make it less visible. Common reasons:
Submit
Utilizare este tutorial para yo aprender por una buena vez a editar vídeos.
Downvoting a post can decrease pending rewards and make it less visible. Common reasons:
Submit