Nous allons voir ici, comment installer et démarrer le logiciel Scratch, nous créerons un petit programme simple afin que vous puissiez vous familiariser en douceur avec cet outil. Mais d'abord un petit tour du propriétaire pour en savoir plus sur cet outil très intéressant pour initier les enfants au codage et surtout pour faire travailler leur esprit logique.
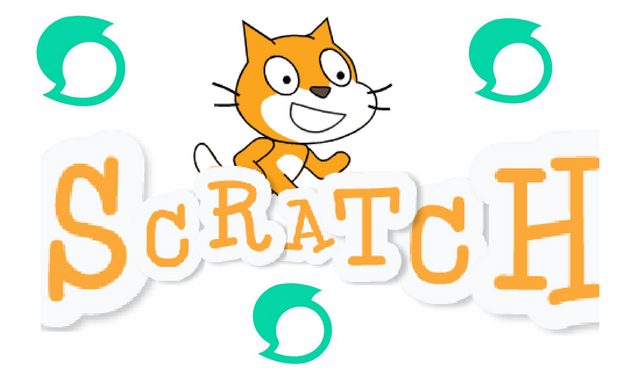
C'est quoi Scratch ?
Scratch est une implémentation visuelle et dynamique du langage de programmation Smalltalk fondée sur Squeak.
Cette plateforme d'apprentissage de codage comporte de plus de 14,5 millions de projets partagés allant de l'animation à la simulation 3D. Le nombre d'utilisateurs enregistrés est de 12 millions et ne cesse d'augmenter.
Source - Wiki
Publié officiellement le 2 juillet 2009, ce logiciel a connu un large succès, surement grâce à sa facilité d'accès. Depuis la réforme des collèges en 2015 et l'apparition des notions de codage et programmation, Scratch peut être utilisé dans l'enseignement. Il existe d'ailleurs des exercices au collège qui nécessitent l'utilisation de Scratch, actuellement.
Cet outil est vraiment très efficace pour éveiller la curiosité des enfants et les inciter à réfléchir et à faire travailler leur esprit logique. Apprendre en s'amusant est une excellente manière d'obtenir toute l'attention des enfants et la possibilité de créer une infinité de projet ouvre les portes de la créativité ! Avec 14.5 millions de projet partagés vous comprenez bien que vous disposez d'une immense base pour développer vos propres projets, vous pouvez améliorer des projets existants etc.. Tous les projets sont Open Source, je vous laisserai évidemment une liste intéressante en fin de page afin de démarrer en beauté.
Installation
Pour l'installation rien de plus simple, il vous suffit de vous rendre sur la [page de téléchargement du site Scratch --> https://scratch.mit.edu/scratch_1.4 et de choisir la version adaptée à votre système d'exploitation.
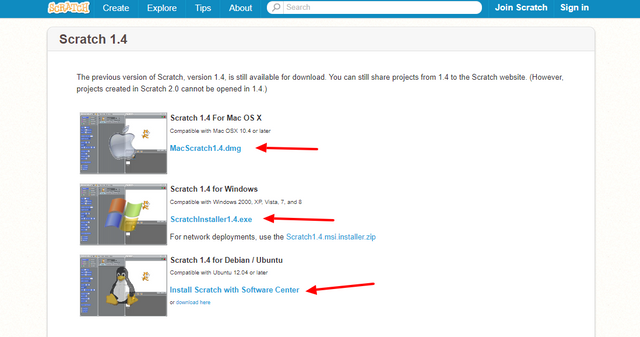
Dans mon cas j'utilise Windows mais rien de bien compliqué sur Mac et encore moins sous linux, une simple commande apt scratch et le tour est joué.
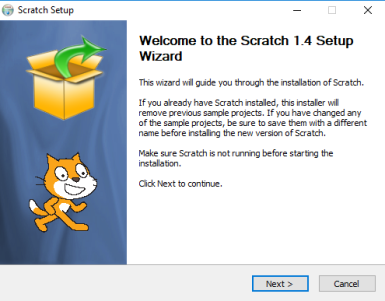
Je vous passe les étapes d'installation car il n'y a rien de plus simple, il vous suffit de choisir l'emplacement que vous désirez pour stocker Scratch et choisir la création de raccourci ou non. Une fois que l'installation est terminée, lancez le programme et découvrez l'interface Scratch 1.4
L'interface
Vous remarquez que l'interface est divisée en trois grandes parties :
- La partie gauche contient la liste des commandes et des différentes actions réalisables sur Scratch
- La partie centrale sert à insérer vos commandes pour créer votre script
- La partie de droite sert principalement à tester le script en visualisant le rendu et également sur sa partie basse à créer un nouvel objet donc ici un nouveau personnage par exemple.
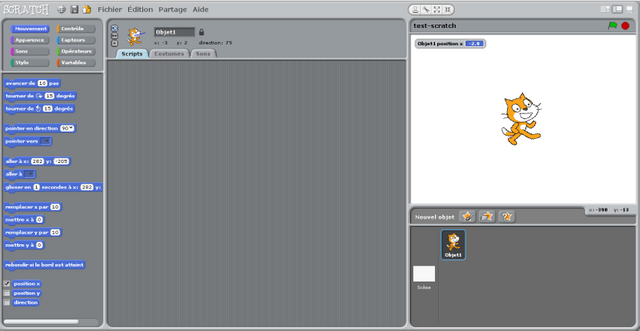
Les différentes commandes
Sur la partie gauche vous trouverez 8 catégories différentes que je vais vous détailler rapidement :
Mouvements
Contient les différentes actions réalisable par le personnage, ex : Avancer de 10 pas, tourner de 15 degrés à droite, allez à un point précis délimité par l’abscisse et l'ordonnée, rebondir si le bord est atteint etc etc ... Ses actions sont capitales pour faire réagir votre personnage mais sans un contrôleur il ne se passera jamais rien. Il faut impérativement que vous définissiez à quel moment votre personnage doit exécuter telle ou telle action. Nous allons voir tout de suite quelques contrôleurs disponibles.
Les contrôleurs
C'est la case Contrôle en orange qui les contient, vous en avez plusieurs du style : "Quand drapeau vert pressé" ou "Quand espace(ou la touche de votre choix) pressé" "Répéter une action" etc etc... Comprenez qu'ici à chaque fois que le drapeau vert sera pressé la partie centrale contenant votre code s'exécutera. Voici un exemple concret.
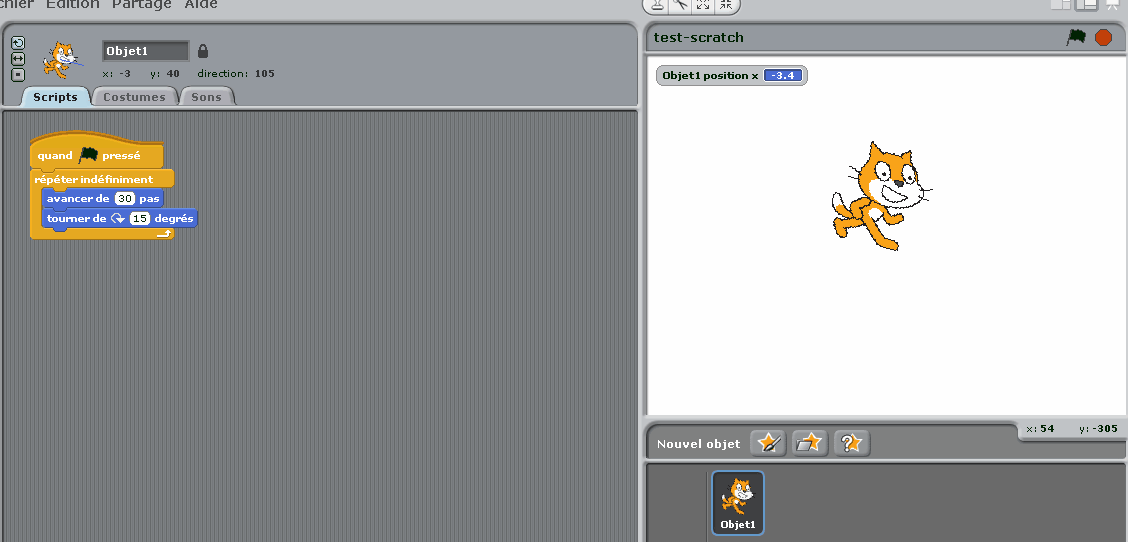
Ici j'ai donc ajouté via un simple glissé déposé le bloc contrôleur "si drapeau pressé" suivi d'un autre bloc contrôleur "répéter indéfiniment" dans lesquels j'ai placé un bloc "avancer de 20 pas" et un second "tourner de 15°", ce qui nous donne le résultat ci dessus. C'est un exemple des plus basiques mais libre à vous de complexifier le script en y ajoutant des pauses, des conditions, des variables etc etc.. Nous verrons dans un prochain tutoriel des applications bien plus poussées.
Apparences
Vous avez la possibilité de modifier l'apparence de votre personnage de le faire parler, penser et même modifier sa taille. Dans cette catégorie vous trouverez tous les blocs nécessaires pour y parvenir. Petite subtilité pour les costumes pour créer différents costumes il faut vous rendre sur la partie centrale,
cliquer sur costumes --> édition
et vous disposerez d'une palette d'outils et de couleurs pour modifier votre personnage à votre guise. Voici un grossier exemple juste pour vous montrer le fonctionnement.
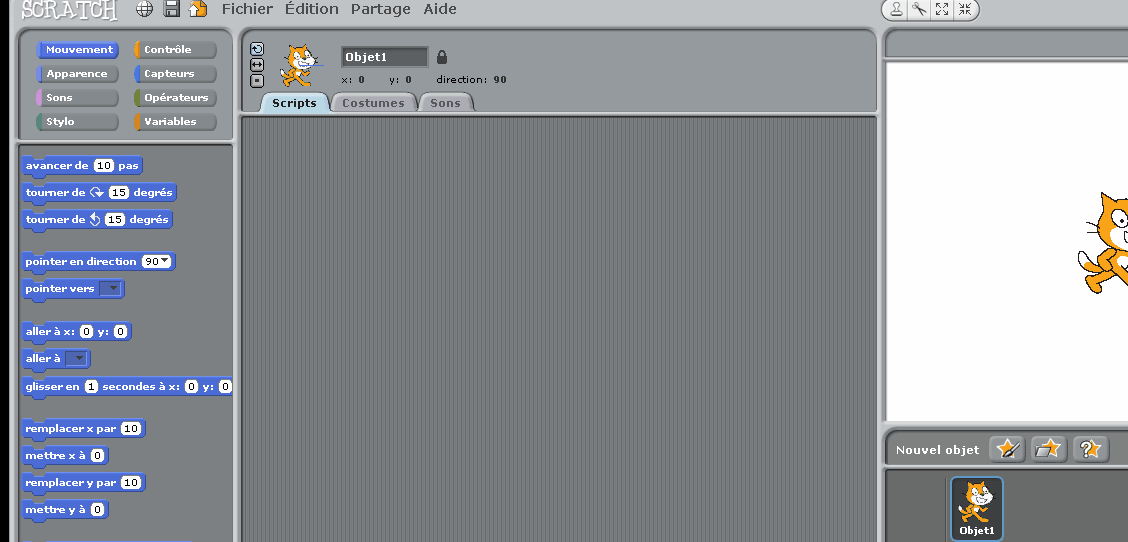
Pour terminer cliquez sur OK pour enregistrer les modifications. Pour faire parler votre personnage c'est très simple insérez le bloc "Dire Salut! pendant 2 secondes" et modifiez le à votre guise, voici encore un rapide exemple pour vous montrer la marche à suivre :
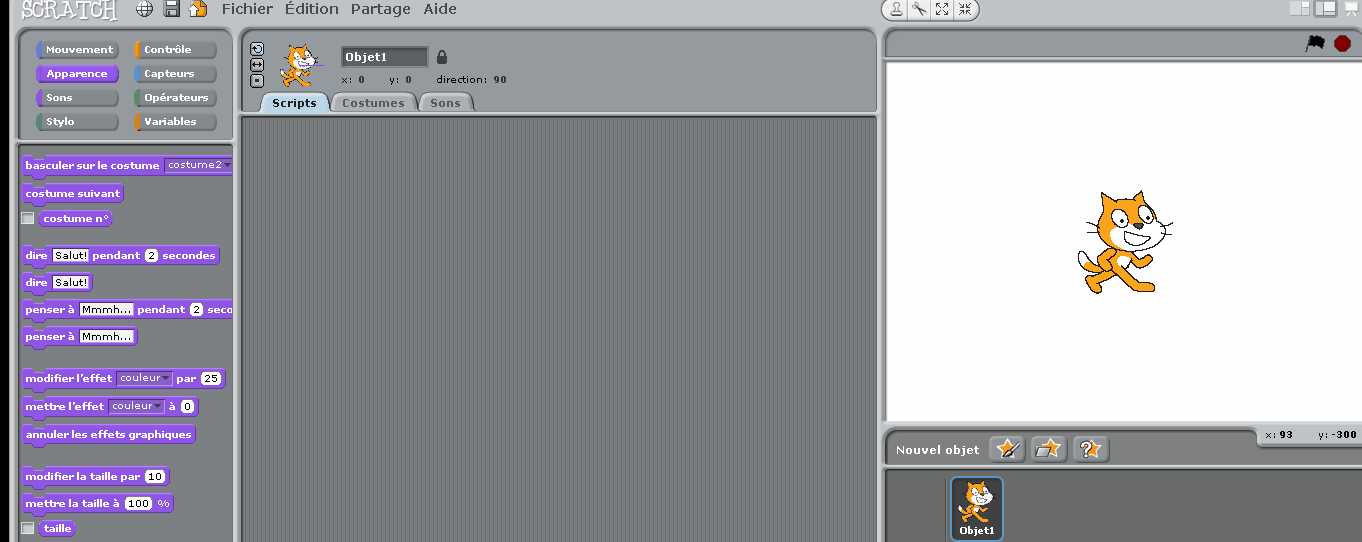
Comme vous pouvez le voir, j'ai modifier le texte et la durée d'affichage du texte, vous pouvez adapter ces paramètres comme bon vous semble, le résultat est visible ci-dessus.
Capteurs
Voici une catégorie qui mérite un article complet, mais pour vous en parler rapidement, cette catégorie vous permet de faire réagir votre personnage en fonction de son environnement. Je vous donne ici rapidement un exemple parmi des centaines voir des milliers, mais retenez que cette catégorie est très intéressante pour rendre votre script plus intéractif.
Dans cet exemple nous allons simplement demander le prénom de l'utilisateurs et lui répondre "Salut" suivi du prénom entré par l'utilisateur.
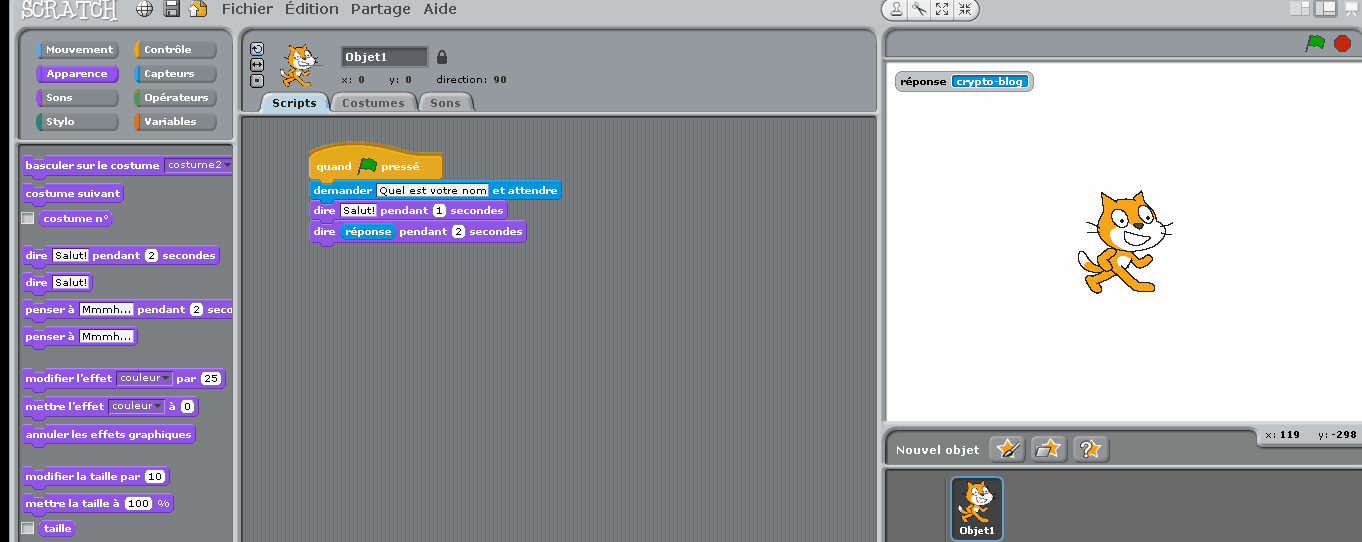
Pour que cela fonctionne pensez bien à insérer le bloc réponse dans le bloc "Dire ..." sans cela votre personnage ne saura quoi répondre !
Son
Scratch vous permet de donner vie à vos personnage en lui permettant d'émettre différent sons, comme pour la catégorie costume il va falloir vous rendre dans la partie centrale et y importer les sons que vous souhaitez que votre personnage émette. Par défaut vous ne disposez que du son "Miaou" :-D !
Stylo
Je ne vous parle volontairement pas de cette catégorie mais si vous voulez en savoir plus sans attendre les prochaines parties de mon tutoriel je vous conseil cette vidéo qui vous dira tout sur cette catégorie.
Opérateurs
Encore une catégorie fort intéressante, cette fois vous pourrez réaliser des opérations mathématiques diverses et variées mais également regrouper du texte par exemple. Je vais d'ailleurs prendre cette exemple pour imager cette catégorie.
Ici nous allons redemander le prénom de l'utilisateur mais au lieu d'afficher deux messages différents nous allons grâce à un opérateur, regrouper la réponse en un seul bloc. Pour y arriver il va falloir jongler entre plusieurs catégorie voici le détail en image :
Les étapes :
- Ajouter un contrôleur
- Ajouter un capteur (ici "demandez prénom")
- Ajouter "réponse" dans le script
- Ajouter apparence (ici "Dire ....")
- Ajouter opérateurs (ici "Regroupe ... et ...")
- Insérer le bloc opérateur dans le bloc apparence
- Insérer le bloc réponse dans le bloc opérateur
Attention pour que le texte s'affiche correctement n'oubliez pas de mettre un espace après le premier mot sinon comme dans l'exemple vous vous retrouverez avec le texte sans espace.
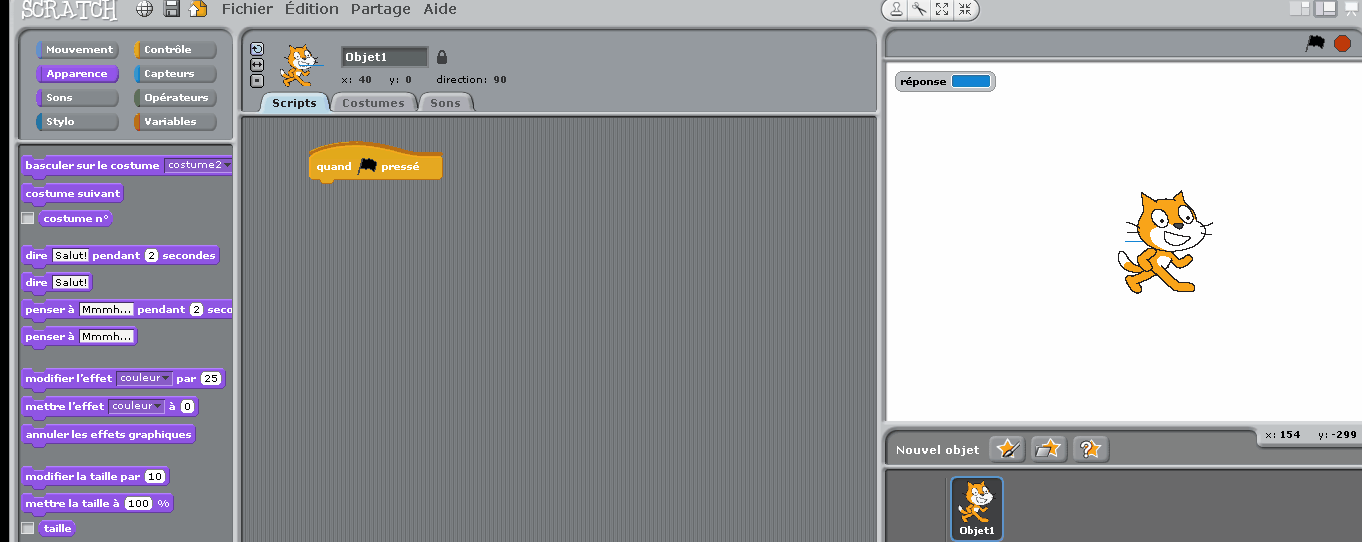
Pour Finir
Et voilà je pense que nous avons vu pas mal de fonctionnalités disponibles, celles que je n'ai pas cité dans cet article seront traités en détail dans les prochaines parties de mes tutoriels consacrées à Scratch. Si vous réalisez un petit script et que vous souhaitez le partager n'oubliez surtout pas de l'enregistrer :
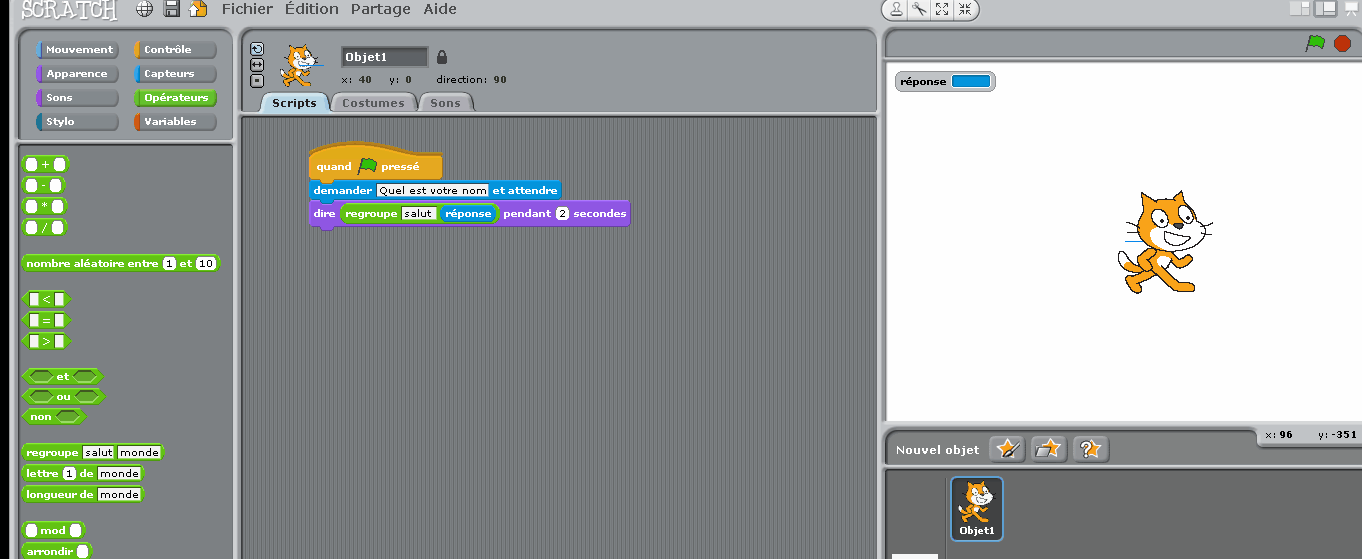
Entrez le nom de l'auteur, une courte description et un nom de fichier. Vous disposez ensuite d'un fichier .sb que vous pourrez partagez avec la communauté Scratch et ainsi faire grossir l'immense base de projet déjà existante.
Pour aller plus loin
N'hésitez pas à poser vos questions ou suggestions via les commentaires, j'y répondrai le plus rapidement possible.
Merci et à bientôt !
Posted on Utopian.io - Rewarding Open Source Contributors
Merci pour ta contribution, elle a été approuvée
You can contact us on Discord.
[utopian-moderator]
Downvoting a post can decrease pending rewards and make it less visible. Common reasons:
Submit
Congratulations! This post has been upvoted from the communal account, @minnowsupport, by Colombo from the Minnow Support Project. It's a witness project run by aggroed, ausbitbank, teamsteem, theprophet0, someguy123, neoxian, followbtcnews/crimsonclad, and netuoso. The goal is to help Steemit grow by supporting Minnows and creating a social network. Please find us in the Peace, Abundance, and Liberty Network (PALnet) Discord Channel. It's a completely public and open space to all members of the Steemit community who voluntarily choose to be there.
If you would like to delegate to the Minnow Support Project you can do so by clicking on the following links: 50SP, 100SP, 250SP, 500SP, 1000SP, 5000SP. Be sure to leave at least 50SP undelegated on your account.
Downvoting a post can decrease pending rewards and make it less visible. Common reasons:
Submit
Tiens un commentaire comme ça t'arrête de chouiner :-D !! Bon parfait tous ça mais moi j'ai envie que tu nous montre comment transformer ce chat en chien tien ! Ce serai pas mal, fin bref un truc bien marrant qu'on puisse réutiliser avec les petits et rigoler surtout ;-) !!
Downvoting a post can decrease pending rewards and make it less visible. Common reasons:
Submit
Oui oui resteem et on en rediscute dans ce cas lool !! Merci pour le commentaire faut que j'active le marketing c'est bien triste ici ! Prochaine contribution je vous présenterai plein de trucs bien sympa tu verras ;-) !
Downvoting a post can decrease pending rewards and make it less visible. Common reasons:
Submit
Congratulations @crypto-blog! You have completed some achievement on Steemit and have been rewarded with new badge(s) :
Click on any badge to view your own Board of Honor on SteemitBoard.
For more information about SteemitBoard, click here
If you no longer want to receive notifications, reply to this comment with the word
STOPDownvoting a post can decrease pending rewards and make it less visible. Common reasons:
Submit
Hey @crypto-blog I am @utopian-io. I have just upvoted you!
Achievements
Suggestions
Get Noticed!
Community-Driven Witness!
I am the first and only Steem Community-Driven Witness. Participate on Discord. Lets GROW TOGETHER!
Up-vote this comment to grow my power and help Open Source contributions like this one. Want to chat? Join me on Discord https://discord.gg/Pc8HG9x
Downvoting a post can decrease pending rewards and make it less visible. Common reasons:
Submit
Mais scratch est open-source ??? Dingue
Downvoting a post can decrease pending rewards and make it less visible. Common reasons:
Submit
Congratulations @crypto-blog! You received a personal award!
Click here to view your Board of Honor
Do not miss the last post from @steemitboard:
Downvoting a post can decrease pending rewards and make it less visible. Common reasons:
Submit
Congratulations @crypto-blog! You received a personal award!
You can view your badges on your Steem Board and compare to others on the Steem Ranking
Vote for @Steemitboard as a witness to get one more award and increased upvotes!
Downvoting a post can decrease pending rewards and make it less visible. Common reasons:
Submit