SPEED, such a simple word. Yet, it has always been a driving force in human development. We develop new procedures, new equipment to get things done faster. From the fastest man in the world to the fastest car, to the fastest computers. Humans have always had the drive for a quicker means of achieving set goals and objectives. Hence, the birth of multitasking.
We take up multitasking to create that sense of speed in our daily activities. We try to get a lot of things done within the shortest possible time. I am guilty of this though. I`m always looking to reply that chat, read that note, work on that project and eat, all at the same time.
Nowadays, every phone user has an average of almost 5 apps opened and working at the same time, all in our quest for speed. Some proponents say it is good while some frown at it and say it reduces productivity. But I say it’s human nature and it’s not going away anytime soon. That’s why today I’ll be reviewing an app that aids multitasking in a much faster way. Although our mobile devices are designed to aid multitasking, this app does it better and faster. The app being reviewed today is called TASKBAR.
TASKBAR (4.0.3)
The Taskbar app as the name implies is a shortcut app that pins a list of apps on your device screen. It makes them accessible and easy for users to multitask. It is like the Taskbar that is found on a PC. The app was created by Braden Farmer with its first release in May. The app has had over 7 new updates since then. Its current update was released only 3 weeks ago.
According to the description by the developer;
Taskbar puts a start menu and recent apps tray on top of your screen that's accessible at any time, increasing your productivity and turning your Android tablet (or phone) into a real multitasking machine!
I’ve been using the app for a few days now and it has been a very useful tool. I can go to any app I want while working on another app. Initially, I was skeptical about using the app. From its description, it seemed like it was only going to take a duplicate function on my device. But I was wrong. Apart from accessibility to other apps, I was able to pin a few apps I open quite frequently. The app has been very helpful. But you won’t have to take my word for it. Read the review and learn of its amazing features.
As usual, I’ll be dividing the app into two main headings which are; the user interface and the corresponding features.
USER INTERFACE OF TASKBAR
The Taskbar app is not like any other app I’ve reviewed in my previous posts. It’s because it’s a tools app. And as such, it acts as a shortcut app for easy access to other applications in my device. Asides the icon displayed on the edge of my device screen, it has a mother app. On the mother app, all parameters about the Taskbar is set according to user preferences. The feature I would elaborate on, under the UI section is the Appearance.
APPEARANCE
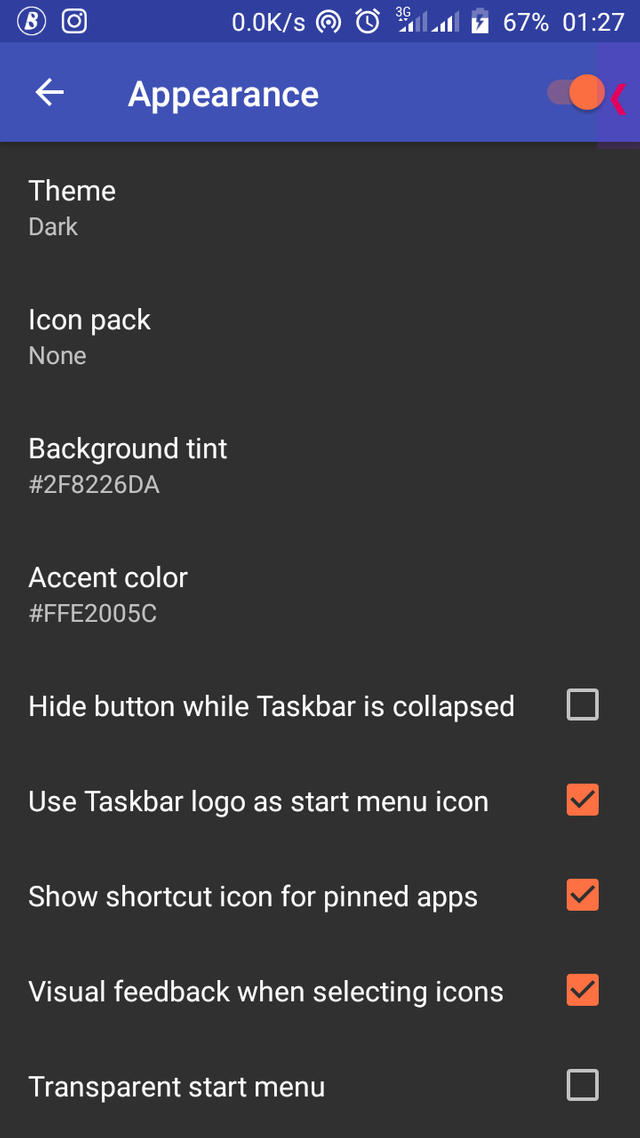
The Taskbar has an icon that can be placed on any of the four edges of a device screen. Under the appearance feature, there are several parameters to be considered. These include;
- Theme
- Icon pack
- Background Tint
- Accent color
- Hide button while Taskbar is collapsed
- Use Taskbar as a start menu icon
- Shows shortcut icon for pinned apps
- Visual feedback while selecting icons
- Transparent start menu
- Use a mask for non-themed icons
- Reset to default colors
There are so many parameters to be discussed. But to ensure brevity of post, I’ll only elaborate on the relevant ones
Theme
The theme here refers to the theme of the mother app. I had expected more but it just has the day/night theme options
The icon pack is an extra patch that needs to be downloaded. So I didn’t get to use it.
Background Tint
I wanted more from this. The feature changes the color plate of the TASKBAR icon. I had hoped it would affect the entire app tray. Images displayed below shows the changes I made on the background tint and the corresponding effect it had on the application tool.
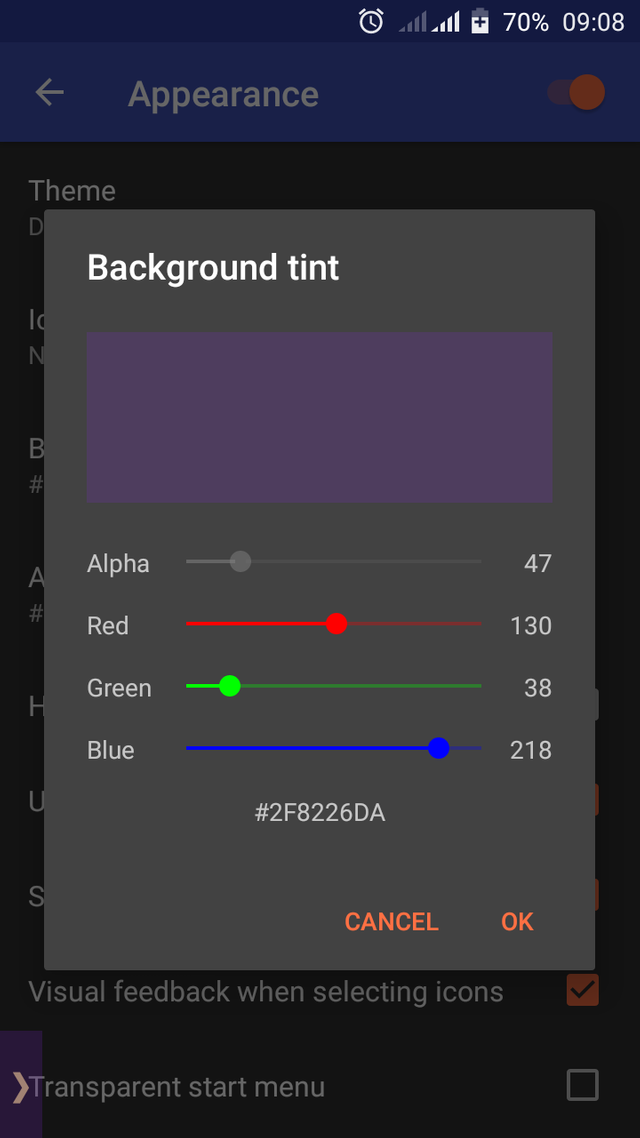
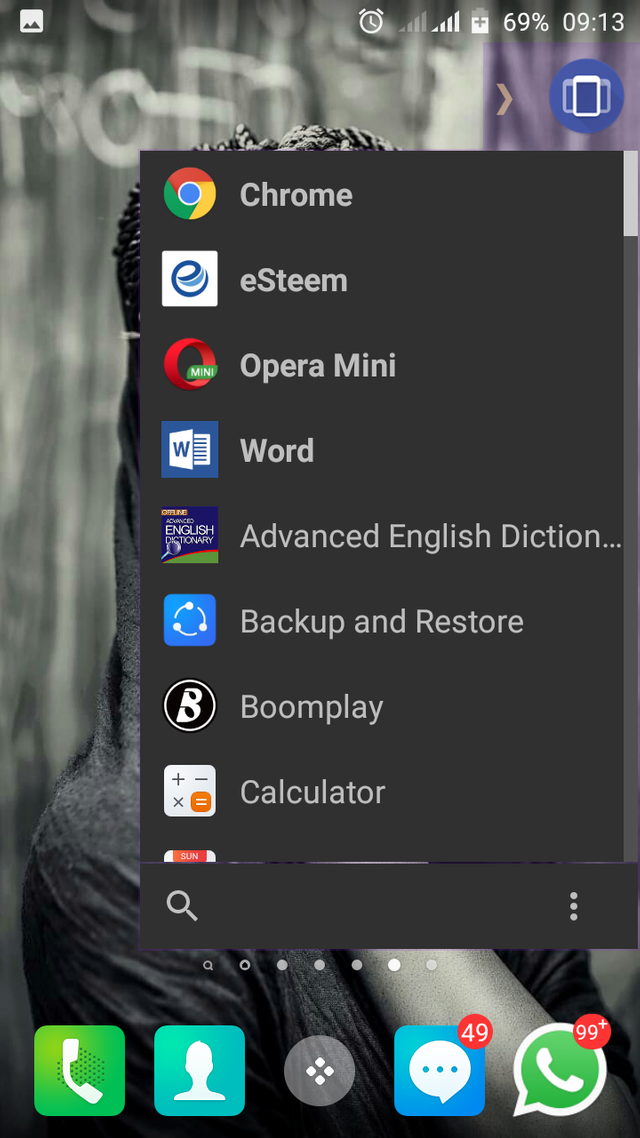
Accent Color
While I made adjustments to this feature, it didn’t have much effect on the taskbar. I shouldn’t have to adjust colors just to change the outlook of a tiny arrow.
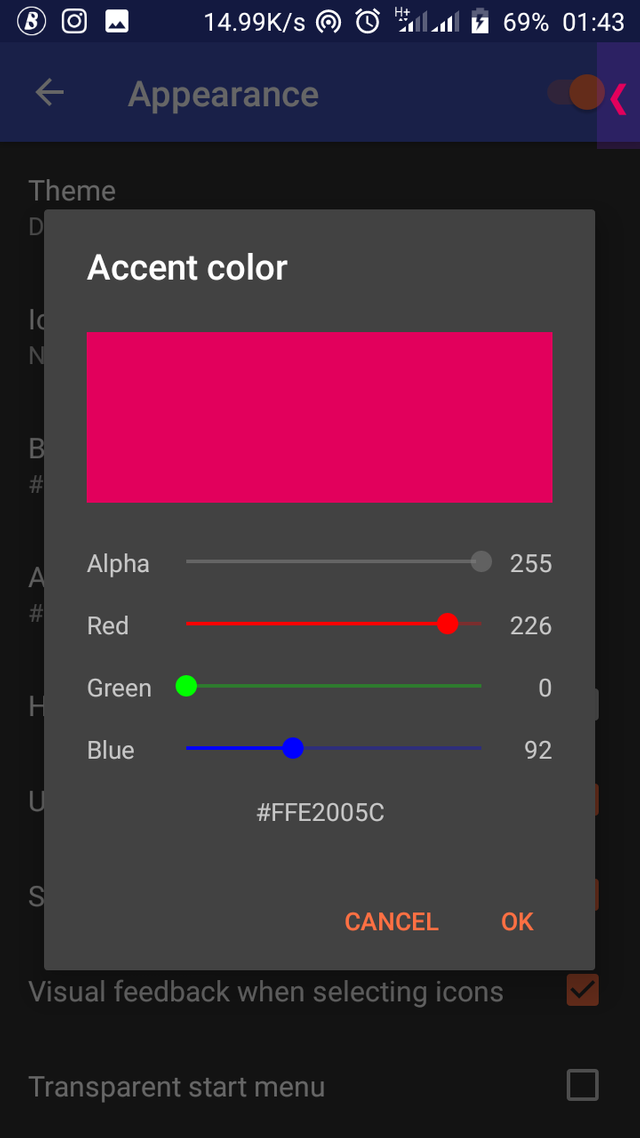

Hide button while TASKBAR is collapsed
I think this option is great. Because no one would want to be seeing the icon while watching a movie or playing a game. The option helps to hide the toolbar. When needed, just touch the tiny arrow
Use TASKBAR as a start menu icon
I initially thought this would change the icon for my device stock apps menu on my homepage. But what it meant is that it will change the icon on the Taskbar to the Taskbar app logo. The images below show the previous icon and the current one chosen.


Transparent Start Menu
I was initially using this feature. But making the menu transparent means, in some cases, you can’t see the names of the app you are trying to open if you don’t know the icon it uses. The images below shows a clearer illustration
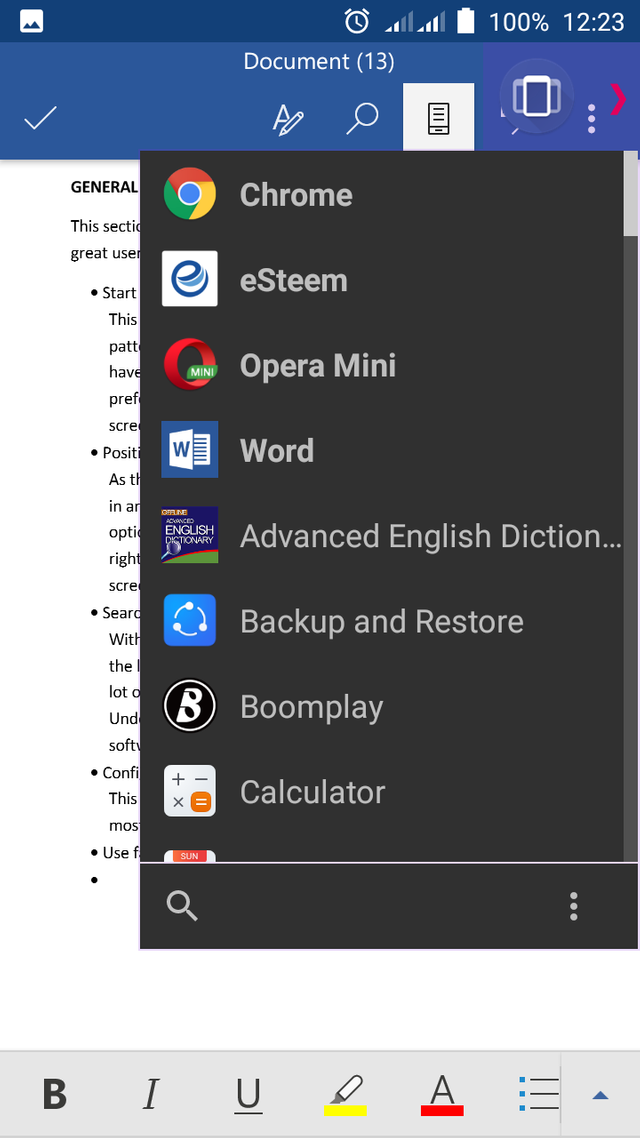
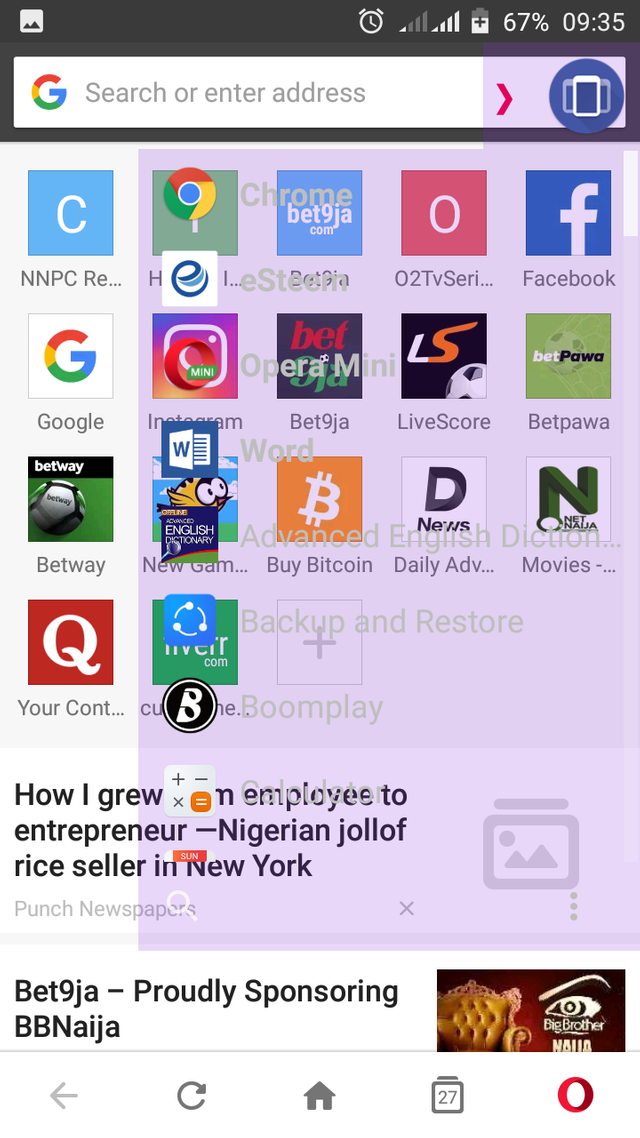
FEATURES
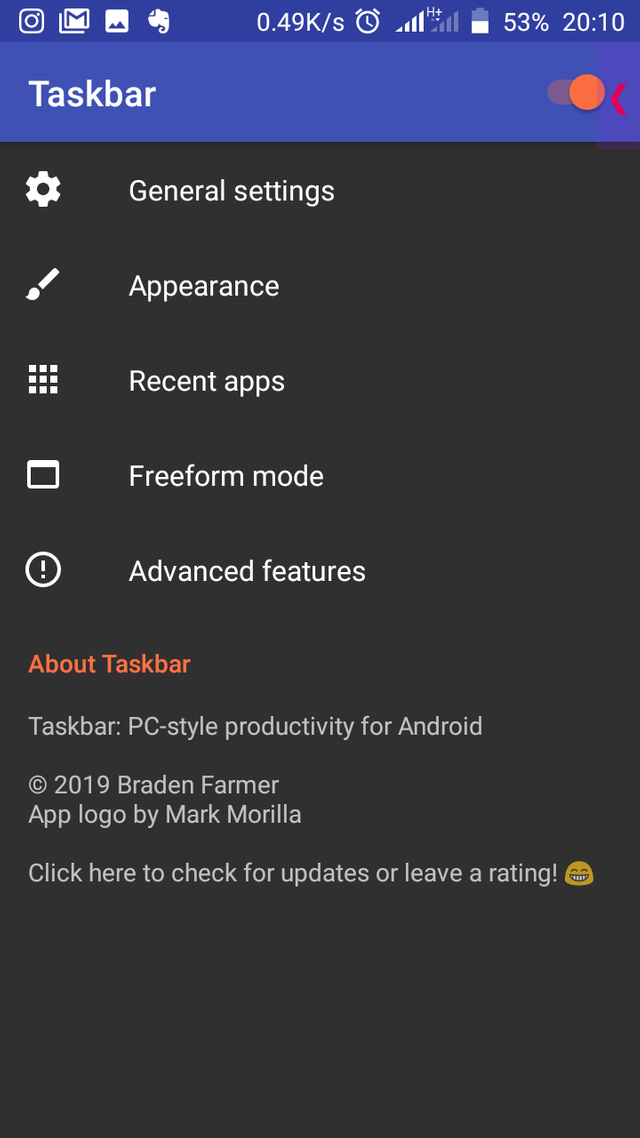
Having discussed the appearance parameters of the TASKBAR, this section reviews the other features on the tool app
- General Settings
- Recent apps
- Free-form mode
- Advanced features
GENERAL SETTINGS
![Screenshot_20190714-015827[1].png](https://steemitimages.com/640x0/https://cdn.steemitimages.com/DQmbq2fNspwHfdUzVEgGgCS3veVtvkVd1ayJCNLVjp8Ata9/Screenshot_20190714-015827[1].png)
This section had a lot of user-friendly parameters that facilitated a great user experience for me. Judging by the vast amount of parameters in this section, I’ll elaborate on the most relevant ones. Its parameters are as follows;
Start menu layout
This had the option of displaying the apps list in grid or list pattern. I chose the “list” because I prefer the one hand control I have over my device. I can easily scroll and choose an app. It is preferable to stretching my fingers to the other end of my big screen to access an app.
Position on screen
As the name implies, this feature helps to position the TASKBAR in any of the four edges of my device screen. It had a lot of options and screen orientation to fit user preferences. I am a right-handed person. So, choosing the right top corner of the screen was the best option for me.
Search bar visibility
With this feature, I was able to search out apps easily. Choosing the list menu layout, this feature came in very handy forme. I have a lot of applications, so finding one becomes easy with the taskbar. Under this parameter, be sure to choose the hardware or software keyboard to have the search option. At the side of the search bar, there are three dots. It can be used to access the volume control, file manager, system settings and power options.
Configure apps in the start menu
This is one of my most favorite parameters. It allowed me to pin my most used apps to the top of my Taskbar menu. From the menu in the image; chrome, esteem, word and opera mini apps were my most preferred apps. It also allows me to hide the apps I don’t want to see. I like typing with my mobile device. With this feature, accessing the MS Word app on my device is a lot easier.
RECENT APPS
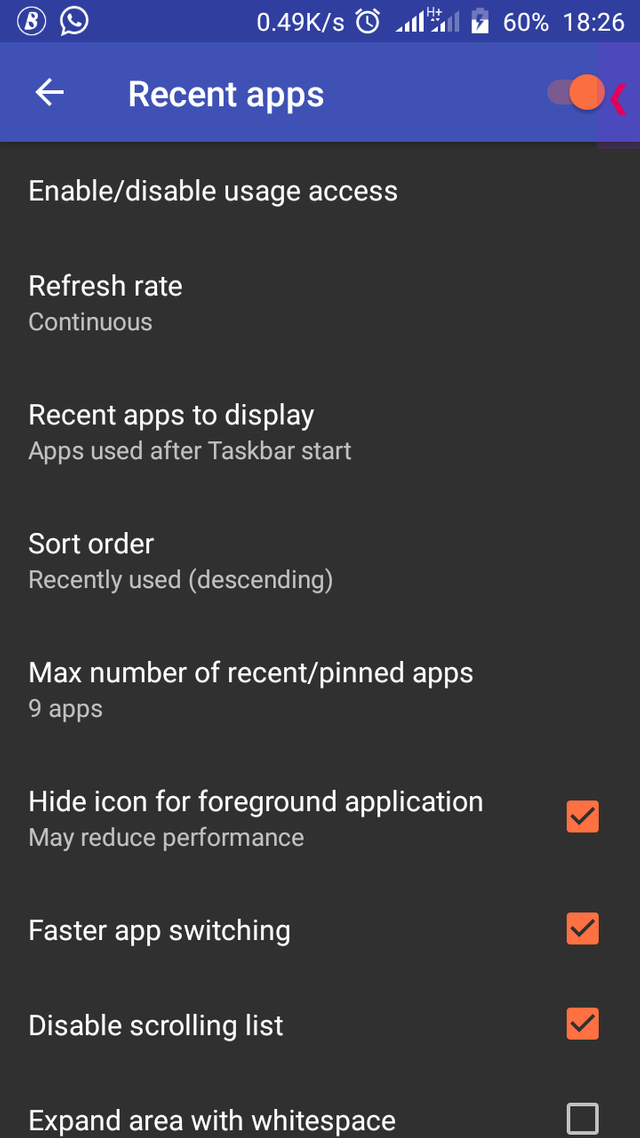
This section helps to configure the parameters of the apps that are currently running on my device. The feature parameters are quite many. But, I’ll be explaining a few relevant ones.
- Refresh rate
- Recent apps to display
- Faster app switching
Refresh rate
This feature helps to update the TASKBAR information. It updates the recent apps tray and the apps that are currently running. It ranges from infinity to 10 seconds, with the lowest value at infinity. Setting it at infinity means the app gets to refresh it’s list as soon as a new app is opened. The downside to this is that it uses more battery life of the device.
Recent apps to display
This feature gives the option to display the most recently opened apps. Although it can be configured according to user preferences.
Faster app switching
This is one of the main reasons why you should use TASKBAR. It switches opened apps way faster than the device programming does. This is the main reason why it is referred to as a multitasking app. I get to switch over different apps without any lag or pre-loading.
FREE-FORM MODE
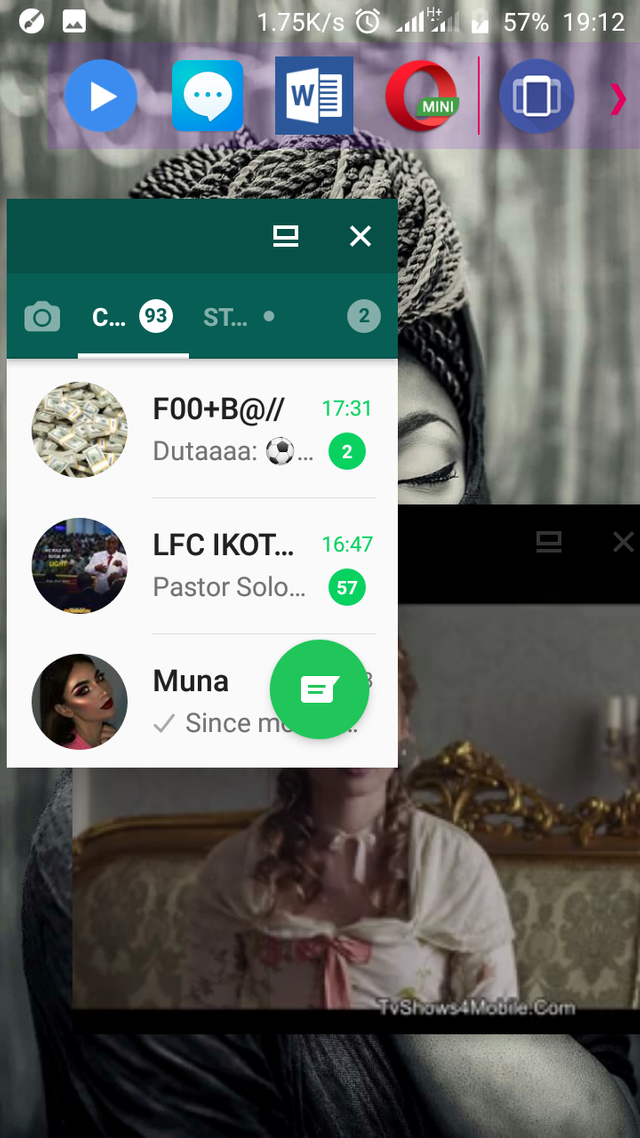
I’m saving the best for last with this feature. This feature makes your device to behave like a computer window. It displays in such a way that it has an icon to enlarge an app window. You can zoom in if you want the window to be bigger.
The one I love the most is that I can open many apps and work on them simultaneously. It’s like opening multiple windows on a computer system. In comparison with my device minimizing software, I can only minimize recent apps. But this TASKBAR allows me to open smaller windows of different apps and work on them simultaneously. The best part is I can still watch my favorite videos and work on other apps.
I also discovered one can have multiple conversation windows on WhatsApp. What this implies is that one can open many windows of the same app and perform different actions simultaneously.
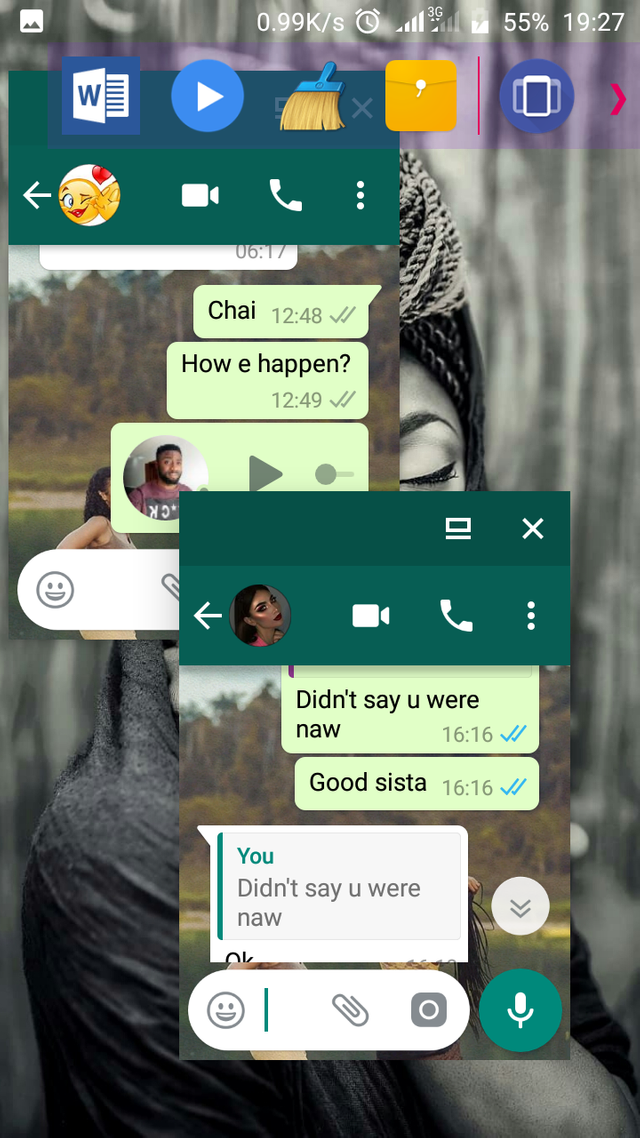
Although there are some limitations as devices on Android 8 and 9 may have some difficulties in using this feature. According to the developers;
Taskbar lets you launch apps in freeform floating windows on Android 7.0+ devices. No root access is required, although Android 8.0, 8.1, and 9 devices need an ADB shell command to be run during the initial setup.
Luckily for me, I’m using Android 7 at the moment. I’ve never been so proud of my device.
ADVANCED FEATURES
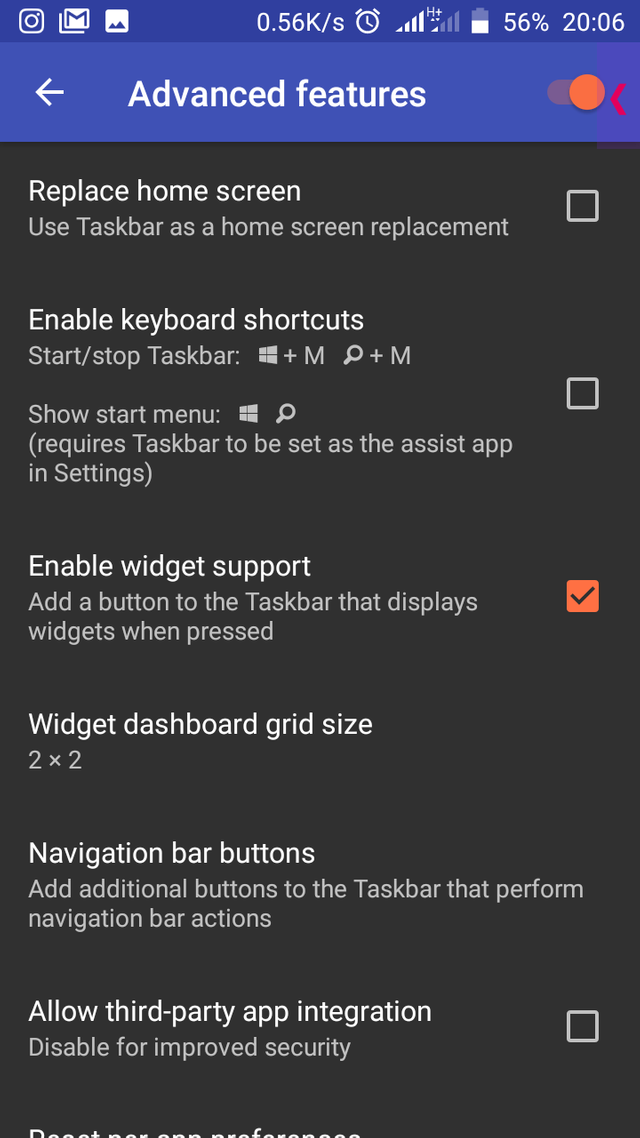
These are other user preferences that can make the user experience of TASKBAR to be more enjoyable. They are;
Replace home screen
Enable keyboard shortcuts
Enable widget support
Widget dashboard grid size
Navigation bar buttons
To ensure the readability and brevity of this blog post, I would only elaborate on the most relevant features from the above list.
Enable widget support
Apart from the apps tray, this opens up a new tray where application widgets can be displayed. I added a clock widget to the tray. The pictures below gives a better illustration.
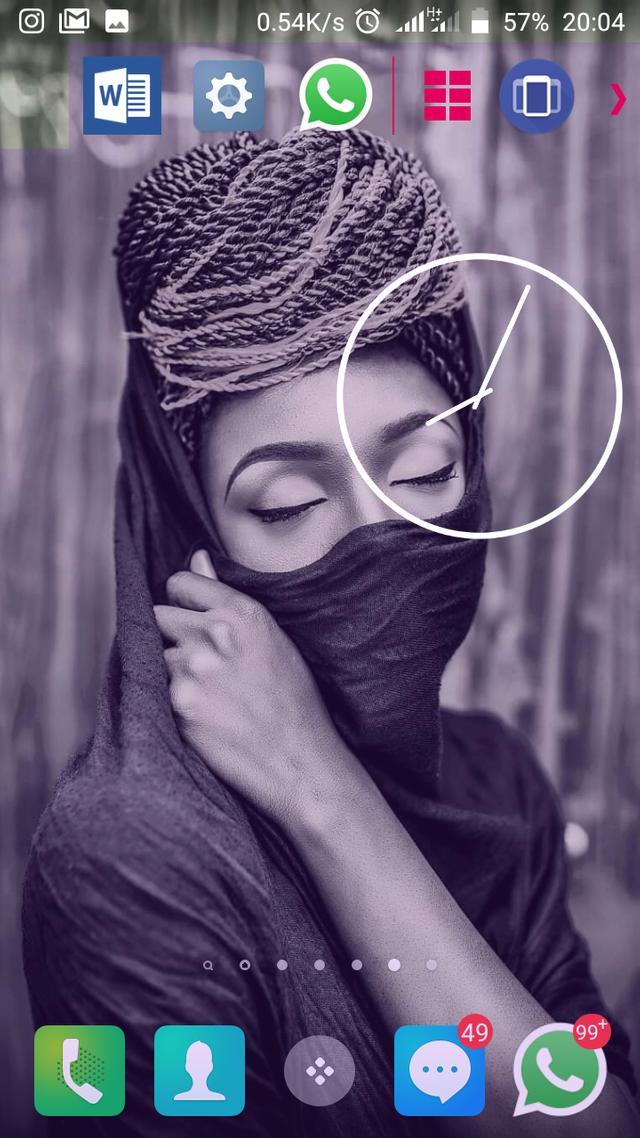
Navigation bar Support
I remember when one of my devices had some calibration problems. I had to download a navigation app to help access files on the device. This feature helps in situations like that. It is like a spare set of navigation buttons for any device that has Taskbar installed in them.
SUMMARY
In this blog post, I’ve been able to review the TASKBAR app. I’ve also shared my experiences, stating its features and uses
Taskbar increases the accessibility of all apps by placing an action button at any of the four points of a device screen. This way, one can easily switch to any app of their choice at any time. The faster app switching feature ensures the apps loads twice as fast, especially for devices with low RAM space.
The free-form mode allows one to open many windows and work on them simultaneously. One can even open multiple chat windows and message more than one person at the same time. This saves time in switching from one chat to another. One can even watch videos while working on the same device.
Who says multitasking isn’t fun. Download this app via the download link in the links section and enjoy the features of TASKBAR. You can thank me later by dropping a comment below.
Thanks for reading!
LINKS SECTION
• Github repository:https://github.com/farmerbb/Taskbar
• Download link: https://github.com/farmerbb/Taskbar/releases/download/195/Taskbar-4.0.3.apk
RESOURCES
The content of this post was created based on my knowledge of the project, and mostly from my experience. The images used in this article are screenshots from my mobile phone. Other images used, have their source links provided just below them.
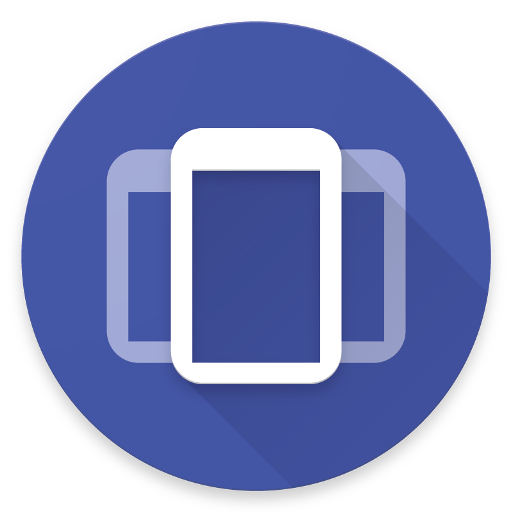
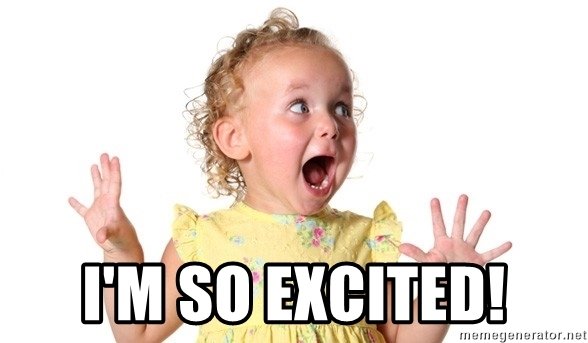
Hello, @cuteflames. Thank you for your contribution. The "taskbar" application sure has mind-blowing functions.
That said, you have done very nice work on the content side of this review, however, I want to suggest that you pick up a more unique and challenging project to review. The one which you have reviewed is cool, however, there are already many other similar reviews published by different authors which covers almost all the features you have pointed out here. If you however still want to review a project similar to the one already reviewed by others, I want to suggest that you do that probably when a new exciting feature got implemented to the project. That would at least, make your review more unique. I hope that you got my point.
I look forward to your next contribution.
Your contribution has been evaluated according to Utopian policies and guidelines, as well as a predefined set of questions pertaining to the category.
To view those questions and the relevant answers related to your post, click here.
Need help? Chat with us on Discord.
[utopian-moderator]
Downvoting a post can decrease pending rewards and make it less visible. Common reasons:
Submit
Thank you for your review, @knowledges! Keep up the good work!
Downvoting a post can decrease pending rewards and make it less visible. Common reasons:
Submit
Hi @cuteflames!
Your post was upvoted by @steem-ua, new Steem dApp, using UserAuthority for algorithmic post curation!
Your post is eligible for our upvote, thanks to our collaboration with @utopian-io!
Feel free to join our @steem-ua Discord server
Downvoting a post can decrease pending rewards and make it less visible. Common reasons:
Submit
Hey, @cuteflames!
Thanks for contributing on Utopian.
We’re already looking forward to your next contribution!
Get higher incentives and support Utopian.io!
Simply set @utopian.pay as a 5% (or higher) payout beneficiary on your contribution post (via SteemPlus or Steeditor).
Want to chat? Join us on Discord https://discord.gg/h52nFrV.
Vote for Utopian Witness!
Downvoting a post can decrease pending rewards and make it less visible. Common reasons:
Submit
Hi, @cuteflames!
You just got a 0.32% upvote from SteemPlus!
To get higher upvotes, earn more SteemPlus Points (SPP). On your Steemit wallet, check your SPP balance and click on "How to earn SPP?" to find out all the ways to earn.
If you're not using SteemPlus yet, please check our last posts in here to see the many ways in which SteemPlus can improve your Steem experience on Steemit and Busy.
Downvoting a post can decrease pending rewards and make it less visible. Common reasons:
Submit
Congratulations @cuteflames! You have completed the following achievement on the Steem blockchain and have been rewarded with new badge(s) :
You can view your badges on your Steem Board and compare to others on the Steem Ranking
If you no longer want to receive notifications, reply to this comment with the word
STOPVote for @Steemitboard as a witness to get one more award and increased upvotes!
Downvoting a post can decrease pending rewards and make it less visible. Common reasons:
Submit