Summary : This is tutorial about How to Record Desktop Using VLC and here i will try to explain step by step to record desktop using VLC.
Language : Indonesia
Teknologi dapat mempermudah kehidupan manusia. Saya sangat setuju dengan statement tersebut. Coba perhatikan betapa mudahnya kehidupan ketika teknologi hadir di dalamnya. Hampir seluruh aktivitas manusia melibatkan teknologi, yang tujuannya agar semua semakin mudah.
Saya selalu sangat antusias untuk membuat postingan-postingan tentang tutorial, tips dan trik karena saya berharap apa yang saya lakukan dapat bermanfaat bagi orang lain. Dalam proses pembuatan tutorial terkadang tidak hanya bisa tuntas jika hanya dengan menulis atau dibantu dengan gambar-gambar, malah lebih baik jika disediakan tutorial dalam bentuk video.

Dalam postingan ini saya ingin memberikan tutorial bagaimana merekam aktivitas dekstop dengan menggunakan VLC Media Player. Seperti yang saya sebutkan diatas, tutorial dalam bentuk video akan sangat dibutuhkan untuk menjelaskan sesuatu yang tidak bisa dijelaskan hanya dengan tulisan atau gambar.
Pengenalan VLC
Secara umum VLC Media Player dikenal sebagai sebuah software yang mampu menjalankan video dan audio dalam berbagai format. Namun setelah saya pelajari ternyata VLC Media Player juga dapat menjadi software untuk merekam layar dekstop. Berikut adalah tampilan VLC Media Player :
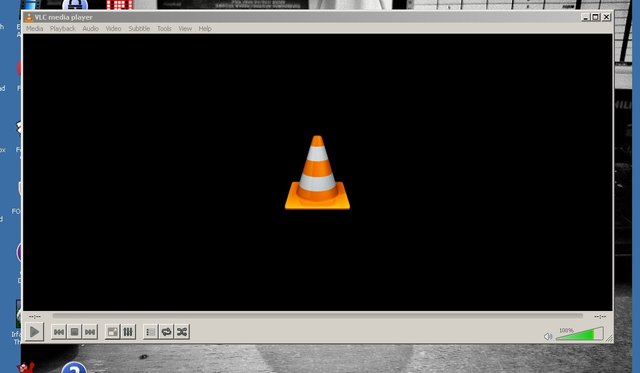
Untuk memudahkan pengenalan terhadap VLC Media Player akan saya jelaskan secara singkat beberapa menu yang sering digunakan. Hal ini akan memudahkan dalam menggunakan VLC Media Player.
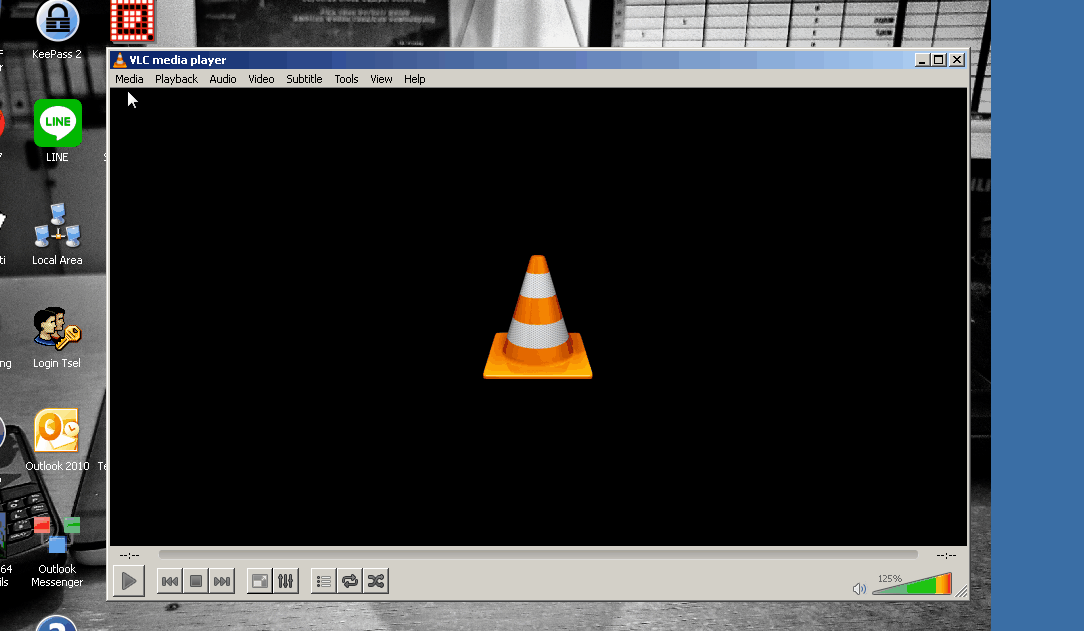
VLC Media Player memiliki fitur-fitur konfigurasi yang di letakkkan dalam beberapa tab. Hal ini memudahkan pengguna dalam mengakses fitur yang di inginkan.
Tab Media
Pada tab ini berfungsi untuk mengakses media yang akan dijalankan melalui VLC Media Player. Menu media ini terdiri dari open file, open multiple file, open folder, open disc, open network stream, open capture device, open location clipboard, open recent media, save playlist to file, convert/save, stream, Quit at the end of playlist dan quit.
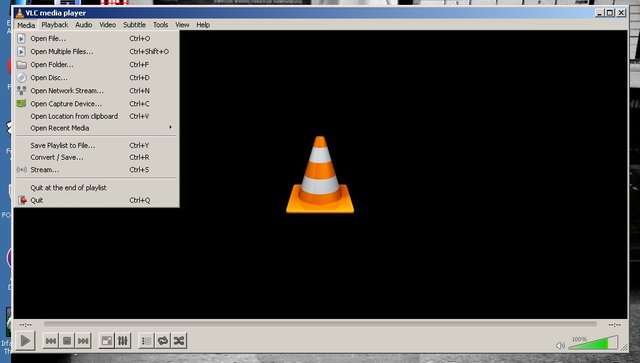
Dari tab media ini terlihat bahwa VLC bukan saja bisa digunakan sebagai media player offline tapi juga dapat juga digunakan untuk streaming.
Tab Playback
Menu ini berfungsi untuk menjalankan file audio atau video yang sudah dipilih sebelumnya. Sebagian besar fitur dalam tab media ini akan terlihat disable jika file audio atu video belum di putar/jalankan.
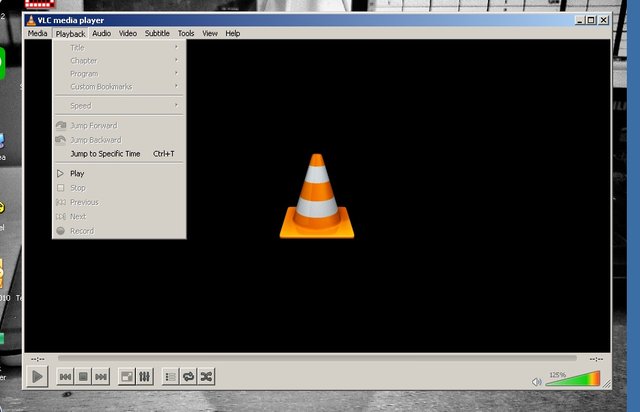
Tab Audio
Menu ini berfungsi untuk melakukan konfigurasi terhadap kualitas dan settingan lainya untuk audio. Tab audio ini terdiri dari audio track, audio device, stereo mode, visualzations, increase voleme, decrease volume, mute.
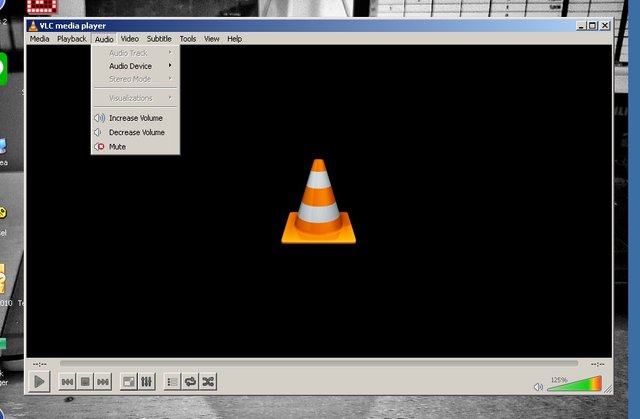
untuk pengaturan volume audio, VLC Media Player memiliki settingan yang dapat meningkatkan volume sampai 125%.
Tab Video
Menu ini berfungsi untuk melakukan konfigurasi video dan display interface VLC Media Player. Tab video memiliki fungsi seperti video track, fullscreen, always fit video, always on top, set as wallpaper, zoom, aspec ratio, crop, deintrelace, deintrelace mode, post processing dan take snapshot.
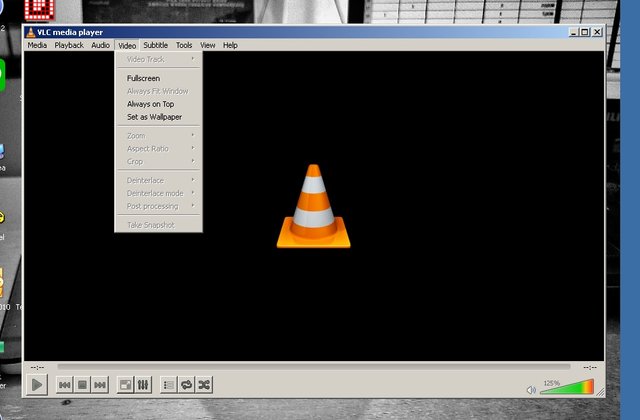
Tab Subtitle
Menu ini berfungsi untuk melakukan penambahan subtitle pada file video yang sedang dijalankan
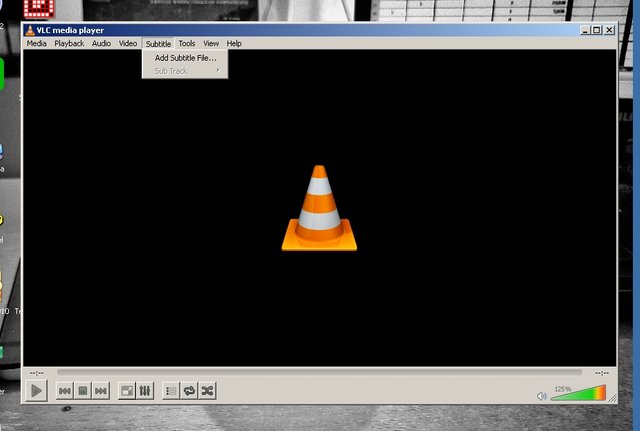
Tab Tools
Menu ini berfungsi untuk melakukan konfigurasi settingan effect, sinkronisasi track serta settingan interface secara umum. Pengguna dapat melakukan pengaturan fitur-fitur yang ingin di tampilkan atau disembunyi dari dari menu
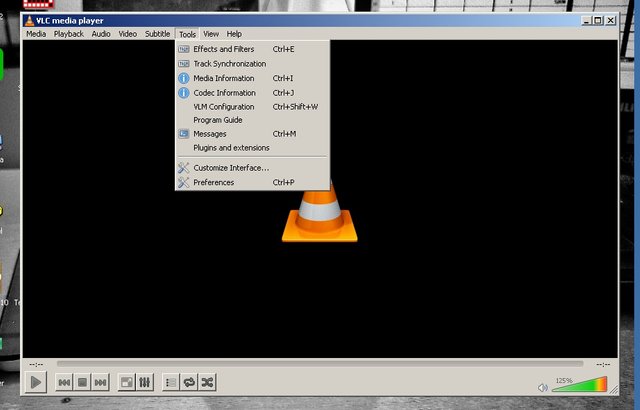
Tab View
Tab ini berfungsi untuk mengatur tampilan dari VLC Media Player. Seperti fungsi memaksimalkan dan meminimalkan interface. Lewat tab ini juga bisa dilakukan download subtitle.
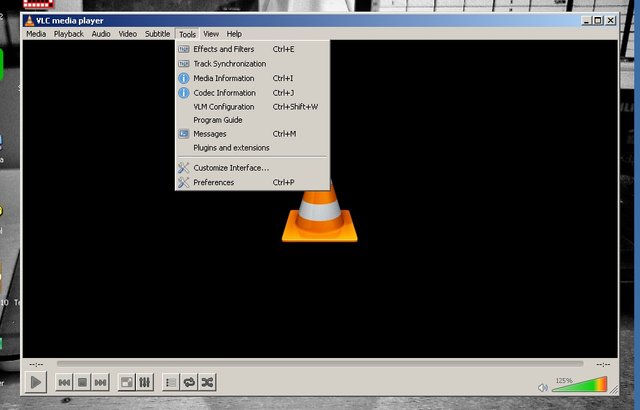
Tab Help
Berfungsi untuk menu help dan menemukan update VLC Media Player.
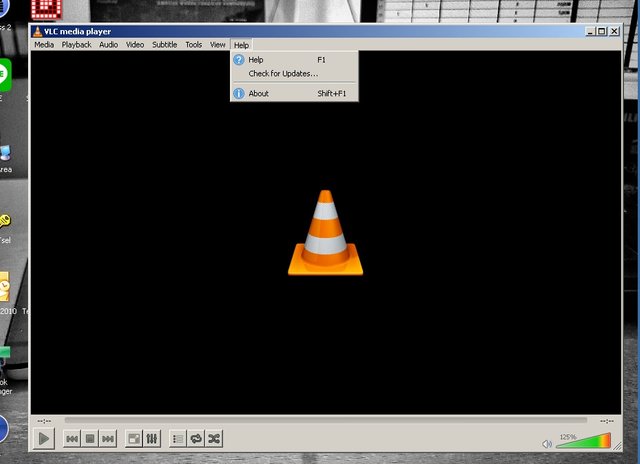
Merekam Desktop Dengan Menggunakan VLC Media Player
Setelah mengenal menu dan beberapa fitur yang disediakan oleh VLC Media Player, sekarang saya coba memberikan langkah-langkah untuk merekam desktop dengan menggunakan VLC.
Buka Aplikasi VLC Media Player
Silahkan klik pada shortcut untuk membuka aplikasi

Pilih Tab Media
Silahkan buka tab media kemudian pilih open capture device
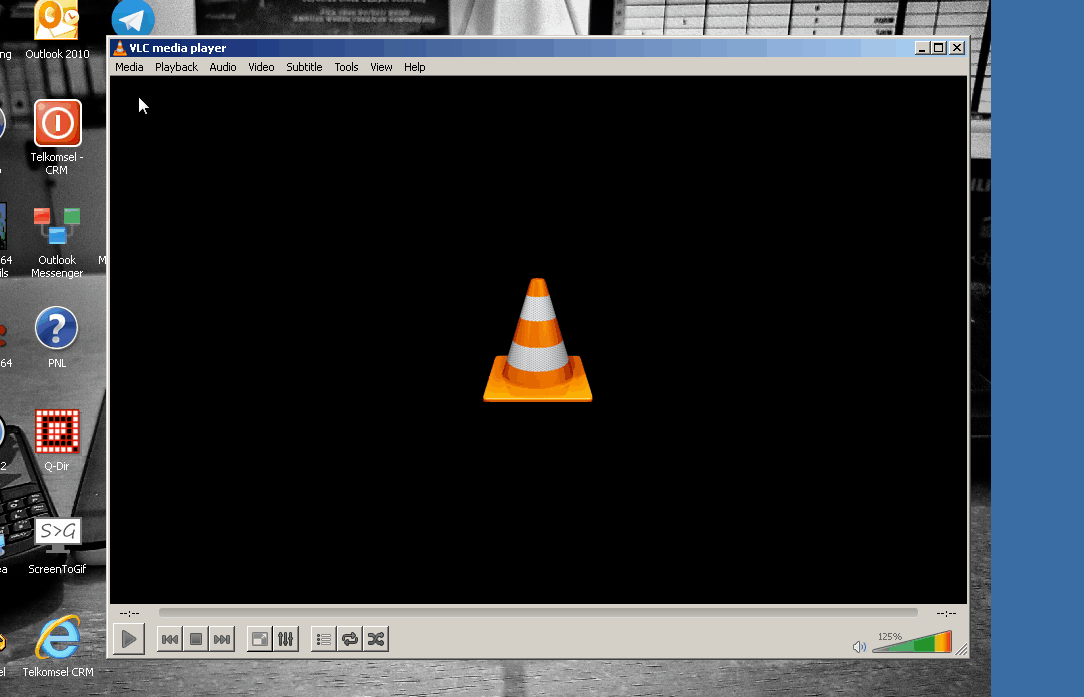
Pengaturan Capture Mode
Setelah berada pada menu open capture device, maka perlu dilakukan settingan terhadap capture mode, jika settingan defaultnya dalam pilihan direct show maka harus di ubah menjadi desktop.
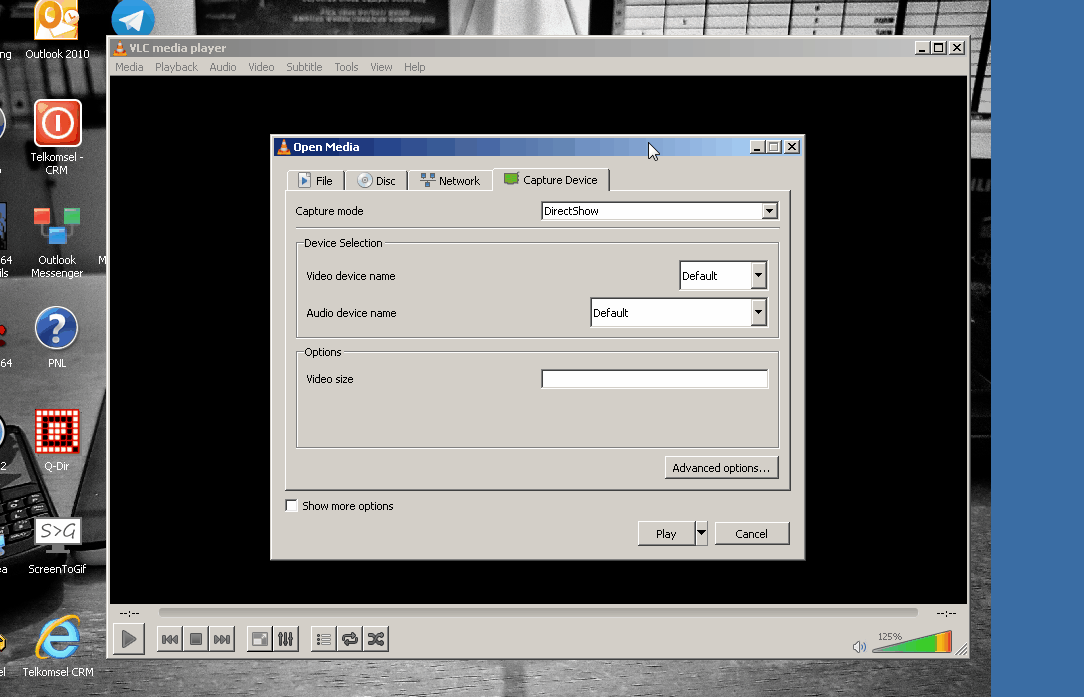
Pengaturan Frame Rate
Setelah dilakukan perubahan pilihan pada capture mode, selanjutnya dilakukan pengaturan desire frame rate for the capture. Pada settingan bisa di isi dengan angka 10 s/d 15. Maksud settingan ini adlah untuk mengatur frame rate setiap gambar yang dicapture.
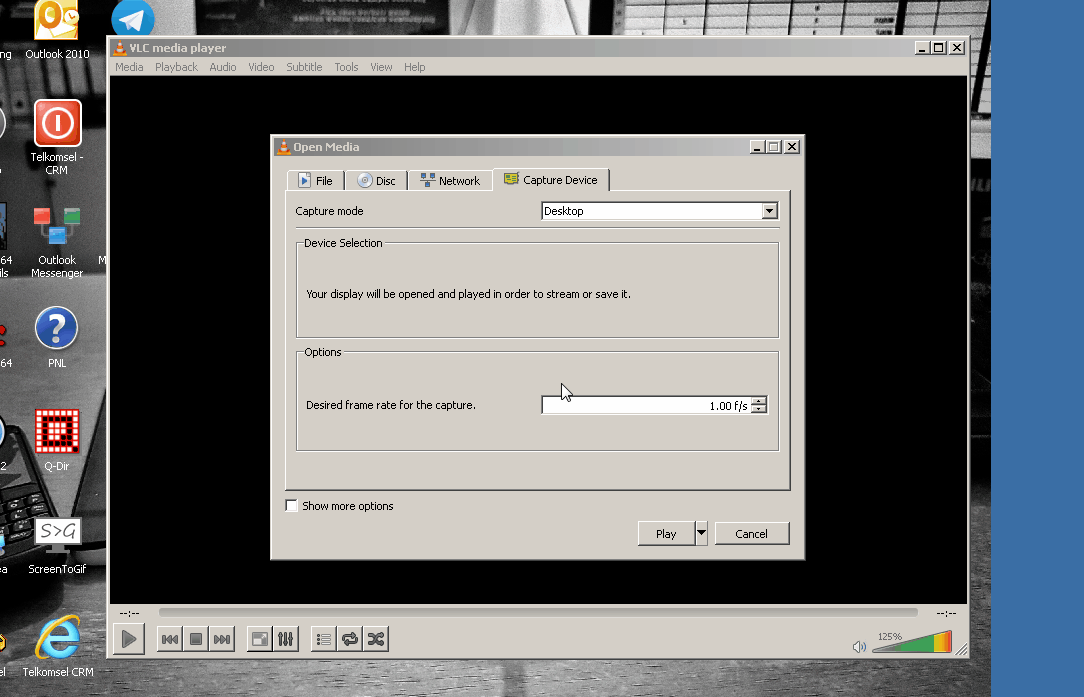
Opsi Tombol Play
Selanjutnya lakukan perubahan sttingan pada tombol play, settingan secara default adalah play maka akan dirubah menjadi convert.
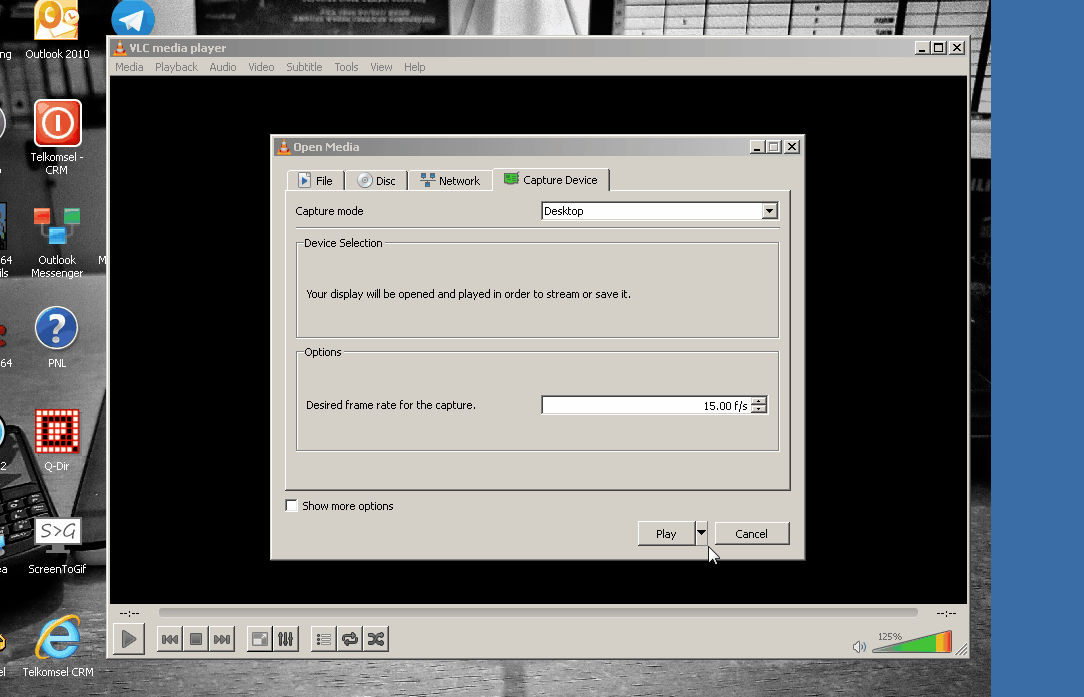
Penamaan File dan Lokasi Penyimpanan
Saat dipilih convert pada tombol play maka akan muncul sebuah jendela untuk menetukan lokasi penyimpanan file dan pemberian nama file.
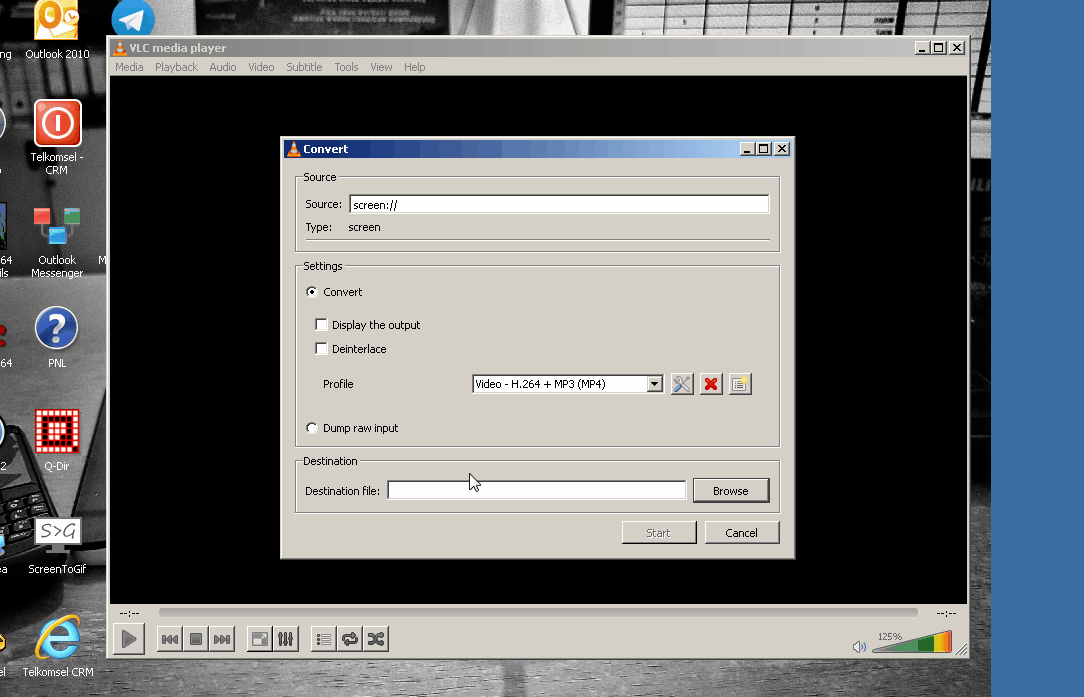
Selesai
Selanjutnya hanya butuh menekan tombol start untuk melakukan ekesekusi rekaman desktop.
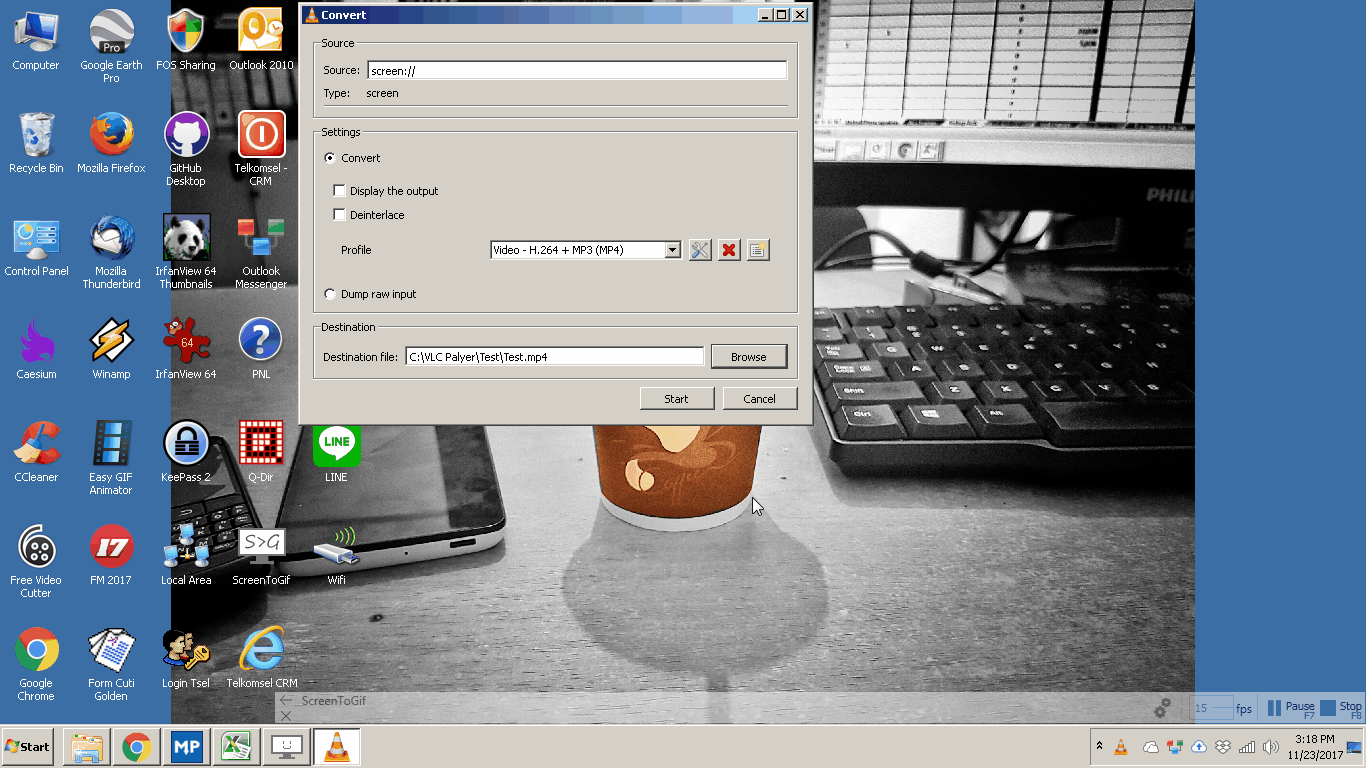
Hasil
Berikut ini adalah hasil rekaman desktop dengan menggunakan VLC Media Player.
Kampatibilitas VLC Media Player
| I/O | Kompatibilitas |
|---|---|
| Input Media | UDP/RTP Unicast, UDP/RTP Multicast, HTTP / FTP, MMS, TCP/RTP Unicast, DCCP/RTP Unicast, File, DVD Video, Video CD / VCD, SVCD, Audio CD (no DTS-CD), DVB (Satellite, Digital TV, Cable TV), MPEG encoder, Video acquisition |
| Input Formats | MPEG (ES,PS,TS,PVA,MP3), AVI, ASF / WMV / WMA, MP4 / MOV / 3GP, OGG / OGM / Annodex, Matroska (MKV), Real, WAV (including DTS), Raw Audio: DTS, AAC, AC3/A52, Raw DV, FLAC, FLV (Flash), MXF, Nut, Standard MIDI / SMF, Creative™ Voice. |
| Miscellaneous | SAP/SDP announces, Bonjour protocol, Mozilla/Firefox plugin, ActiveX plugin, SVCD Menus, Localization, CD-Text, CDDB CD info, IGMPv3, IPv6, MLDv2, CPU acceleration. |
Bagi yang ingin mencoba melakukan merekam desktop dengan menggunakan VLC Media Player dapat di download disini
Selamat mencoba dan semoga bermanfaat
Posted on Utopian.io - Rewarding Open Source Contributors
Kalheuh upvote beuh... 😄😄
Downvoting a post can decrease pending rewards and make it less visible. Common reasons:
Submit
makasih beuh bang
Downvoting a post can decrease pending rewards and make it less visible. Common reasons:
Submit
@dodybireuen
Kunjung2 mengunjung sigo2 bak blog lon walaupun tulesan lage cakar ayam.. 😂😂😂
Downvoting a post can decrease pending rewards and make it less visible. Common reasons:
Submit
Kalau ini sudah biasa sy pakai hehehe...
Downvoting a post can decrease pending rewards and make it less visible. Common reasons:
Submit
Nah... Tandanya kakak sayg @mariska.lubis gak gaptek hehehehe....
Downvoting a post can decrease pending rewards and make it less visible. Common reasons:
Submit
Postingan yang bagus
Klo ada yang untuk potplayer mohon postingan nya
Follow me friends
Downvoting a post can decrease pending rewards and make it less visible. Common reasons:
Submit
baik @mardani........terimakasih untuk supportnya
Downvoting a post can decrease pending rewards and make it less visible. Common reasons:
Submit
Thanks you brother @dodybireuen post
Downvoting a post can decrease pending rewards and make it less visible. Common reasons:
Submit
terimakasih cak untuk supportnya
Downvoting a post can decrease pending rewards and make it less visible. Common reasons:
Submit
Done
Downvoting a post can decrease pending rewards and make it less visible. Common reasons:
Submit
terimakasih untuk supportnya @murazriksi91
Downvoting a post can decrease pending rewards and make it less visible. Common reasons:
Submit
Sama2 Bg...
Downvoting a post can decrease pending rewards and make it less visible. Common reasons:
Submit
Upvote you brader
Downvoting a post can decrease pending rewards and make it less visible. Common reasons:
Submit
terimakasih bang MJ
Downvoting a post can decrease pending rewards and make it less visible. Common reasons:
Submit
Thank you for the contribution. It has been approved.
You can contact us on Discord.
[utopian-moderator]
Downvoting a post can decrease pending rewards and make it less visible. Common reasons:
Submit
Thanks for your support.....
Downvoting a post can decrease pending rewards and make it less visible. Common reasons:
Submit
Hey @dodybireuen I am @utopian-io. I have just upvoted you at 7% Power!
Achievements
Suggestions
Human Curation
Community-Driven Witness!
I am the first and only Steem Community-Driven Witness. Participate on Discord. Lets GROW TOGETHER!
Up-vote this comment to grow my power and help Open Source contributions like this one. Want to chat? Join me on Discord https://discord.gg/Pc8HG9x
Downvoting a post can decrease pending rewards and make it less visible. Common reasons:
Submit
Good post, I am a photographer, it passes for my blog and sees my content, I hope that it should be of your taste, you have my vote :D greetings
Downvoting a post can decrease pending rewards and make it less visible. Common reasons:
Submit
Terimakasih untuk tutorialnya bg @dodybireuen
Downvoting a post can decrease pending rewards and make it less visible. Common reasons:
Submit
postingan yang menarik...sudah di upvote yaa...
Downvoting a post can decrease pending rewards and make it less visible. Common reasons:
Submit