With Windows, broadband and some free software, you can set up a web and FTP server on your PC. FileZilla is open source free FTP software. It is available for download at: https://filezilla-project.org/download.php?type=client
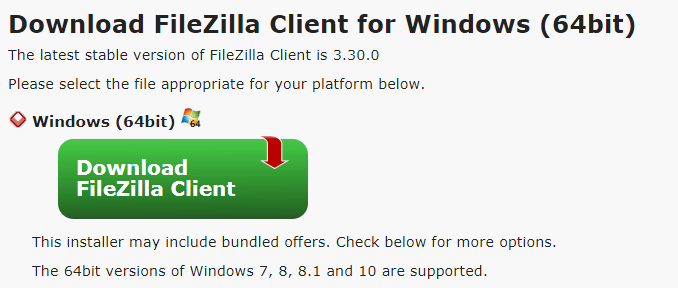
Unless you're seriously into hammering the filesharing services available, a standard broadband connection will leave you with an awful lot of unused bandwidth when you're away from your computer. With just any version of Windows, a broadband connection and some free software, you can set up web and FTP servers on your machine for friends or the Internet community to access. Over the next three issues, we'll show you how to do this.
To run a web or FTP server from your home machine, you'll need four things. First up is a broadband connection. While you could follow this series with a 56K dial-up, we wouldn't recommend it, and we doubt you'd get many visitors. Secondly, you need a secure PC. We can't stress this point enough. Don't even think about running any server applications without some kind of firewall software installed. While the Internet isn't quite the hotbed of teenage hackers the mainstream press portrays it as, you don't want to be dropping your metaphorical pants for anyone to take a peep at your sockets.
1. Configuration the Windows Firewall feature in Windows
If you're using Windows, you may not be aware that it has firewalling of sorts built in, although most connections don't enable it as standard. While Windows's simple brute force approach works when it comes to blocking outside access attempts, there are better third-party utilities available, as we'll see.
Still, if the thought of configuring personal firewall software to block unauthorised traffic curdles your kidneys, Windows is at least easy to set up. After you've switched it on, open the Network Connections folder from the Start menu and locate the icon for your broadband connection. Right-click on it and select Properties. Switch to the Advanced tab and you'll see an option labelled Internet Connection Firewall at the top. Enable the checkbox to switch the firewall on and click OK. Be warned, though – these changes won't take effect while you're actually connected to your broadband provider. Drop the connection, re-establish it and the Windows firewall will be in place.
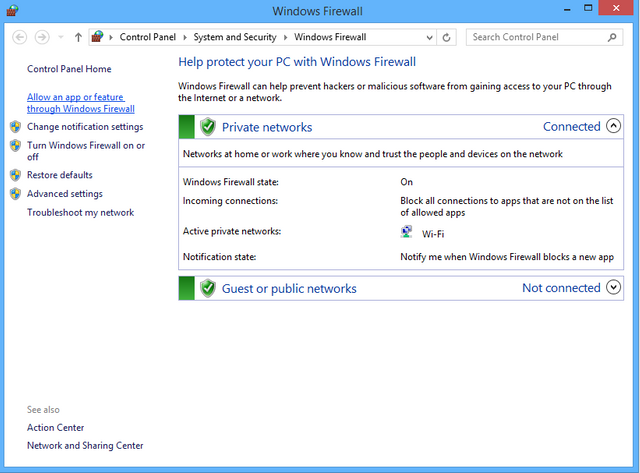
By default, Windows's firewall doesn't understand that you may want to run a web server, so any incoming connections to your computer on the standard HTTP port 80 will be blocked by the firewall, and rightly so – you don't want open ports available to hackers when you don't have a service running.
2. Enable Web Services
To set this correctly, open your broadband connection's Advanced tab again, and this time click the Settings button in the lower right-hand corner of the dialog. This opens the Services dialog where you can allow or deny certain specific inbound traffic through the firewall. You'll find Web Server (HTTP) at the bottom of the list. Switch this on. If this is the first time you've enabled the service, Windows should open the configuration pane for this protocol. If it doesn't, select the service and click the Edit button. Everything will be blocked bar one section, and here you need to specify the name or IP address of the machine you run the server on.
Rather than fiddle with IP addresses which may change if you're connected to a LAN, enter your machine name here. If you don't know this, right-click on My Computer and select the Computer Name tab. The Windows firewall is now set up to allow the correct traffic to pass through to the web server. Since we haven't installed it yet, switch the web server off in the Services dialog again.
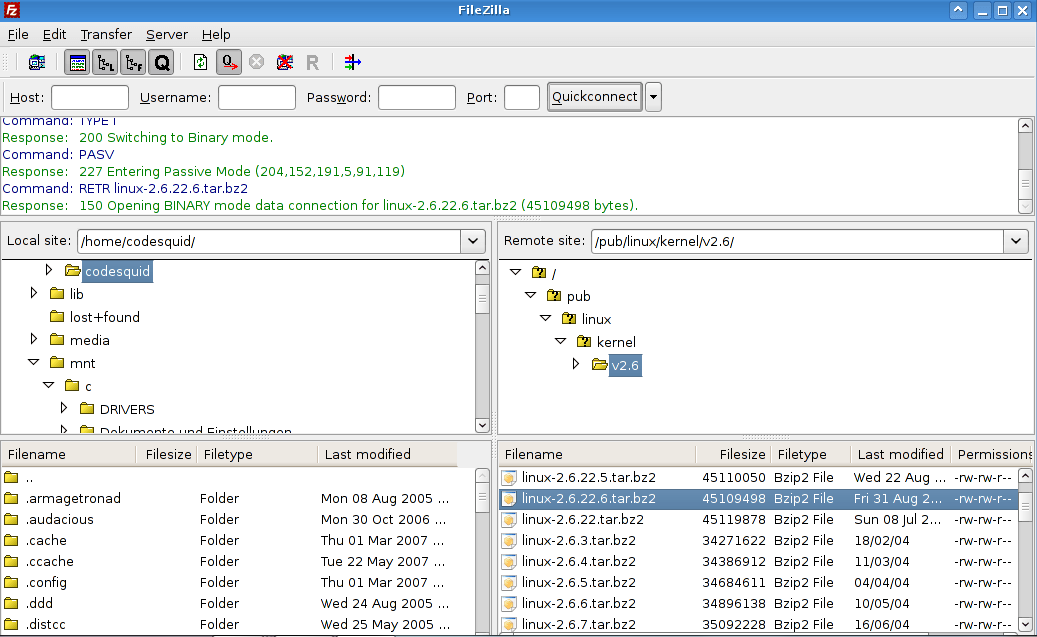
If you're not keen on Microsoft's minimalist firewall, or you don't use Windows, there are plenty of third party firewalls available. ZoneAlarm has the most friendly face and is certainly the easiest to set up and maintain on a daily basis. Sygate's application involves more configuration, which you may view as either a good or a bad thing, depending on how deep your urge to tinker runs. To use ZoneAlarm, simply install it and accept the default configuration steps – you won't even need to restart your broadband connection. As you run applications that connect to the net, you'll need to grant or deny access privileges accordingly, and this will include your web server, once we set it up next month. For now, use the Internet as normal and ZoneAlarm will bother you less and less as it gradually learns which applications you're willing to grant Internet access to.
3. Get a Domain Name
The third thing you need is a domain name of sorts. Nobody wants to remember a cryptic IP address just to view pages on your web server, after all. The initial snag is that domain names are locked to specific IP addresses that don't change from day to day. Almost all broadband providers issue your machine with a different IP address every time you connect, known as a dynamic IP address. Buying a yourname.com domain name to use with a dynamic IP address is a pain, and besides, we're doing this all on a non-existent budget.
You can get around the dynamic IP address issue by using a free web service. This will also provide you with a free basic domain name of your own. Visit dyndns.org and create a free user profile. Once you've verified your account using the link emailed to you, log in to the site and click the Account button. DynDNS provides you with a basic domain name, which is redirected to the IP address of your choice. The entire service is free and it's aimed at people who want to do exactly what I am doing in this tutorial.
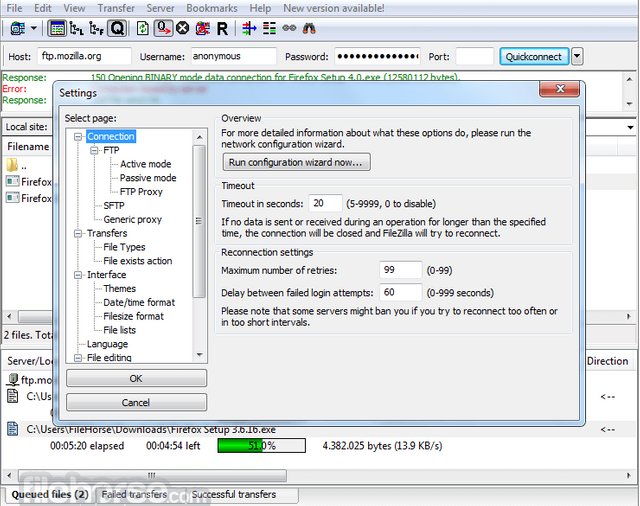
In the Your Hosts & Zones section, click the Add Host link next to Dynamic DNS. Choose a personal hostname prefix, then select a suffix from the list provided in the drop-down menu. While this isn't exhaustive, it's not bad for free. The site should have filled in your current IP address for you. If it hasn't, find out what it is by right-clicking your active broadband connection, selecting Status and switching to the Details pane – you're looking for Client IP address.
4. Automatic DNS updates
Every time your connection drops and reconnects, you'll be given a new dynamic IP address. Since your DynDNS domain name is attached to this, you'll need to update it in the Account section at the DynDNS website – or will you?
Such is the popularity of the DynDNS service, many users have written client applications that check your machine's IP address at regular intervals, then log in and update your host settings in your DynDNS account.
While there are graphical clients available, they can use excessive system resources and end up being something else for you to remember to use. A better approach is to use something that runs in the background, which is where Access DNSer comes into play. This runs as a background service under Windows.
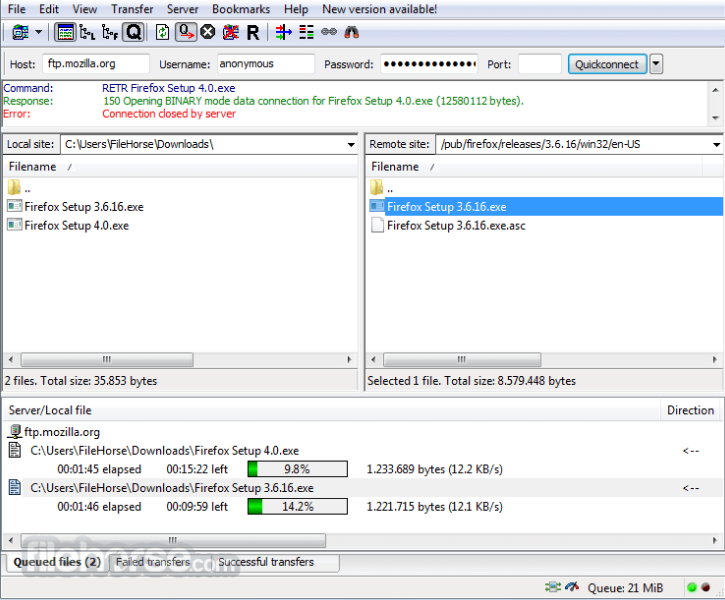
Download the ZIP file from dyndns.org and extract it to your hard drive. You can place the DNSer directory anywhere. The next step is to open the DNSerSvc.ini configuration file in Notepad. In the [Source] section, you'll need to find the lines which specify the username and password. Change these for the ones you chose when you created your DynDNS profile.
Scroll down and find the section marked [Srv1]. Your individual settings are established here for each hostname you created on the DynDNS site. In the first line, replace test.dyndns.org within the URL with your full hostname. Again, specify the same username and password, then save the file. Open a command prompt window and change to the directory you installed DNSer into. Install DNSer as a valid Windows service by typing DNSerSvc.exe/install. Now start the service with the command NET START DNSerSvc. Should you need to stop DNSer, use the command NET STOP DNSerSvc. DNSer will now update your DynDNS account whenever your IP address changes.
Posted on Utopian.io - Rewarding Open Source Contributors
Your contribution cannot be approved because it does not follow the Utopian Rules, and is considered as plagiarism. Plagiarism is not allowed on Utopian, and posts that engage in plagiarism will be flagged and hidden forever.
Image Plagiarism
You can contact us on Discord.
[utopian-moderator]
Downvoting a post can decrease pending rewards and make it less visible. Common reasons:
Submit
Hello,
Please, remember to always provide the source of each image being used.
Source: http://www.filehorse.com/download-filezilla-32/change-log/
Thank You
Downvoting a post can decrease pending rewards and make it less visible. Common reasons:
Submit