Openshot Video Editör nedir? Nasıl Kurulur? Nasıl Kullanılır?[TR] / Openshot Video Editor What is it and how can it be established? How Is It Used?[EN]
[EN]
Hi friends
Today I will introduce you to the video editor OpenShot
I hope will be useful
Openshot video editor Github site
[TR]
Merhaba arkadaşlar
Bugün sizlere OpenShot Video Editörünü tanıtacağım
Umarım faydalı olur
Openshot Video Editörü Github site
Openshot Video Editör Nedir?
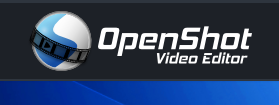
OpenShot Video Editor ücretsiz, çoklu platform ve açık kaynak video düzenleme yazılımıdır. Birçok popüler multimedya formatını kullanarak videolar oluşturmak ve düzenlemek için bunu kullanabilirsiniz. Yazılım, Linux, Mac® OS X® ve Microsoft® Windows® OS üzerinde çalışacaktır.
Not : Bu yazılım öncelikle Linux kullanıcıları için tasarlanmıştır ve bir Microsoft® Windows® ve Mac® OS X® sürümü mevcut olsa da hatalar içerebilir ve kararlı bir sürümün piyasaya sunulması biraz zaman alabilir.
Ticari Marka Not 1 : Microsoft®, Windows® ve diğer ürün isimleri, Microsoft Corporation'ın Amerika Birleşik Devletleri ve / veya diğer ülkelerdeki tescilli ticari markaları veya ticari markalarıdır.
Ticari Marka Not 2 : Mac ve OS X, ABD ve diğer ülkelerde kayıtlı Apple Inc.'in ticari markalarıdır.
OpenShot, gerekli ve kolay bulmak için geniş bir yelpazeye sahiptir. İsteyeceğiniz ana araçlar; splice, stretch, fuse, vb. - kliplerinizin gösterildiği alanın tamamında. Kliplerinizi sağ tıkladığınızda daha fazla özellik görünür. Klipler arasında hareket etmek için farklı renk geçişlerini ve geçişleri uygulamak kolaydır ve üstten grafiksel geçişlerin üstünde bir dizi vardır.
Başlıkları oluşturmak için çok pratik bir araç var. Yapabileceklerinden sınırlı, ancak temel sunumlar için sağlam. Geçişler sekmesinin yanında, bu programı kullanması gereken video editörünü tatmin edecek yeterli grafik efekti verecek bir efekt menüsü var. İstikrarlıdırlar ve genellikle size çok fazla sorun dokunmazlar. Videolarınızın kuru olması eğilimi gösterse ve bir süre arada sırada küçük bir pizazz atmak istiyorsanız bunlar özellikle iyi.
OpenShot Özellikleri şunları içerir:
Çoklu izler (katmanlar)
Bileşim: bindirme görüntüleri ve filigranlar
Görüntü dizilerini destekler (rotoscoping)
Anahtar kare animasyonu
Ses / video efektleri (renk tuşu)
Geçişler (lumalar ve maskeler)
3D animasyon (başlıklar ve fizik)
Kroma tuşu (yeşil ve mavi ekran)
Transcode (video kodlamayı dönüştür)
Videoları yükleyin
Openshot Video Editörü Kurulumu
1-Öncelikle OpenShot Video Editörünü resmi sitesinden İndirelim.
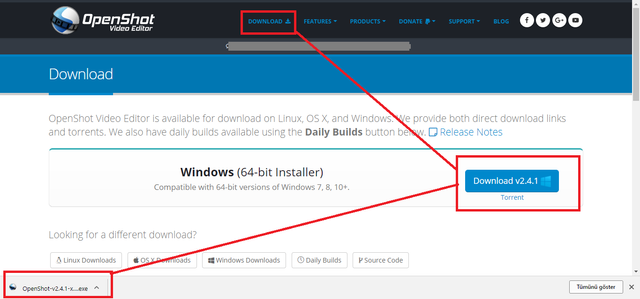
2-Bilgisayarımıza indirdiğimiz “OpenShot-v2.4.1-x86_64.exe” dosyasını çalıştırıp kurulum aşamalarını takip edip bilgisayarımıza kurulumunu yapalım.
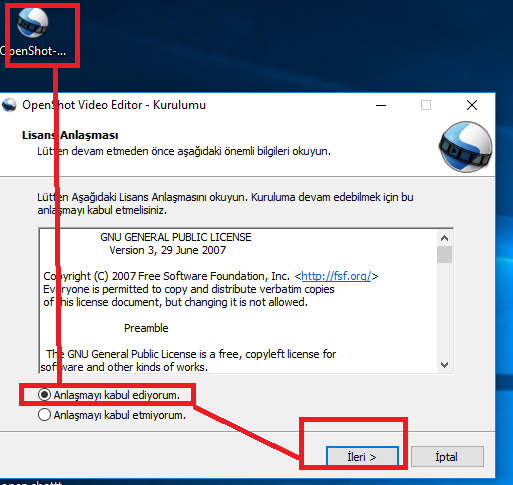
3-Kurulum tamamlandıktan sonra masüstünde program kısayol oluşturacak ve programın arayüzü karşınıza gelecektir.
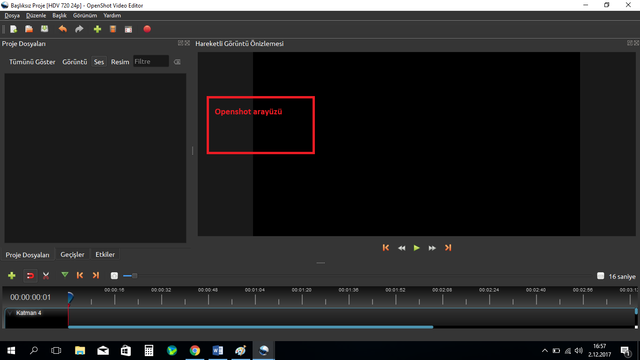
Openshot Video Editörü Kullanımı
Kullanımı oldukça basit olan Openshot Video Editörü Türkçe olması artı bir avantaj bizim için.
**Arayüzü tanıyalım **
OpenShot'da Proje Dosyası Ekleme
Projenize "Ctrl + F" ye basarak veya Dosya → Dosyaları İçe Aktar'a basarak yeni bir dosya ekleyebilirsiniz ...
Yeni eklenen dosya, sol üstteki Proje Dosyaları kutusunun içine yerleştirilir, böylece oradan sürükleyebilir ve alt kısımda bulunan parçalardan birine. Yerleştirme bir yakalama işlevi aracılığıyla yapılır, böylece klibi tam istediğiniz yere yerleştirebilir ve isterseniz video oynatıcıda "oynat" düğmesine basarak klibi önizleyebilirsiniz.
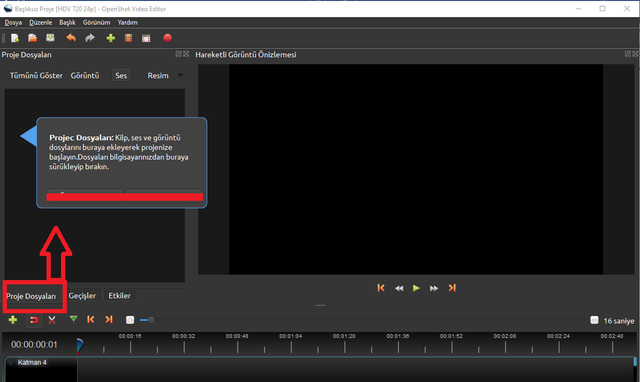
Klip ayarlama çizgisi
OpenShot'da bir proje açın.
Klip Özelliklerini Ayarlama
Klipe sağ tıkladığınızda, temel solma giriş / çıkış efektleri, ses ayarları, oynatma hızı ayarları, döndürme, kopyalama vb. Uygulamalarına izin veren bir seçenekler menüsü verilir. Bunlar, temel video için gerekli en yaygın ayarlardır düzenleme, böylece bu kullanışlı menüsünde bulma rahat.
Örneğin, temel video düzenlemede çok yaygın bir uygulama olan klibi dilimlemek için yeşil işaretleme düğmesine basarak işaretleyiciler ekleyebilir ve daha sonra seçenekler menüsünden dilimleme işlevini seçebilirsiniz. Dilimlemeyi yaptıktan sonra, ayrı düzenleme için başka bir çizgi çizgisine koyabilirsiniz.
Ve şimdi, Openshot 2.0'ın yerleştirme hassasiyetine ulaşıyoruz; bu, önceki sürümlere kıyasla çok daha doğru olabilir. Klibe sağ tıklarsanız ve "Özellikler" seçeneğini seçerseniz, parça listesinin sol tarafında yeni bir düzenleyici açılacaktır, böylece seçilen klibin özelliklerini düzenleyebilirsiniz. Özellikler düzenleyici dinamik olarak güncellenir, bu nedenle sağ sol klip sürüklerseniz, karşılık gelen sayısal değişiklikler bildirilir. "Konum" gibi bir özelliği çift tıklayın ve tam olarak istediğinize uyacak şekilde değeri değiştirin.
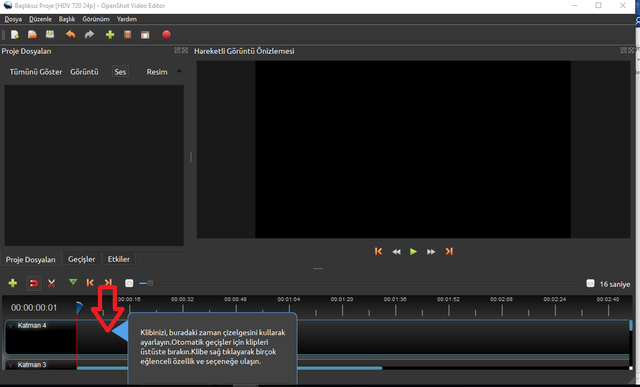
hareketli görüntü izleme alanı
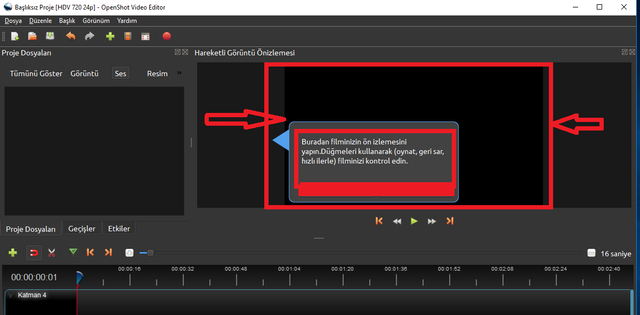
Video Dışa Aktarma
Projenizi Dışa Aktarma
Elde edilen projeyi dışa aktarmak, "Ctrl + Üst Karakter + E" ya da Dosya → Video Dışa Aktar seçeneğine basmak kadar basittir. OpenShot 2.0 100'den fazla video formatını ve codec'ini desteklemektedir; ayrıca gelişmiş ses ve video kalitesi ayarlarıyla (çözünürlük, kare hızı, bit hızı, vb.) Birlikte oynayabilirsiniz. "Temel" seçenekler sekmesinde bulunan DVD, BluRay, Web gibi profilleri de kullanabilirsiniz.
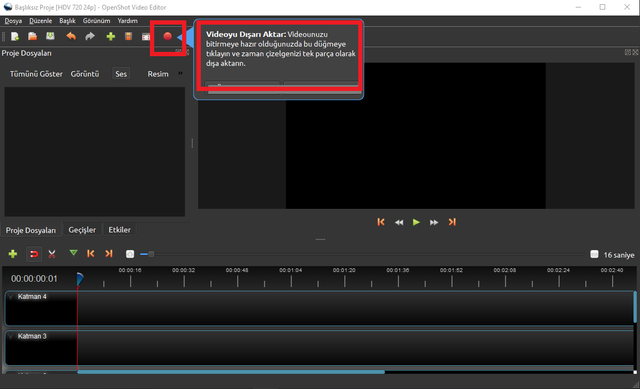
Geçişler Ekranı
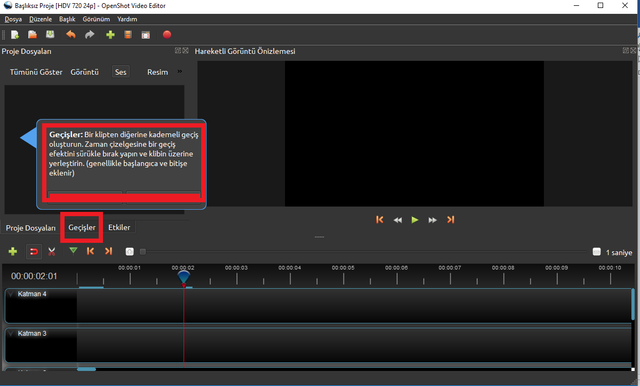
Efektler Ekranı
Efekt Ekleme ve Önizleme
Openshot 2.0, geçiş efektleri koleksiyonunu zenginleştirdi ve bunları eklemek ve yerleştirmek için daha da basitleşti. "Geçişler" sekmesini tıklayın ve sürükleyip sürükleyip bırakın ve parça zaman çizelgesinde konumlandırın. Efektin süresini değiştirmek isterseniz, efekt kutusunu yanlarından sürükleyerek genişletmeniz yeterlidir. Ters bir etki elde etmek isterseniz, efekt kutusunu sağ tıklatıp belirli seçeneği seçerek bunu yapabilirsiniz. Video önizleyicisi anında sonuç verir.
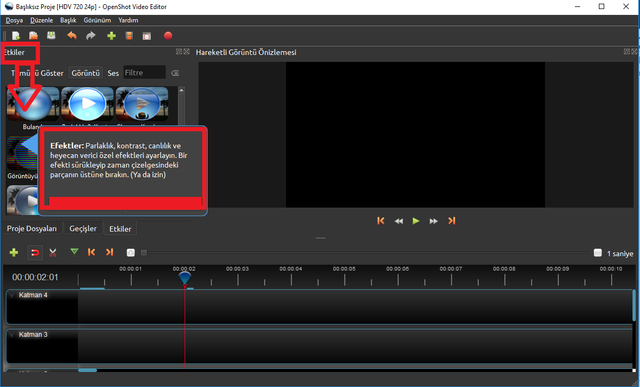
## OpenShot Örnek Kullanım Resim Slayt Oluşturma
1.Öncelikle seçnekler menüsünden Slytımızda kullanacağımız resimleri Projemizin İçine Aktarıyoruz
Dosya >> Dosyaları içe Akar
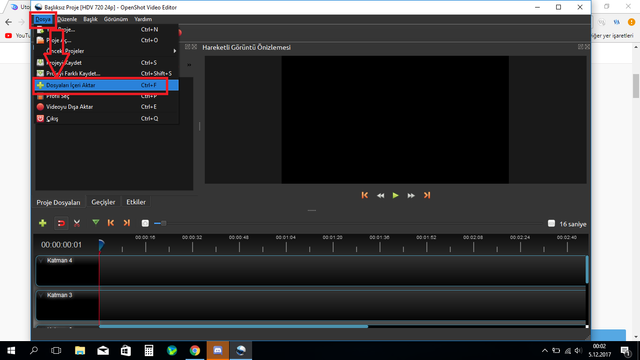
2.Bilgisayarımızdan resimlerimizi seçip aç seçeneğine tıklıyoruz.
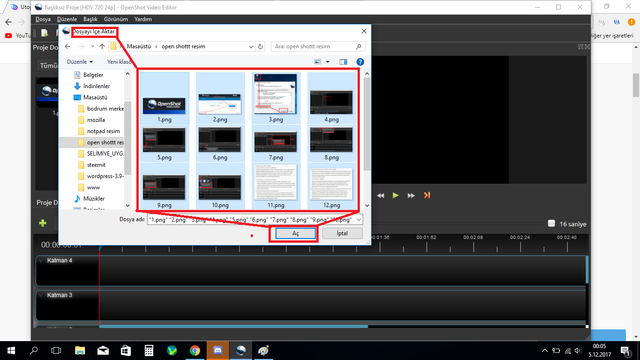
3.Resimlerimizi seçip arayüzümüzün oduğu yere attıktan sonra sürükle bırak yöntemiyle istediğimiz kadar resmi katman bölümüne atalım.
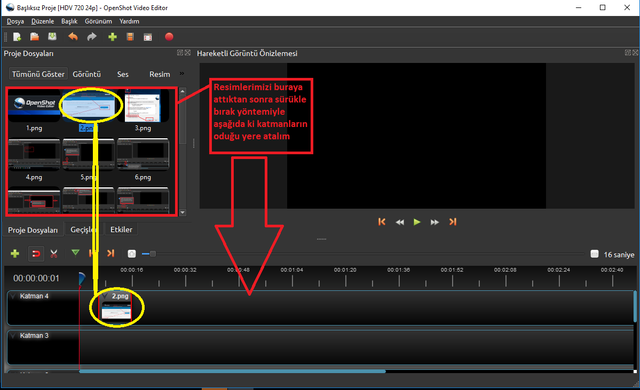
5.Resimlerimizi katman bölümüne attıktan sonra biraz geçiş efekti yapalım slaytımız biraz daha güzel geçişler olsun.
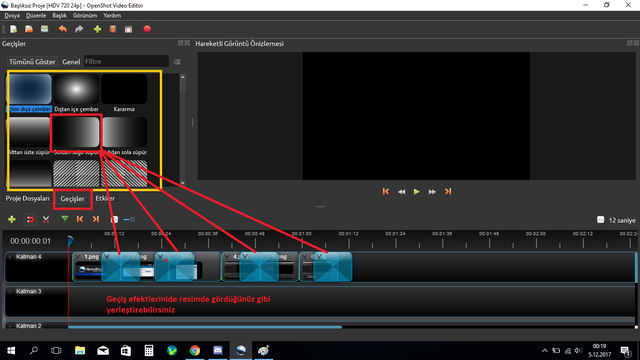
6.Efektlerimzide ayarladığımıza göre dilerseniz etkiler kısmından isteiğiniz resimleri bulanıklaştırıp,parlalık ve kontrastlarını ayarlayıp resimlerinizi negatif hale getirebilirsiniz. Aynı şekilde istediğiniz etkiyi sürükle bırak yöntemiyle katmanınıza ekleye bilirsiniz.
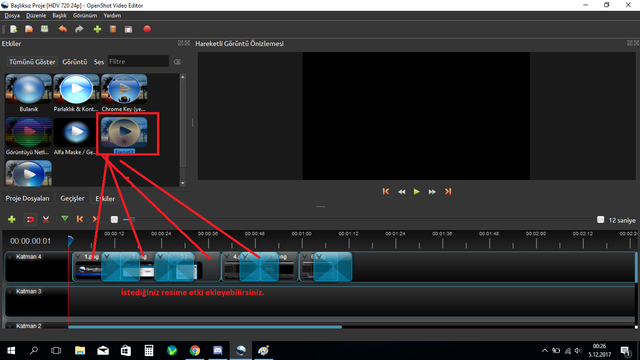
7.Arayüz ekranında bulunan "+","-" işaretlerini tıklayarak resimlerinizin geçiş sürelerini ayarlaya bilirsiniz.
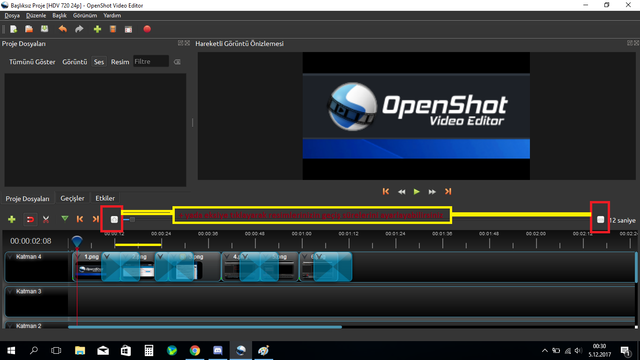
8.Dilerseniz ses sekmesinden slaytınıza müzik ekeyebilirsiniz.
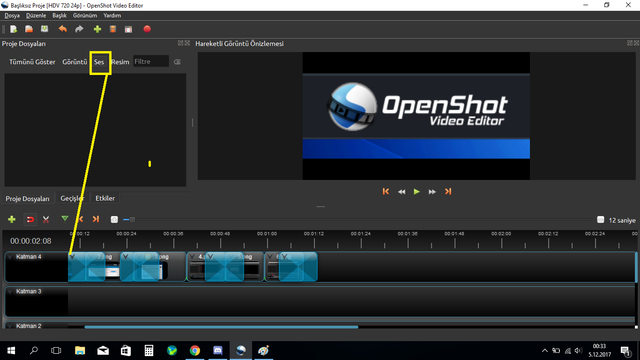
9.Slaytımızı ön izlemek için ekranda bulunan play tuşuna basarak önizleyebiliriz.
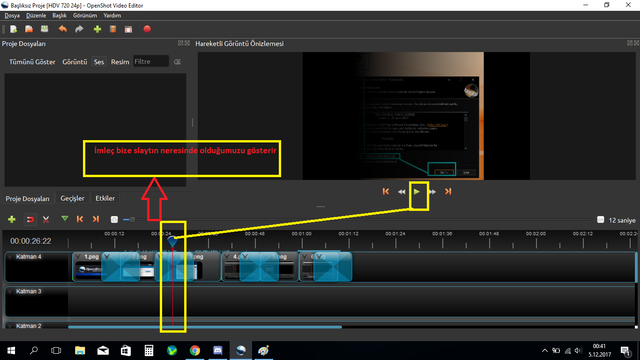
10.Son olarak slaytımızı Dışa aktar diyerek isteiğimiz formatta bilgisayarımıza kaydedyoruz.
Kydetmeden önc slaytınıza isim verebilir görüntükalitesini ayarlayabilirsiniz.
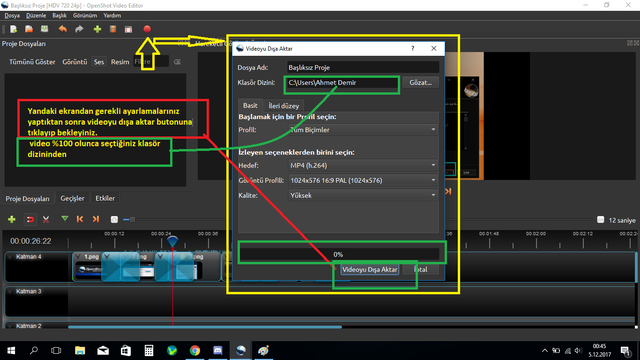
11.Yukarıdaki ekrandan gerekli ayarlamalarınız yaptıktan sonra "videoyu dışa aktar" butonuna tıklayıp bekleyiniz.
video %100 olunca seçtiğiniz klasör dizininden
slaytınıza ulaşabilirsiniz.
Umarım kabul görür güzel anlatım
Downvoting a post can decrease pending rewards and make it less visible. Common reasons:
Submit
İnşallah ama daha kabul görmedi biraz daha açıklama gwrekliymiş 😀
Downvoting a post can decrease pending rewards and make it less visible. Common reasons:
Submit
Wow very nice and helpful post so thanks @habercitr
Downvoting a post can decrease pending rewards and make it less visible. Common reasons:
Submit
I thank you. If I could be useful
Downvoting a post can decrease pending rewards and make it less visible. Common reasons:
Submit
teşekkürler , güzel bilgilendirme olmuş :)
Downvoting a post can decrease pending rewards and make it less visible. Common reasons:
Submit
Rica ederim😀
Downvoting a post can decrease pending rewards and make it less visible. Common reasons:
Submit
Thank you for the contribution. It has been approved.
You can contact us on Discord.
[utopian-moderator]
Downvoting a post can decrease pending rewards and make it less visible. Common reasons:
Submit
Thank you
Downvoting a post can decrease pending rewards and make it less visible. Common reasons:
Submit
Your contribution cannot be approved yet because it is not as informative as other contributions. See the Utopian Rules. Please edit your contribution and try to add more details and information, to reapply for approval.
You may edit your post here, as shown below:
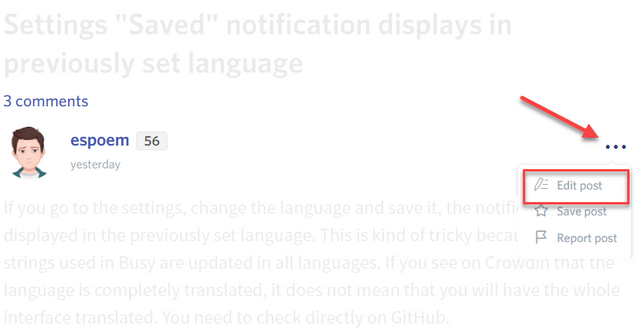
You can contact us on Discord.
[utopian-moderator]
Downvoting a post can decrease pending rewards and make it less visible. Common reasons:
Submit
contribution again was held. please review it again.
Downvoting a post can decrease pending rewards and make it less visible. Common reasons:
Submit
pls review post
Downvoting a post can decrease pending rewards and make it less visible. Common reasons:
Submit
@mrainp420 has voted on behalf of @minnowpond.
If you would like to recieve upvotes from minnowponds team on all your posts, simply FOLLOW @minnowpond.
Downvoting a post can decrease pending rewards and make it less visible. Common reasons:
Submit
@minnowpond1 has voted on behalf of @minnowpond.
If you would like to recieve upvotes from minnowponds team on all your posts, simply FOLLOW @minnowpond.
Downvoting a post can decrease pending rewards and make it less visible. Common reasons:
Submit
@eileenbeach has voted on behalf of @minnowpond.
If you would like to recieve upvotes from minnowponds team on all your posts, simply FOLLOW @minnowpond.
Downvoting a post can decrease pending rewards and make it less visible. Common reasons:
Submit
Hey @habercitr I am @utopian-io. I have just upvoted you!
Achievements
Community-Driven Witness!
I am the first and only Steem Community-Driven Witness. Participate on Discord. Lets GROW TOGETHER!
Up-vote this comment to grow my power and help Open Source contributions like this one. Want to chat? Join me on Discord https://discord.gg/Pc8HG9x
Downvoting a post can decrease pending rewards and make it less visible. Common reasons:
Submit
@turbot
Downvoting a post can decrease pending rewards and make it less visible. Common reasons:
Submit
Congratulations! This post has been upvoted from the communal account, @minnowsupport, by habercitr from the Minnow Support Project. It's a witness project run by aggroed, ausbitbank, teamsteem, theprophet0, someguy123, neoxian, followbtcnews/crimsonclad, and netuoso. The goal is to help Steemit grow by supporting Minnows and creating a social network. Please find us in the Peace, Abundance, and Liberty Network (PALnet) Discord Channel. It's a completely public and open space to all members of the Steemit community who voluntarily choose to be there.
If you would like to delegate to the Minnow Support Project you can do so by clicking on the following links: 50SP, 100SP, 250SP, 500SP, 1000SP, 5000SP. Be sure to leave at least 50SP undelegated on your account.
Downvoting a post can decrease pending rewards and make it less visible. Common reasons:
Submit