We can never do away with entertainment. No matter how we'll try to avoid it, at some point, we would love to be entertained. Entertainment can be derived from engaging in several activities. But one of the commonest ways is by consuming(pardon word choice) media content. Now, media content can be music, music videos, movies, even games too. etc. Entertainment has become very accessible because virtually everyone has a smartphone. But scratch all I've said so far.
As consumers of media content on our phone, there's a need that seldom arises, but it does anyway. And that need is; converting media files. Especially from video to audio. Sometimes, we get hold of some video files, but we mostly need the audio in the video. I said sometimes, but for me, that need comes more often than expected. To perform this conversion operation, I was hooked on Total Video converter, which is an amazing software. However, the software is developed for Windows. That means if I wanted to convert a media file, I had to get on my PC. That's not a problem really, but it becomes one(a problem) when I need to perform a conversion on-the-go. I seldom take my laptop out. So I had to look for a mobile software to perform a similar activity to that of Total Video Converter. I checked out some proprietary software, but those ones were packed with "very" annoying ads. Getting rid of those ads would mean that I had to pay some fee. And I would have done that if there weren't any other alternatives. Luckily for me, I got hands on some nice opensource apps. Totally rid of ads, and worked excellently well.
The apps are;
- Media converter
- Video transcoder
I will be writing and publishing reviews of these apps, so you can think of this as a series. The first app I'll be reviewing is; Media converter.
These apps are quite simple but important(depending on your kind of activities).
Media Converter; Simple, yet an amazing media conversion app.
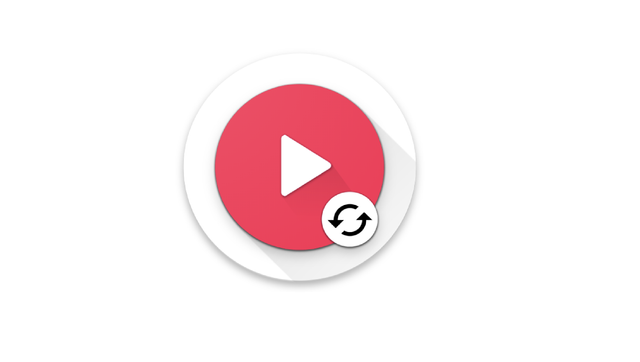
The app I'll be reviewing in this article(as you already know) is; Media converter. The name of the app is explicit enough for you to know the app's description. However, there's an official app description;
Media Converter is a robust Android application build on top of FFmpeg with clean UI. As its name, the user can convert media file to other encoding formats easily with preset commands. source
The official doesn't have any elaborate addition to what we already know of the app, from its name.
Media converter is a straightforward app. By straightforward, I mean that there isn't any other activity you can perform on the app other than converting media files. And I like the fact that the app is straightforward. I think that should be my first impression of the app.
Review of Media Converter.
Media converter is a simple app. I can't overemphasize that fact any longer. But I'm repeating it again because my review of such "simple apps" is different. For app's with such description(simple) I tend to base my review on how the app works. And that's exactly what I'm going to be doing in this case.
Getting started.
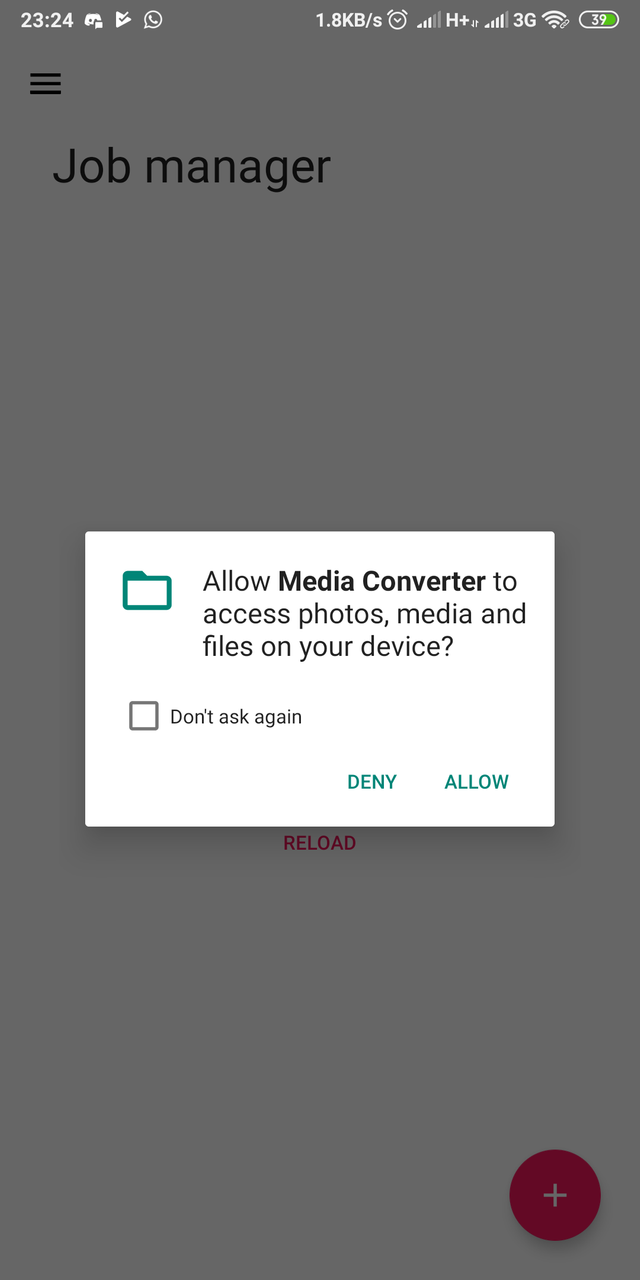
Getting started on Media Converter is simply launching it after installation. As is usual practice in most simple apps, there are no welcome slides(mostly containing helpful information). The lack of welcome slides has zero effect on this app.
After launching the app, there's a pop-up prompt. You'll be asked to enable device permission; storage permission precisely. That's the only permission the app requires. When you grant/deny the device permission, the page that pops-up is the MainPage.
Main page.
The MainPage is where the major operation on the app is handled. Under this section, I'm going to reviewing the app's UI.
Media Converter's UI.
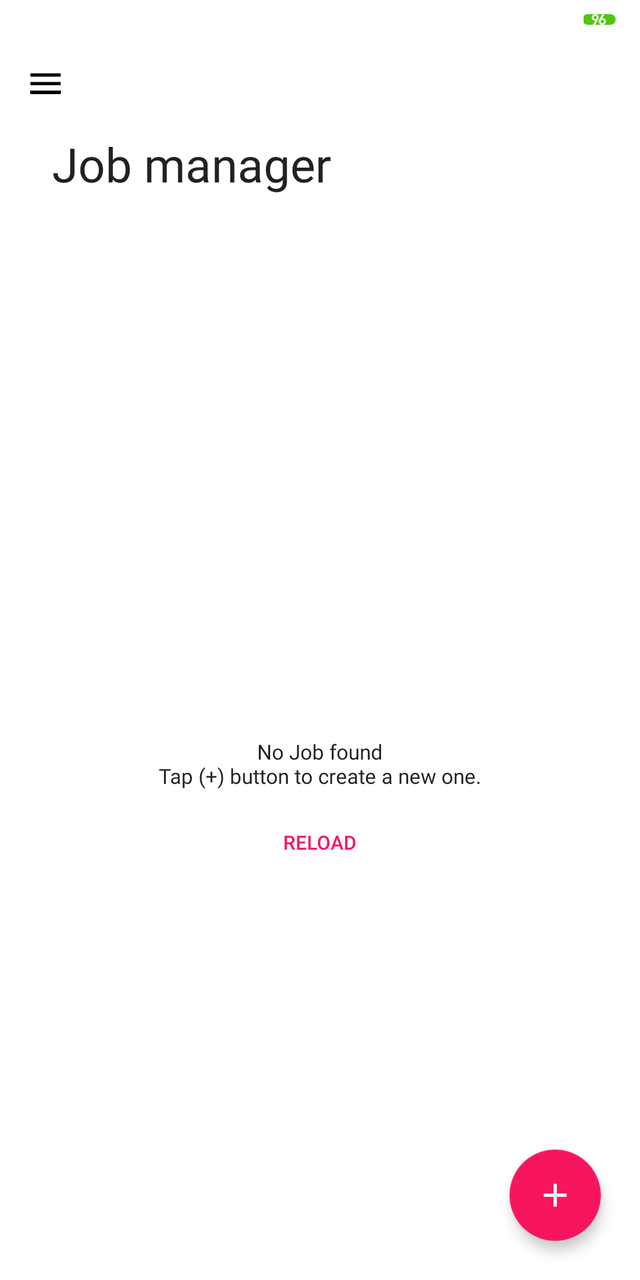
Media converter comes with a squeaky clean UI. I'm not a huge fan of plain white screens(because of eyesight and general aesthetics). However, in the case of this app, I found my self liking a clear white screen. Point of correction, there are some elements on the screen. But these elements do less to distract your focus from how clean the UI looks. I do a lot of exaggerations about an app's UI. But I'm not exaggerating one bit about the app's UI. I absolutely it.
The UI is clean after the first launch. But after you start doing some conversions, you'll have stuff on the screen. But it still looks great regardless.
One cool stuff I notice about the app's UI is this random accent colour you get when you scroll on the app from bottom to top. This colour changes anytime you exit and launch the app again. It's a cool aesthetic feature.
Unfortunately, there aren't any UI customizations. In fact, there isn't any customization option on the app. The settings button on the app is redundant. Well, if there were any customizations in the settings page(if it was available), I doubt there'll be UI customizations. And that's totally fine by me.
So I said the UI of Media Converter is clean, however, it has some element on it. Just at the bottom right of the app, there's a plus (+) sign. Clicking that button is the main step to experiencing what the app actually does.
Starting a conversion process.
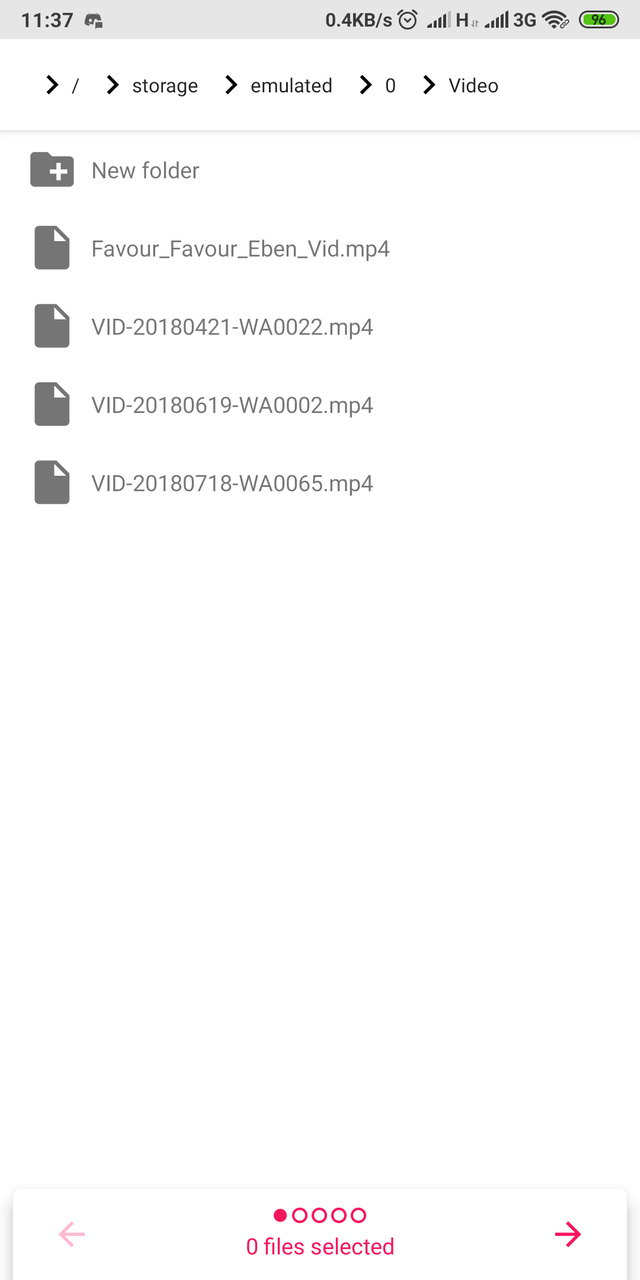
To start a conversion process, you need to click the plus (+) button at the bottom right of the app. When you do that, a file browser pops up. You have to navigate through the folders and find the file that you seek to convert.
To make things easy, it'll be good to first organize the media files you wish to convert in a special folder. When I tried the app for the first time, before the idea of organizing media files into a folder, it was a little tiring to navigate through my directory. Aside from that, all the files were displayed in similar icons. There was no way to tell if a file was an audio(mp3) or a video(mp4) without looking at the filename. Well, I knew what each one was though. However, I'd have loved it if there were differing icons.
There's a way sorting for files could have been made easier on the app though. The app could be designed to scan all the folders in the device, and just display on folders with media content(audio and video only). It would have a reasonable impact on user experience(certainly mine).
After selecting a file you wish to convert, you click on the forward navigation arrow, at the bottom of the app. When you do that, there's a pop-up to select the format you wish to convert to.
Conversion parameters
There are 6 possible formats you can convert a file to. They are;
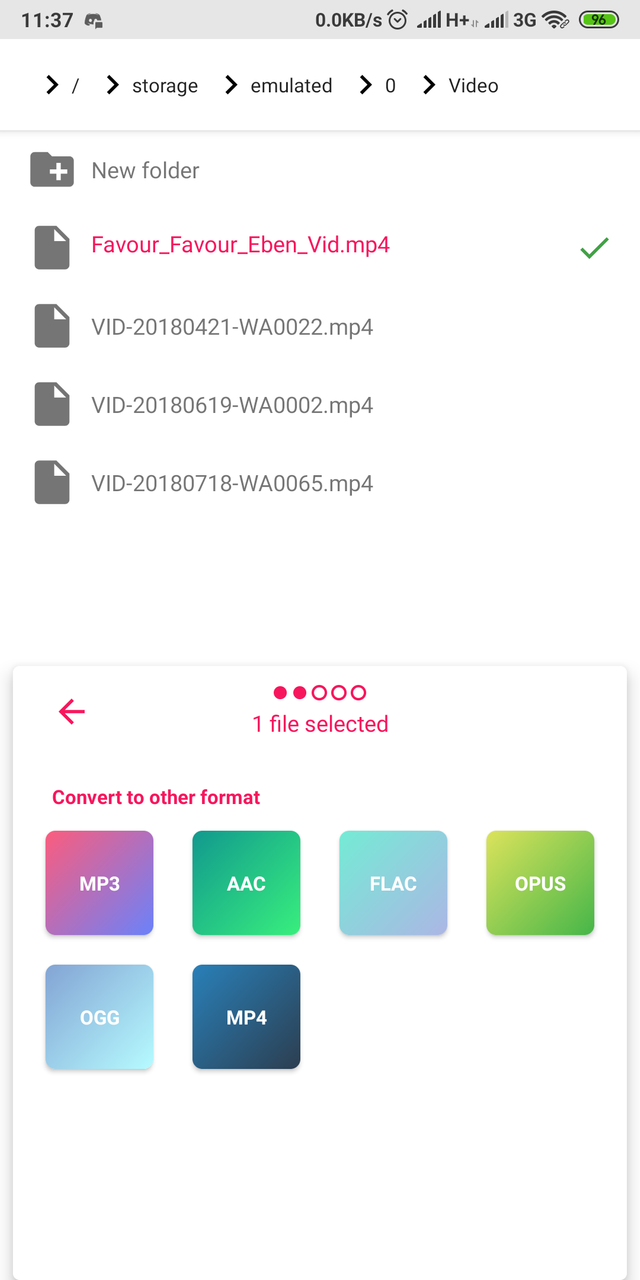
- MP3
- AAC
- FLAC
- OPUS
- OGG
- MP4
That isn't a lot of options, but they are usable. To be honest, I only know 3 formats out of the 6. And those 3 are the ones I'm likely to convert interchangeably.
Choose output quality.
When you have selected your desired media format, the next thing is to set the quality of the output file. I like things of high quality, so I had no issues selecting the highest quality.
Choosing the output folder and customizing filename.
This is the next page that comes up after choosing output quality. You can customize the output folder. And there's also the ability to change the filename. I totally like the idea of being able to select the output folder. The ability to rename the file is good too, but I'll never use it. I don't think I would ever want to try changing a file's name from the original.
Completing the conversion process.
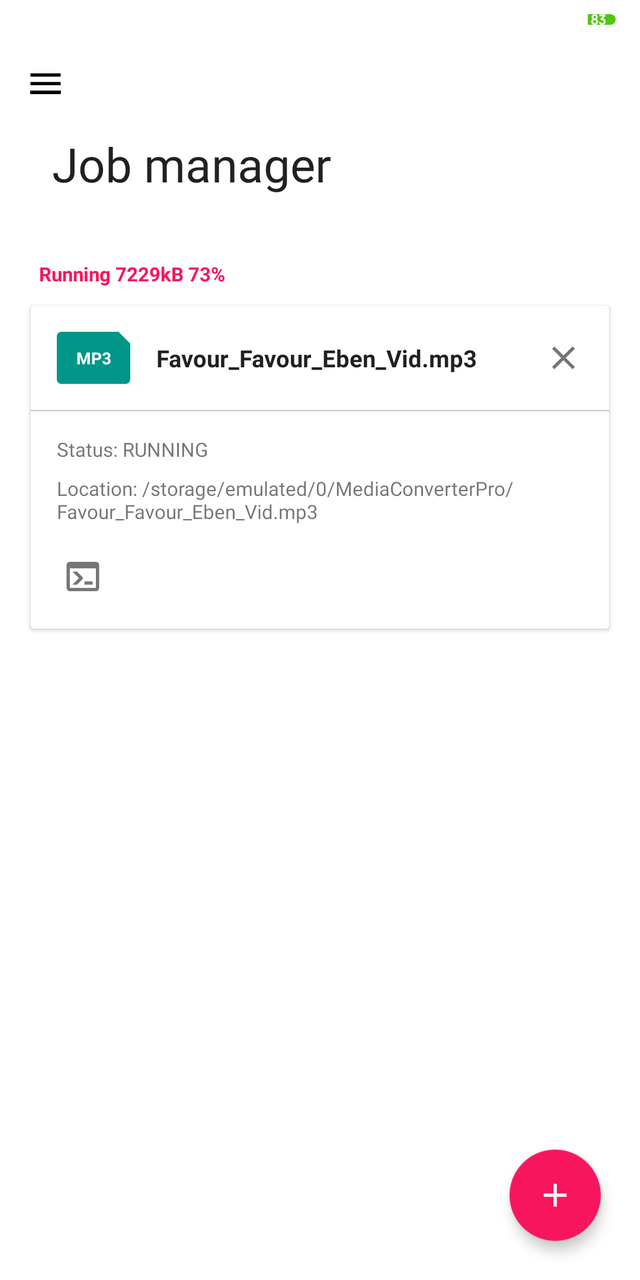
After choosing the output folder and customizing the filename(if you desire), then the conversion process begins. After a conversion process begins, you have the option to either start a new conversion immediately or exit the job manager. When you exit the job manager, you'll be taken back to the app's main page.
On the main page, you'll see the file you just converted. And you can do several things with it. You can share the file directly from the app. You can play it. Check out the output folder, and lastly delete it. It cools that I can do all that without having to leave the app's premise.
That's all you need to know about Media Converter. The app is pretty much exceptional and I'm not exaggerating. So I've essentially reviewed the app based on how it works, but here are a few things I really like about the app.
Impressions about Media Converter.
The overall quality of the app is impressive. However, the two things I was most impressed by, was the app's UI, Batch conversion, and conversion speed.
Media converter has an amazing UI. And I wouldn't say much about it here again. The batch conversion, on the other hand, is something I didn't talk about during my review. It was purposely omitted.
Media converter supports batch conversion, and I really like it. That is; I mark the files I want to convert at once, and just begin the process, and go on to do other things. There's a slight conflict in this idea though. For example, I wanted to convert over 10 media files to other formats. And I wanted to do that all at once. But what if I didn't want to convert all of them with the same parameters? Or, to the same format? Well, the trick is; if the batch conversion becomes a thing, you'd only use it when you are running a similar conversion process. That is converting several videos to the same audio format. I honestly think the batch conversion is an amazing idea. And if it didn't exist, I would certainly have pitched the idea to the project other.
Media converter has an amazing speed rate. I tried to convert huge files, and the conversion was done in a short while. Files with relatively less sizes were converted under a minute. The app is really fast.
There you have it. My review of Media Converter.
Links
- Repository: https://github.com/Khang-NT/Android-Media-Converter
- App download link: https://play.google.com/store/apps/details?id=com.github.khangnt.mcp&pcampaignid=MKT-Other-global-all-co-prtnr-py-PartBadge-Mar2515-1
Resources:
- The content of this post was created based on my knowledge of the project, and mostly from my experience. The images used are screenshots of the platform on my device. Other images gotten elsewhere have their source links provided just below them.
Hello @harry-heightz. Thank you for your contribution. This application looks pretty handy. I am impressed. Although the quality of the conversion is no match to when using a PC.
NOTE: Your contribution may likely not get the reward. As you know, Utopian will go on a short break starting today.
Your contribution has been evaluated according to Utopian policies and guidelines, as well as a predefined set of questions pertaining to the category.
To view those questions and the relevant answers related to your post, click here.
Need help? Chat with us on Discord.
[utopian-moderator]
Downvoting a post can decrease pending rewards and make it less visible. Common reasons:
Submit
Hey, @harry-heightz!
Thanks for contributing on Utopian.
We’re already looking forward to your next contribution!
Get higher incentives and support Utopian.io!
Simply set @utopian.pay as a 5% (or higher) payout beneficiary on your contribution post (via SteemPlus or Steeditor).
Want to chat? Join us on Discord https://discord.gg/h52nFrV.
Vote for Utopian Witness!
Downvoting a post can decrease pending rewards and make it less visible. Common reasons:
Submit
Hi, @harry-heightz!
You just got a 3.97% upvote from SteemPlus!
To get higher upvotes, earn more SteemPlus Points (SPP). On your Steemit wallet, check your SPP balance and click on "How to earn SPP?" to find out all the ways to earn.
If you're not using SteemPlus yet, please check our last posts in here to see the many ways in which SteemPlus can improve your Steem experience on Steemit and Busy.
Downvoting a post can decrease pending rewards and make it less visible. Common reasons:
Submit
Congratulations @harry-heightz! You have completed the following achievement on the Steem blockchain and have been rewarded with new badge(s) :
You can view your badges on your Steem Board and compare to others on the Steem Ranking
If you no longer want to receive notifications, reply to this comment with the word
STOPVote for @Steemitboard as a witness to get one more award and increased upvotes!
Downvoting a post can decrease pending rewards and make it less visible. Common reasons:
Submit