Wondershare Video Editor is a program for editing audio and video, ranging from volume and speed, to brightness, contrast and color saturation, Wondershare is a very easy-to-use app compared to other video editing apps.
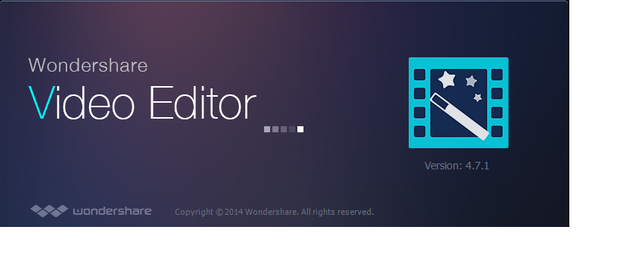
Wondershare Video Editor You can also record sound or video directly from PC, for all of you who do not know how to use Wondershare Video Editor follow the tutorial that I made below.
Video Editing Tutorial Using Wondershare Video Editor
1.The first step is open the application of Wondershare Video Editor, until the display appears like this
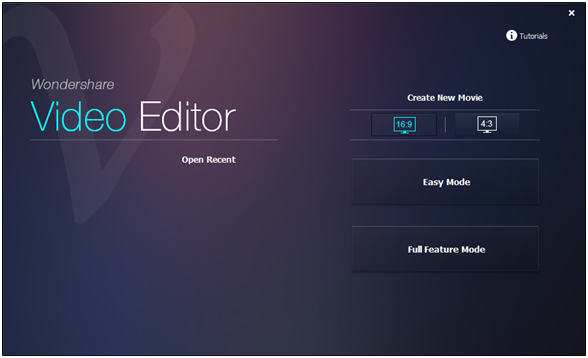
To create a new video project, make sure you choose the right ratio for your movie.This time I used a ratio of 16:9 and I choose the Mode with Full Featured.
2.next import files you want to include in your movie, by clicking Import icon, then select the file you want to insert in the media import wondershare and click Open.
If the file was successfully entered in media wondershare then drag those files into the timeline of your movie.
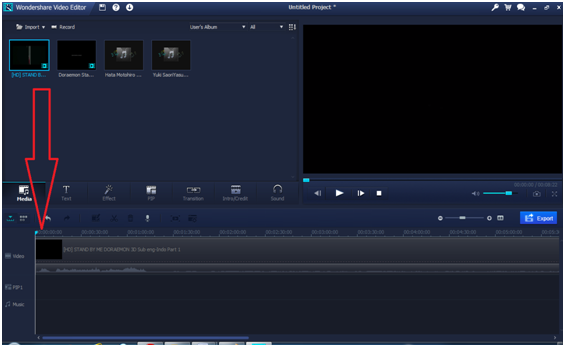
3.Then edit the audio or video portion of the file that you have put on the timeline, by clicking the edit icon
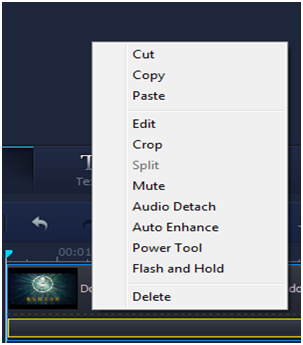
Or in any other way i.e. right click on project videos that are in Your timeline and then select Edit.
4.If you click Detach Audio then it will make a sound embedded in the video being separate from the video.
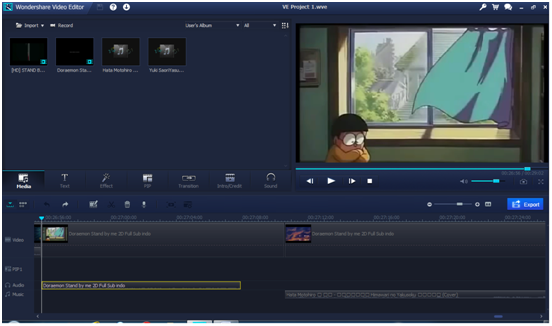
5.Next we will add a little effect on the video, that is by right click on the part of your video you want to add effects, then select Power Tool.
I chose to add the Tilt-Shift effect, which is click Apply Tilt-Shift to the clip. Then set the yellow line display on your video
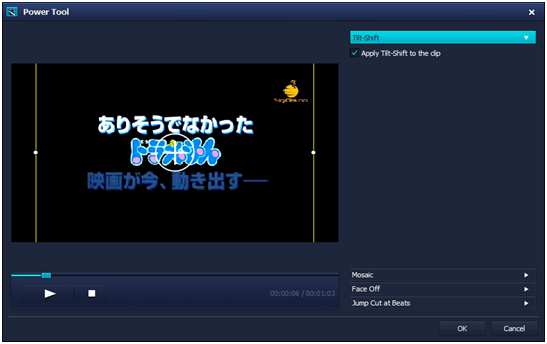
6.I also added the Mosaic effect on my video, click Apply Mosaic to the clip, and then click Add. And then set up a yellow striped section on your video, adjust the percentblurnya. When it is finished click OK.
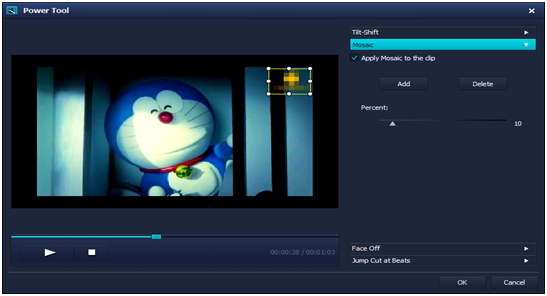
7.Next I will add Flash effects and Hold on my video, right click on your video project, adjust with the part that you want to give effect to, and then click Flash and Hold.
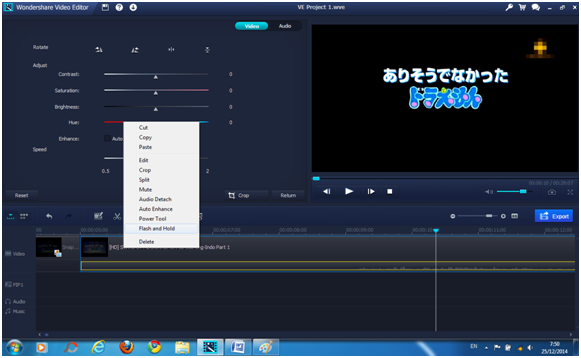
8.now I will give you my video project on transition, how by clicking the menu Transition effects, and then select the appropriate transitions to your videos.
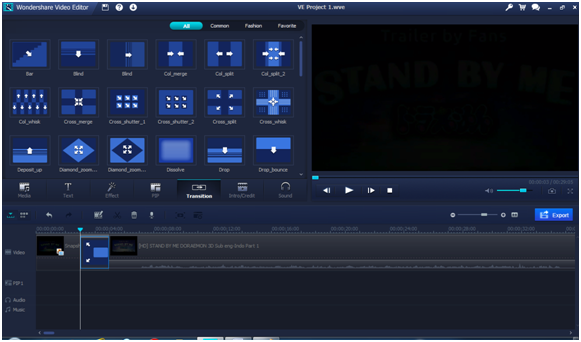
9.next I will add a Intro/Credit on my video project, way is to click the menu Intro/Credit. Choose the right one for your video. You could also add the writings onIntro/Credit in your videos, and you can also set the duration of the Intro/Credit you.
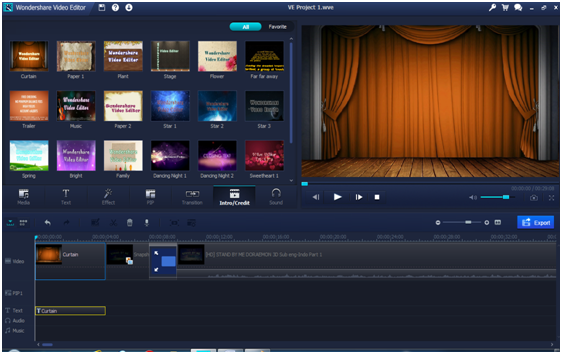
10.I also added a frame on the Intro, that is by pressing menu and then selecting PIP frame or other options such as decoration, smiles or festival.
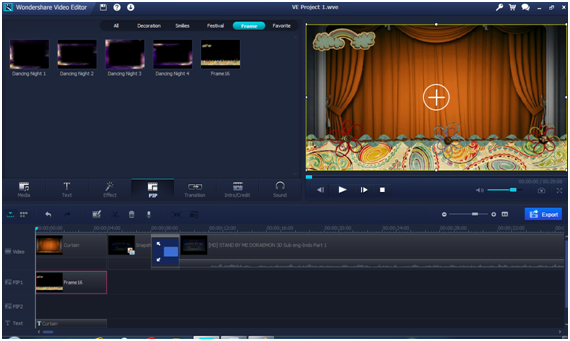
11.After all I think it's enough to make a compelling video, don't forget to save your video project, that one time it can be used again if you want to add your edits. The way is by clicking on the icon.  Then click Save Project.
Then click Save Project.
12.Next the last stage, Export. That is to export your video project into finished video, many video formats that we can choose. We can also directly upload videos on Youtube or Facebook and others.
How to export a video by clicking on the icon 
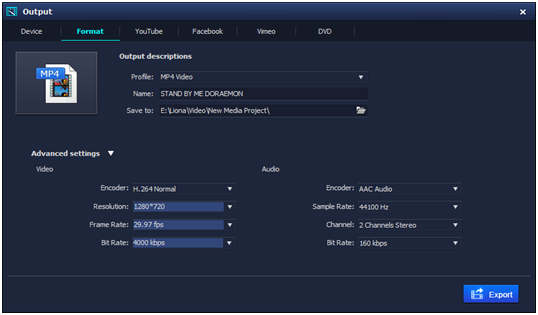
Posted on Utopian.io - Rewarding Open Source Contributors
Your contribution cannot be approved yet. See the Utopian Rules. Please edit your contribution to reapply for approval.
You may edit your post here, as shown below:
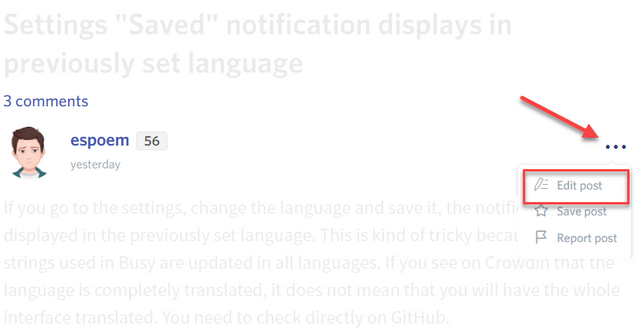
You can contact us on Discord.
[utopian-moderator]
Downvoting a post can decrease pending rewards and make it less visible. Common reasons:
Submit
thanks for the information, i will edit it again @zikra
Downvoting a post can decrease pending rewards and make it less visible. Common reasons:
Submit
Your contribution cannot be approved because it does not follow the Utopian Rules.
You can contact us on Discord.
[utopian-moderator]
Downvoting a post can decrease pending rewards and make it less visible. Common reasons:
Submit