Jupyter notebook is very powerful editor tool for programming languages like python, Julia, R etc, and is a free and open source.Lately, it is becoming very popular among programmers because it lets us to create and share documents containing live codes, outputs, equations, visualizations and texts. Which means jupyter notebook can contain both codes as well as rich-text elements.
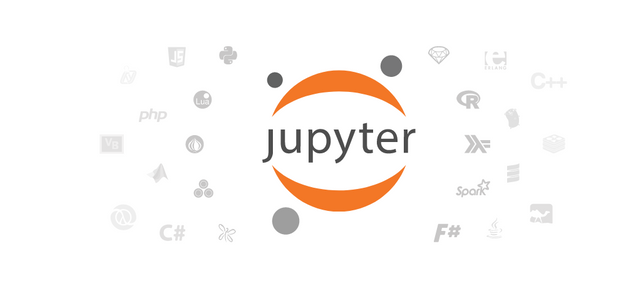
Jupyter notebook is a server-client based application, which means it allows us to open and run notebooks in our browser creating a local server and execute them on our pc.
You need Python to be installed on your system to be able to install and run jupyter notebook. Here I prefer installing Anaconda distribution because it will automatically install python,jupyter and many more python packages so you don't have to install them one by one manually. It will save loads of time and increase your productivity.
Getting Started with jupyter notebook.
Open jupyter notebook from launcher file, or open it from the command prompt by just running jupyter notebook or jupyter-notebook command.
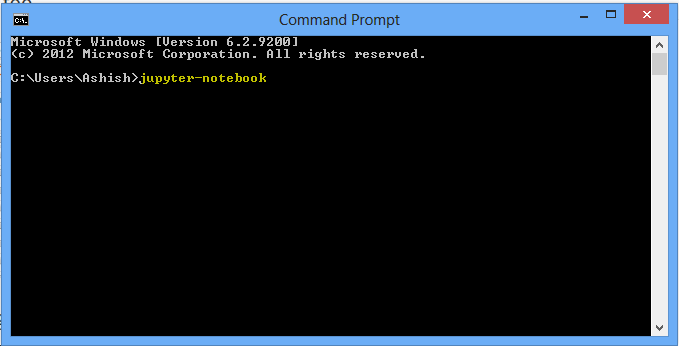
You will notice following window after finishing the initialization of jupyter.
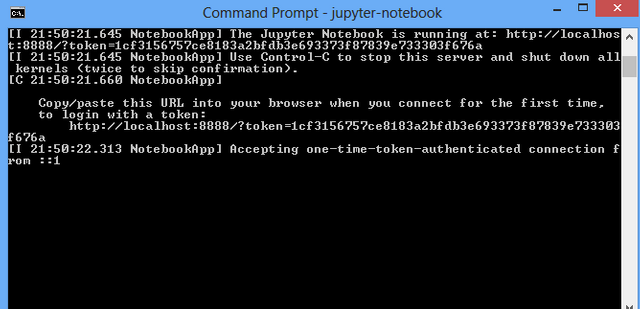
** Remember Closing command prompt window will terminate jupyter notebook session too.
Then a home jupyter dashboard window will automatically open in our browser. The default file tab looks and works like file explorer and shows files from the directory where we opened jupyter notebook.
You can always choose your own path to open jupyter notebook simply by changing the path from command.
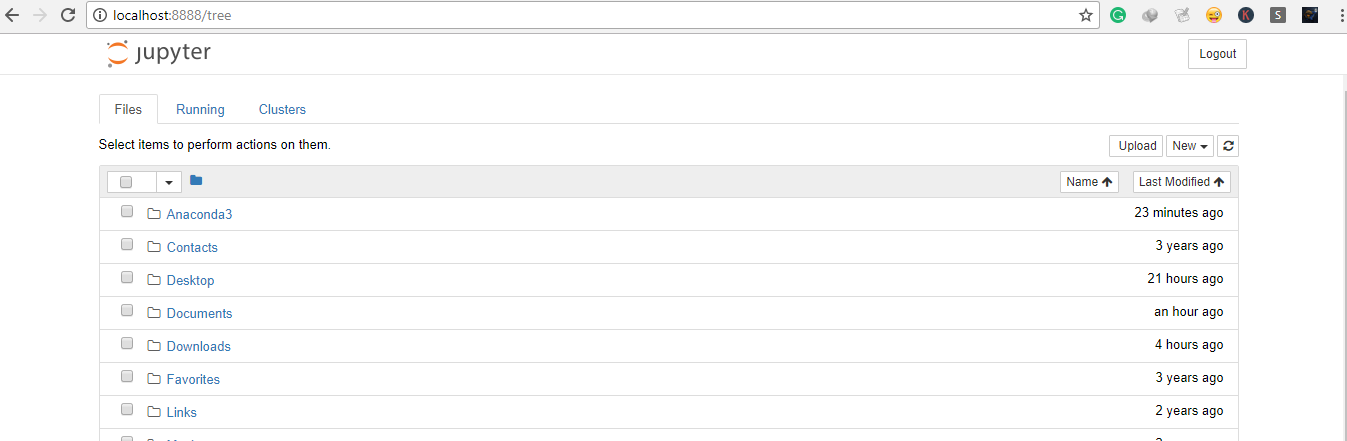
Default Running Tab shows all the active terminal sessions and kernels.Where we have the option to shutdown them when needed.
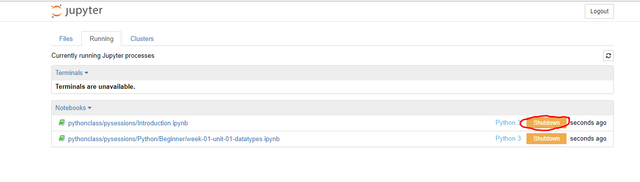
While inside file tab, on the upper right side we can find two options upload and new.

We can upload files inside any directory/subdirectory using this upload option here.
The New option there lets us create new notebooks, folders, terminals and text file etc.
For creating a new notebook, choose a folder or create a folder where you want to create and save the notebook.
From inside the folder, click on that New button we talked before and click on Python 3(I am using Python 3 in this tutorial) to create a new notebook with python.
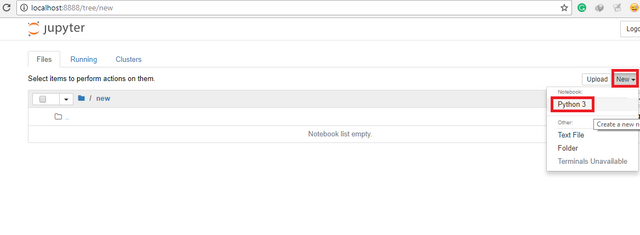
Now a new notebook will be created and opened in your default browser like in the following image.
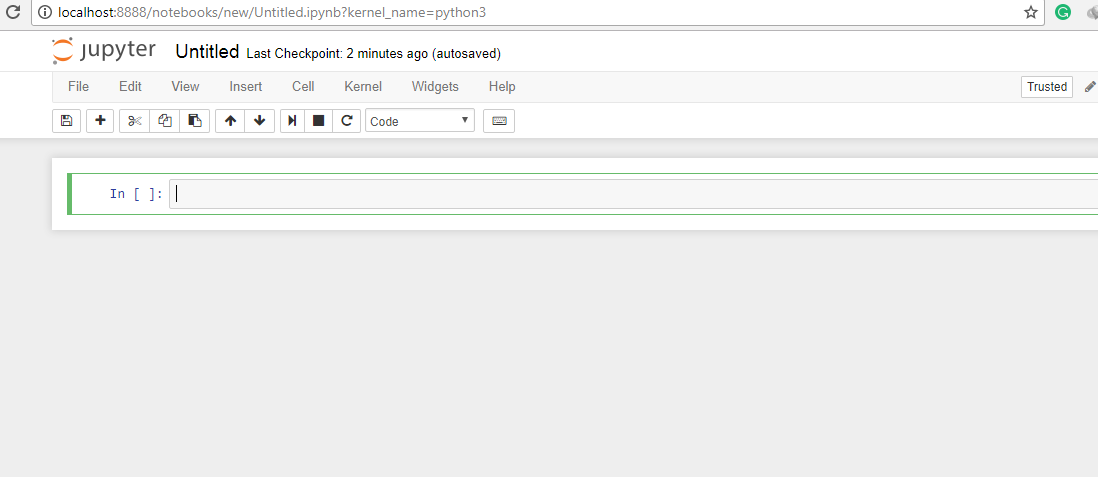
You can see here a notebook mainly consists of Header with notebook title, menu and toolbar, and a body part where we write our codes and texts inside cells.
We can rename notebook title by clicking on that Header bar.
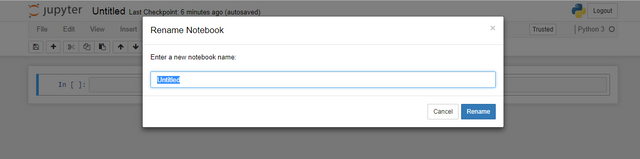
Cells are where we write and run our codes in jupyter notebook.
There are three types of cells in jupyter notebook.And we can easily choose them from the toolbar of notebook editor.
- Code
- Markdown
- Raw text
Code cell type is where we actually write codes.
In markdown cell, we can write our texts in markdown format and it will return output as html format.
We simply can write texts without formatting in raw text cell.
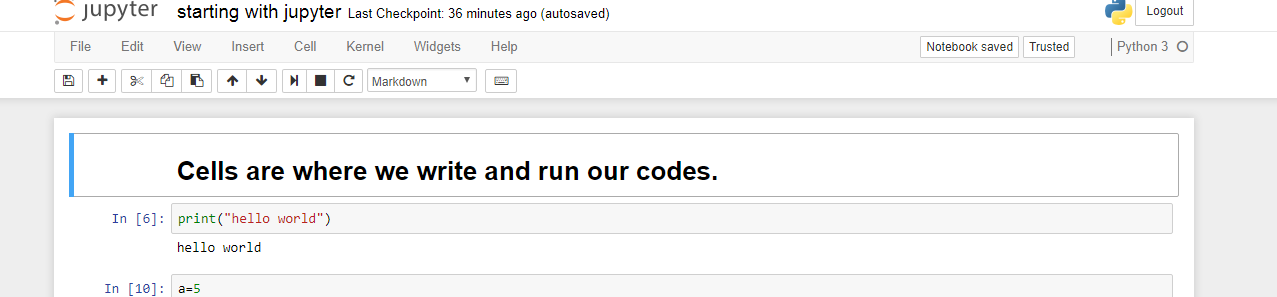
Here's the screenshot of toolbar from jupyter notebook highlighting various options it has there.
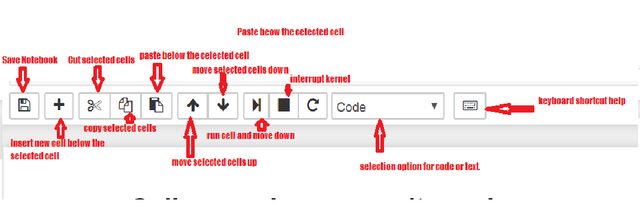
Congratulations! This post has been upvoted from the communal account, @minnowsupport, by asis from the Minnow Support Project. It's a witness project run by aggroed, ausbitbank, teamsteem, theprophet0, someguy123, neoxian, followbtcnews/crimsonclad, and netuoso. The goal is to help Steemit grow by supporting Minnows and creating a social network. Please find us in the Peace, Abundance, and Liberty Network (PALnet) Discord Channel. It's a completely public and open space to all members of the Steemit community who voluntarily choose to be there.
If you would like to delegate to the Minnow Support Project you can do so by clicking on the following links: 50SP, 100SP, 250SP, 500SP, 1000SP, 5000SP. Be sure to leave at least 50SP undelegated on your account.
Downvoting a post can decrease pending rewards and make it less visible. Common reasons:
Submit
Thank you for your contribution.
We would love to approve your submission, yet the voice in your youtube video is inaudible.
Please adjust your video to contain a high quality audible voice so that we can approve it.
You can contact us on Discord.
[utopian-moderator]
Downvoting a post can decrease pending rewards and make it less visible. Common reasons:
Submit
Ok, thanks. At least got reviewed!
Downvoting a post can decrease pending rewards and make it less visible. Common reasons:
Submit
Come and learn what activities AI likes
Downvoting a post can decrease pending rewards and make it less visible. Common reasons:
Submit