I recently received my own ledger wallet from here and I have to say it's one of the best products I could've gotten for that price range!
In order to send bitcoins/altcoins, Ledger utilizes a Chrome app running on your computer. Your keys are never shared with the computer, and the chrome app is 100% open-source. Today, let's find out how to use the chrome app to receive bitcoin!
Step 0. This tutorial assumes you've already set up your Ledger Wallet, written down your recovery words (seed), activated a PIN, etc. If you haven't done so, head over here to find out how, then read the rest of this tutorial!
Step 1. If you haven't already done so, download the chrome application from here! Obviously, you'll need the Google Chrome browser for this.
Step 2. Open the Chrome Application from the chrome://apps URL in your Chrome browser. After a moment of loading/opening, you should see something like this:
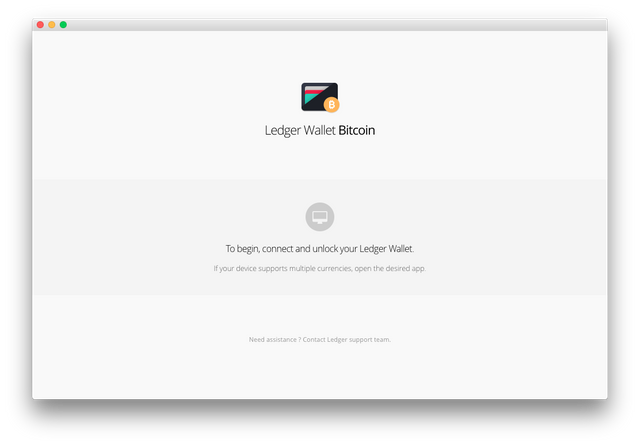
Step 3. Connect your Ledger Hardware Wallet to your computer, and unlock it with your PIN. Use the left/right buttons to scroll over to the Bitcoin app on your Ledger.

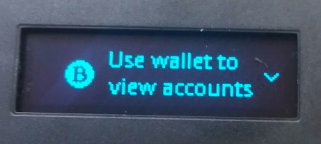
Step 4. Press both of the buttons simultaneously to open the Bitcoin app. You'll see a screen that says Use wallet to view accounts.
Step 5. Look back at the chrome app on your computer. After some loading, it will come to a screen like this:
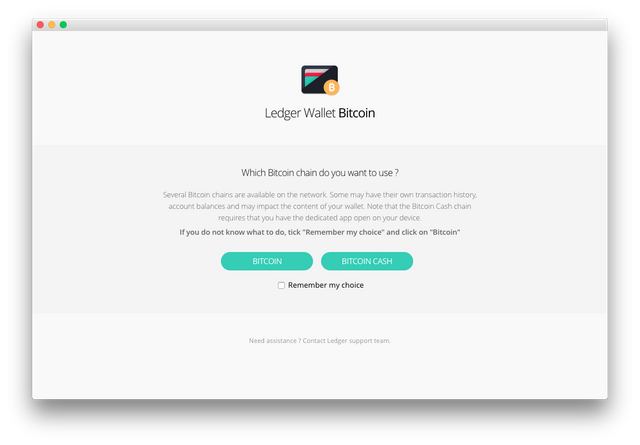
Currently, multiple Bitcoin chains exist on the network, from BTC to BCH to BTG. Let's assume, in this tutorial, that you want to send and receive BTC. Click the Bitcoin button.
Step 6. If you clicked BTC, you'll come to a screen like this:
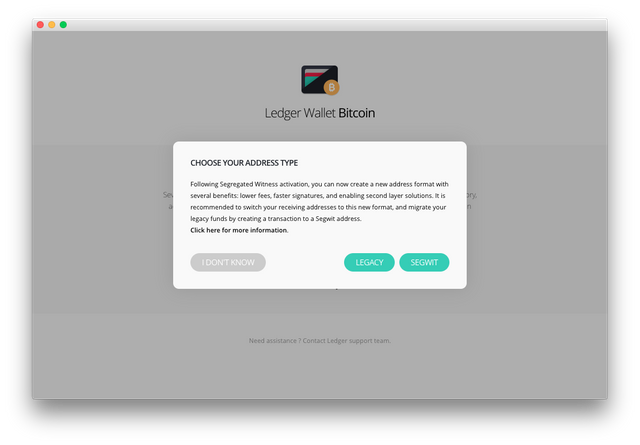
SegWit (Segregated Witness) is a protocol on Bitcoin that enables much lower fees and faster confirmations. There's really no reason not to select SegWit so I highly recommend doing so!
Step 7. Your wallet will begin to synchronize with the blockchain over Ledger's API:
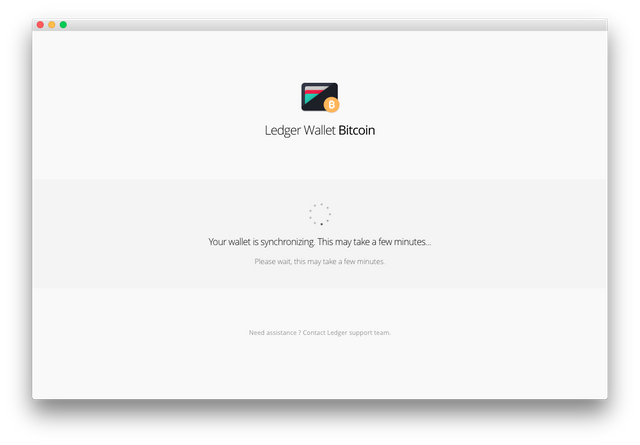
Since this is your first time opening this wallet, it may take a while for it to sync properly.
Step 8. Once it's done, your wallet will open and Ledger's beautiful home screen will appear:
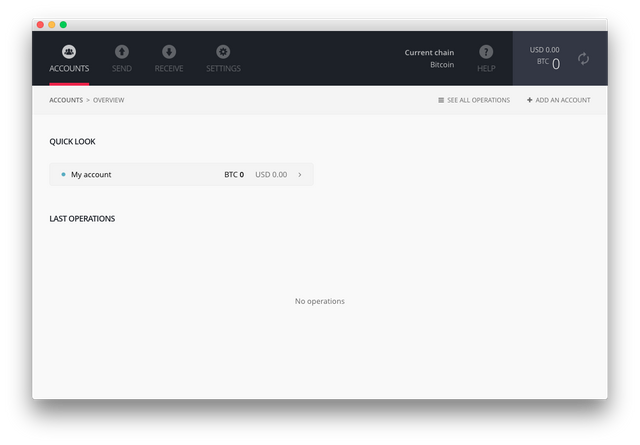
There are four tabs— Accounts, Send, Receive, and Settings; each one does exactly what you think it might do.
Step 9. In order to receive Bitcoin, simply go to the tab marked Receive. You'll see a screen like this:
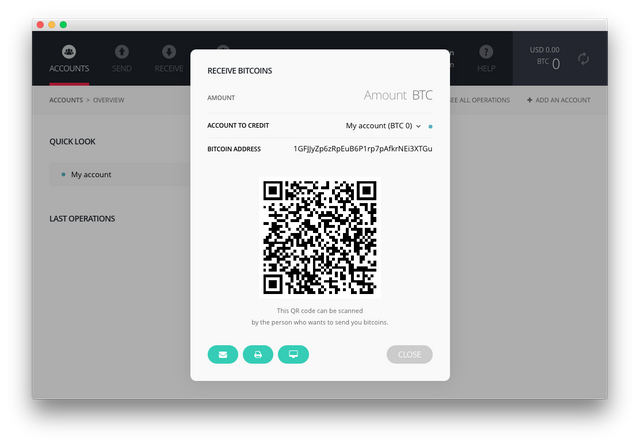
From here, there are two ways in which you can receive your BTC:
- If the sender is an online website, or is asking for your address, double click on the address shown and copy it. Then give that address to the sender.
- If the sender is on a mobile phone, or is asking for a QR Code, show or send them the QR Code shown.
At the bottom-right of the receive screen, there are three options that do exactly what you think they will. The middle option, Print, may be useful if you want to print out the address or QR Code.
Step 10. Lastly, you can go into Settings -> Coin, to view some coin preferences:
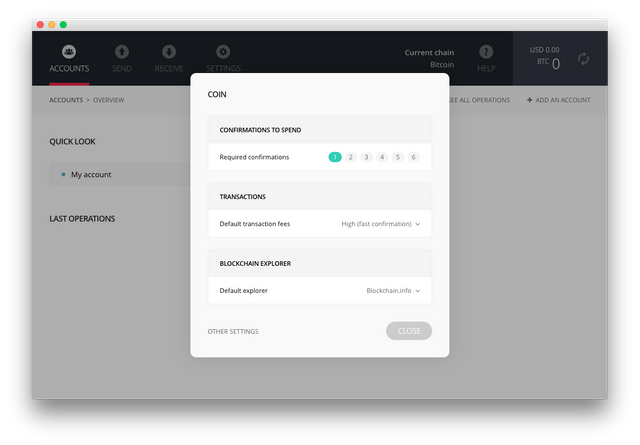
You can set the minimum number of confirmations required before "accepting" a transaction. This defaults to 1, but 6 is the most secure option.
You can also set your sending transaction fees, and your preferred block explorer. There are many options for your block explorer, so be sure to try them all!
And that's how to use your Ledger Wallet's open-source Chrome application to receive Bitcoin! Sending Bitcoin, receiving altcoins, and sending altcoins are totally different topics as they require much more interaction between your Ledger device and the application, so I'll be covering them separately. Stay tuned for more!
Thanks for reading,
— @mooncryption
Posted on Utopian.io - Rewarding Open Source Contributors
Lol, I am bookmarking this right now ! I purchased my Ledger on Black Friday and still waiting for it to arrive. Once here I will definitely revisit this tutorial. Thank you for the effort !
Downvoting a post can decrease pending rewards and make it less visible. Common reasons:
Submit
Wow, thanks for the tutorial. It looks really user friendly!
Downvoting a post can decrease pending rewards and make it less visible. Common reasons:
Submit
Thank you for the contribution. It has been approved.
You can contact us on Discord.
[utopian-moderator]
Downvoting a post can decrease pending rewards and make it less visible. Common reasons:
Submit
Hey @mooncryption I am @utopian-io. I have just upvoted you!
Achievements
Suggestions
Get Noticed!
Community-Driven Witness!
I am the first and only Steem Community-Driven Witness. Participate on Discord. Lets GROW TOGETHER!
Up-vote this comment to grow my power and help Open Source contributions like this one. Want to chat? Join me on Discord https://discord.gg/Pc8HG9x
Downvoting a post can decrease pending rewards and make it less visible. Common reasons:
Submit