Ne Öğreneceğim?
- GNS3 programında Virtualbox kullanmak
- GNS3 programına Juniper Switch eklemek
- GNS3 programında Juniper Switch ilk ayarlar
- GNS3 programında JunOS port ayarları
Gereksinimler
- GNS3
- Virtualbox
- JunOS virtual image
Zorluk
- Orta Düzey
GNS3 programında Virtualbox kullanmak
Bildiğiniz üzere Juniper Switch’lerin Cisco Packet Tracer tarzı simülasyon programı bulunmamakta, bu sebeple Juniper Switch’le çalışmadan önce simülasyonda test etmek için, GNS3 ve Virtualbox programlarını aracı olarak kullanacağız.
GNS3 program kurulumunu daha önce anlattıkları için bu yazımda değinmeyeceğim.
GNS3 Programı başarıyla kurulduktan sonra Virtualbox programımızı kuruyoruz. İnternette kolaylıkla kurulumunu bulabilirsiniz.
Virtualbox’a giriş yaptığımızda aşağıdaki ekranla karşılaşacağız.
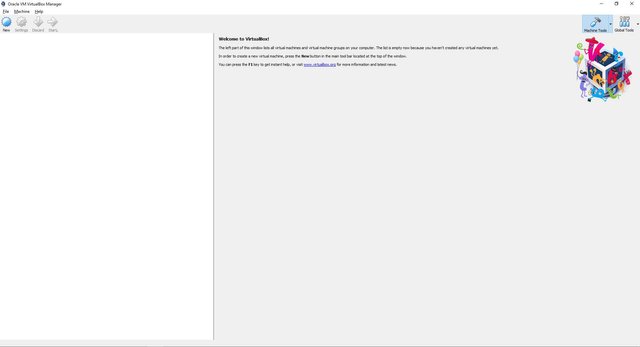
Aşağıda virtualbox programı ile çalıştıracağımız Juniper’ın imaj dosyasını, paylaştığım Google Drive linkinden temin edebilirsiniz.
JunOS-imajdosyasi
Virtualbox’ta imaj dosyasını çalıştırmak için fotoğrafta da görebileceğiniz gibi sırasıyla aşağıdaki talimatları uygulayın;
File – Import Appliance
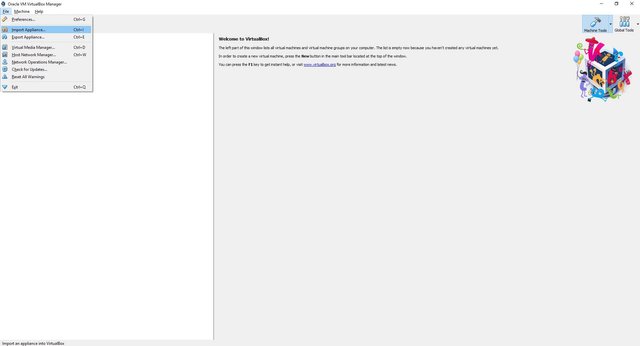
Browse kısmından biraz önce linkini paylaştığım imaj dosyasını seçerek devam edebiliriz.
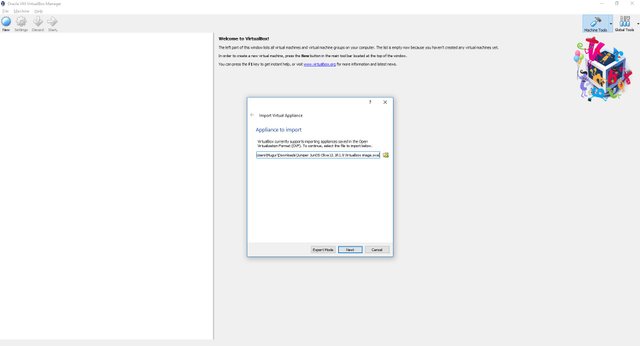
Bu kısımda sanal imajımız kurulurken özelliklerini belirlememiz istenecektir.
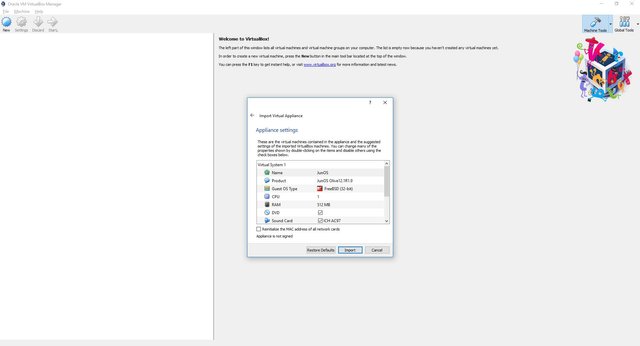
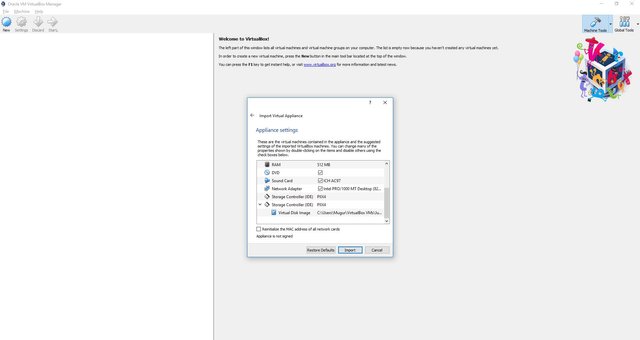
Name: Switchimizin ismi
Product: Ürün adımız
Guest OS Type: İşletim sistemimiz
CPU: İşlemci seçeneği
RAM: Kullanacağımız ram miktarı
DVD: DVD-rw ile imaj dosyaları çalıştıracaksak seçili tutalım.
Sound Card: Ses kartı desteği
Network Adapter: Kullanacağımız ağ adaptörü
Storage Controller: Depolama control aygıtı
Virtual Disk Image: Sanal disk imajımızın kullanılacağı yer
Import’a tıkladıktan sonra imajımız başarıyla çıkarılacaktır.
Aşağıdaki ekran görüntüsünde de gördüğünüz üzere sol tarafta imaj dosyamız çalıştırılmaya hazır duruma gelmiştir.
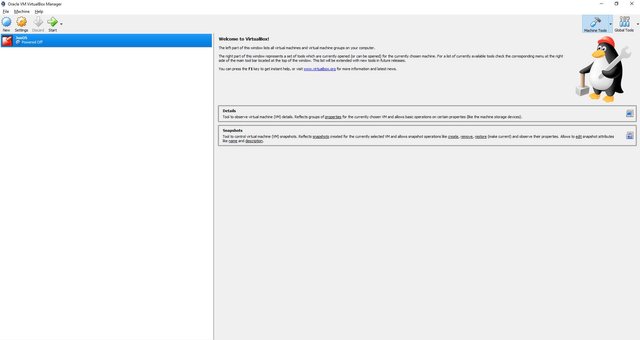
Birden fazla Juniper Switch ile çalışmak istiyorsanız, clone seçeneği ile çoğaltmanızı tavsiye ediyorum.
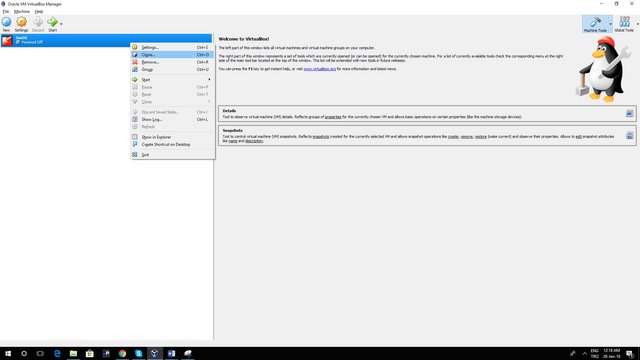
Clone yaparken yukarıdaki şekilde Yeni makinemizin adını soracaktır. Switch’e vermek istediğiniz adı yazarak “Next” ile bir sonraki adıma geçin.
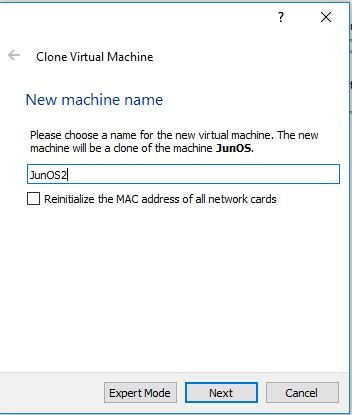
Aşağıdaki adımda %100 bir clone oluşturmak için “Full clone” seçeneğini seçiyoruz.
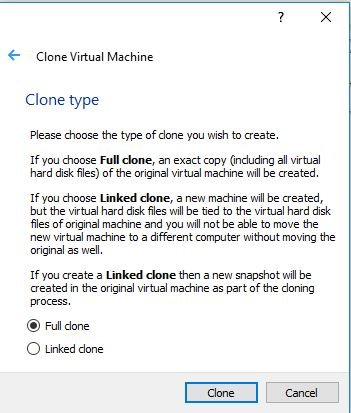
Linked clone seçeneğinde sadece yeni makine oluşturulacak ancak sanal disk imajları ana makinemizden bağımsız olacaktır. Eğer başka bir makineye taşımak istersek, ana makineyi de taşımamız gerekmektedir.
Gelelim GNS3 kısmına. GNS3’ü açtığımızda karşımıza Kurulum Sihirbazı gelecektir.
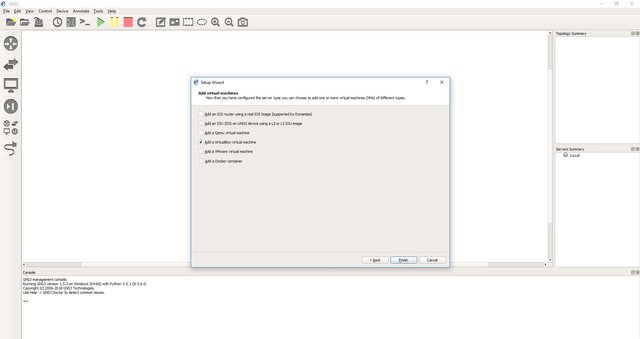
Burada Sanal Makine yani VM eklemek için hangi yolu izleyeceğimizi belirlememiz gerekir.
Juniper Switch ile çalışabilmek için Virtualbox yolunu seçtiğimizden dolayı “Add a VirtualBox virtual machine” seçeneğine tik atarak devam ediyoruz.
GNS3 programına Juniper Switch eklemek
Bu kısımda Virtualbox Sanal Makine içindeki tüm Sanal Makinelerin listesini görebiliriz. Gördüğünüz gibi benim makinemin adı JunOS idi.
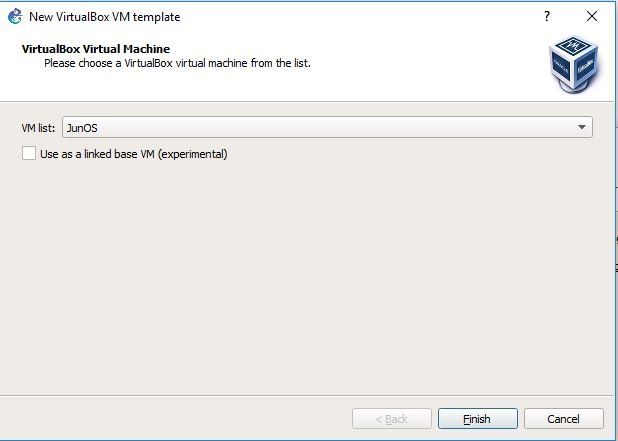
JunOS’u seçip “Finish”e basarak devam ediyoruz.
GNS3’ün Preferences kısmında aşağı yukarı tüm ayarları bulmak mümkün.
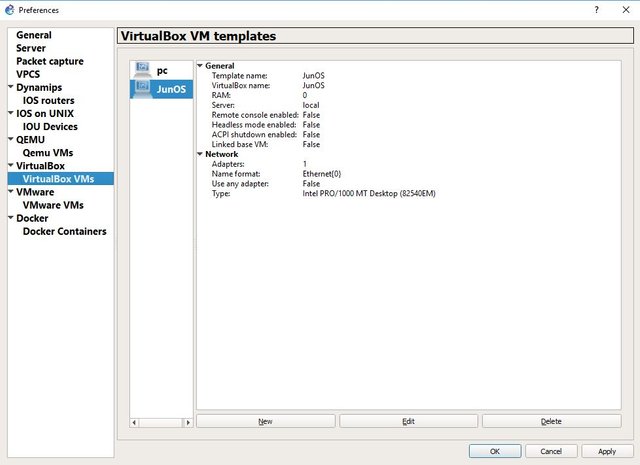
Fotoğrafta da gördüğünüz üzere VirtualBox VMs içinde bizim eklediğimiz JunOS görünür durumda.
“OK” basarak devam ediyoruz.
Bu kısımda GNS3 bizden yeni proje için isim ve lokasyon ayarını isteyecektir.
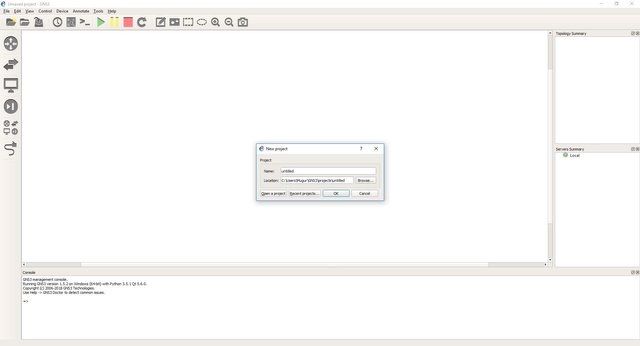
Name kısmına istediğiniz proje ismini ve Location kısmına bu projenin bilgisayarınızda nereye kaydedilmesi gerektiğini Browse ile seçerek belirleyebilirsiniz.
OK basıp devam ediyoruz.
Juniper’ın simülasyon sisteminde bir desteği olmadığı için sanal makine yolunu tercih etmiştik. Bu sebeple JunOS Switchimiz sol taraftaki Browse End Devices kısmında görünecektir. (Ekran görüntüsünde turuncu daire ile belirtilmiş kısım)
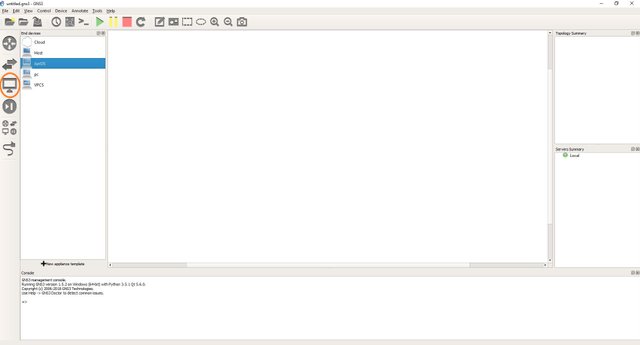
Cihazımızı o bölgeden, sağ taraftaki projemizin olduğu bölgeye sürükleyerek ekleyebiliriz.
Ekledikten sonra, yukarıda belirttiğim sebeplerden ötürü switchimiz sanal bilgisayar olarak görünür. Çalışma rahatlığı için cihaza sağ tıklayıp Change symbol seçeneği ile cihazımızın sembolünü router sembolüyle değiştireceğim.
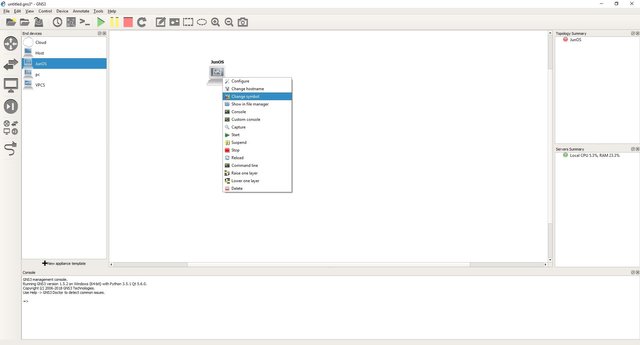
Sembolü değiştirdikten sonra cihazımıza sağ tıklayıp “Start” dediğimizde, cihazımız aşağıda da gördüğünüz gibi başlatılacaktır.
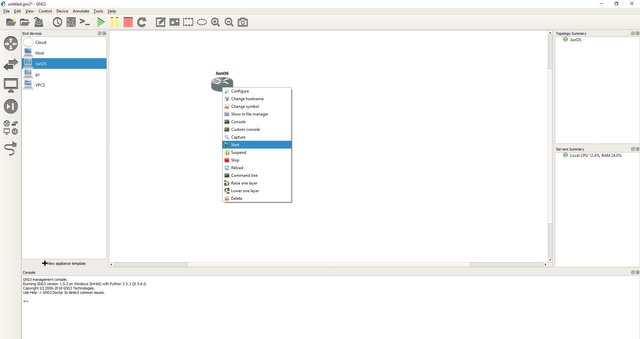
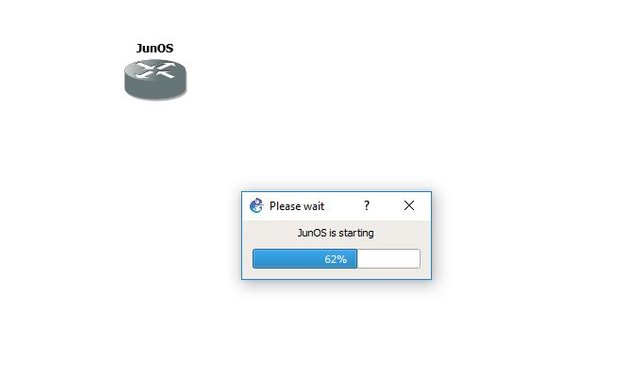
Cihazımız açılınca JunOS işletim sistemimiz bizi karşılayacaktır.
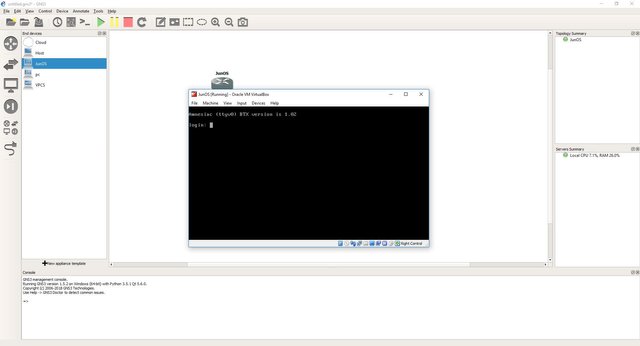
Bu sayfa Switch’imize konsol portuyla bağlandığımızı simüle eden bir görüntüdür.
Aşağı indirip, GNS3 programından switchimize sağ tıklayıp Custom Console seçeneğiyle Putty’den bağlanacağız. Yani switchimize uzaktan bağlantı yapmış olacağız.
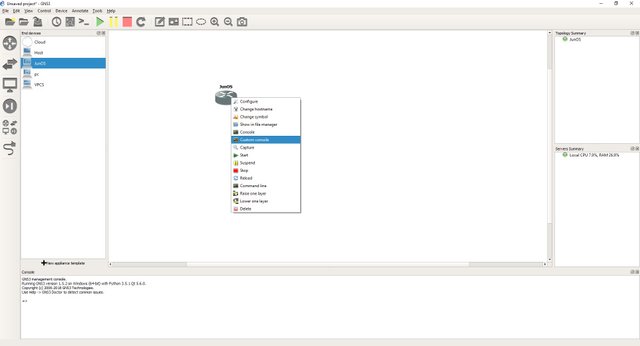
Aşağıdaki kısımda bize daha önce tanımlanmış bir kodu seçmemiz söyleniyor, ben Putty kullanıyorum ve bunu seçiyorum. Eğer seçmek istemiyorsak giriş alanina istediğimiz komutu yazmamız söyleniyor.
-%h: konsol IP’si veya hostadı
-%p: konsol port
-%s: seri bağlantının yolu
-%d: konsol başlığı
Konumuz GNS3 programı, virtualbox ve Juniper switch olduğundan dolayı bu kısmı manuel yapmayı tercih etmiyor, bir sonraki adıma “OK” ile geçiyorum.
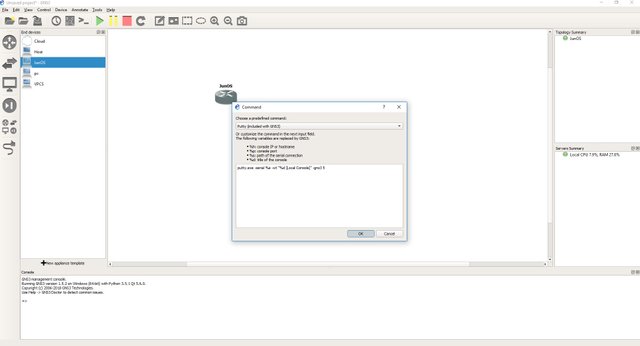
GNS3 programında Juniper Switch ilk ayarlar
Aşağıdaki sayfada Juniper Switch’e putty bağlantısını görebiliriz.
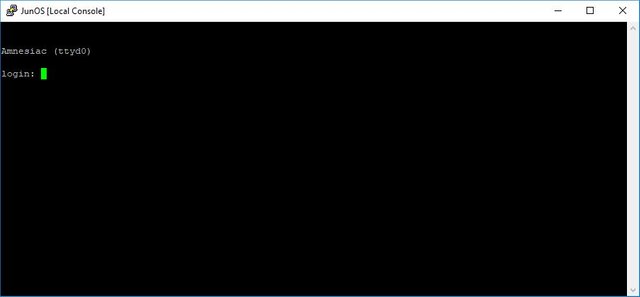
Login: root yazarak giriş yapabiliriz.
Giriş yapınca işletim sistemi, tarih ve saat bilgilerinden sonra komut satırıyla karşılaşıyoruz.
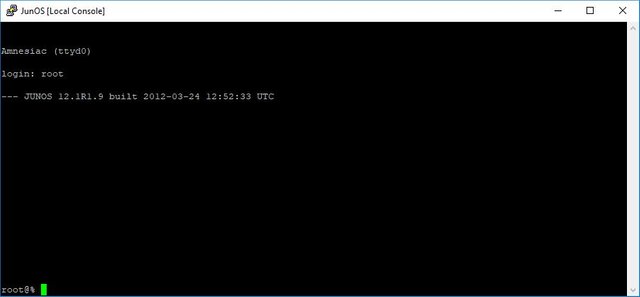
Gerçekte çalıştığınızı düşünürsek, güvenliğinizi artırmak için ilk girişten sonra mutlaka şifre koymanızı tavsiye ederim. Aşağıdaki şekilde şifre koyma aşamasına geçebiliriz.
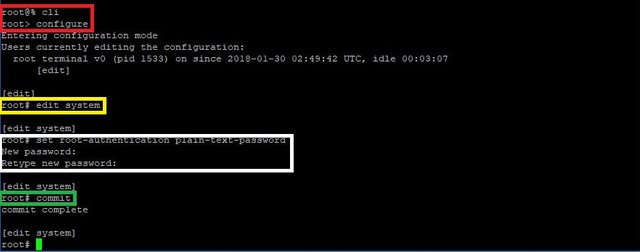
Önce
cli Bu kod ile komut satırı arayüzüne yani** (Command-line Interface) **ulaşırız. Kırmızı dikdörtgende görebilirsiniz.
configure Bu komut ile yapılandırma ayarlarına root olarak giriş yapılır. Kırmızı dikdörtgende görebilirsiniz.
edit system edit system komutu sistem ayarlarını düzenlemek için kullanılır. Sarı dikdörtgende görebilirsiniz.
set root-authentication plain-text-password bu komutta, en baştaki set ayarla anlamına gelmektedir. Yani, root girişini doğrulamayla (şifreyle) girişi ayarla diyoruz. Beyaz dikdörtgende görebilirsiniz.
Fotoğrafta da görebileceğiniz gibi bizden yeni şifremizi isteyecektir:
New password:
Buraya istediğiniz şifreyi girebilirsiniz.
Retype new password:
Kısmına girdiğimiz şifreyi onaylamak için tekrar giriş yapıyoruz.
commit commit komutu ile kaydediyoruz. Her ne ayar değiştirdiysek çıkmadan mutlaka commit kodunu kullanmayı unutmayın. Yeşil dikdörtgende görebilirsiniz.
Şifre kısmını hallettikten sonra, ayarlarımızı tamamlamak için son olarak router adımızı değiştirelim.
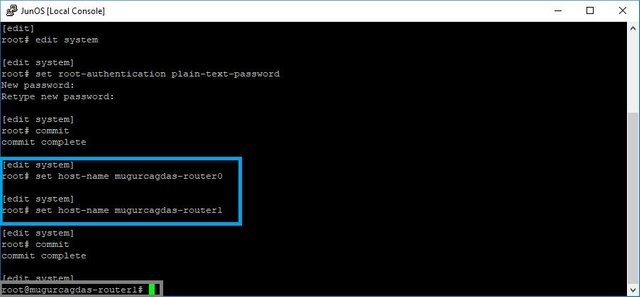
set host-name mugurcagdas-router0 router 0 için
set host-name mugurcagdas-router1 router 1 için
Komutlarını yazıyoruz.( Mavi dikdörtgende görebilirsiniz.)
Mugurcagdas yerine routerınıza vermek istediğiniz ismi yazabilirsiniz.
Ayarlarımızı kaydetmek için yine;
commit komutunu kullanıyoruz.
Gri dikdörtgende gördüğünüz gibi router adımız root@mugurcagdas-router1 olarak değiştirilmiştir.
GNS3 – Virtualbox – Juniper Switch first configuration ilk konumuz burda noktalanıyor.
Konunun devamında, GNS3 ve Virtualbox’I kullanarak Juniper Switch’te port aktif/deaktif etme ve NTP servislerini deaktif etmeyi öğreneceğiz. Vakit ayırıp okuduğunuz için teşekkürler, saygılarımla.
Müfredat
Posted on Utopian.io - Rewarding Open Source Contributors
Thank you for the contribution. It has been approved.
You can contact us on Discord.
[utopian-moderator]
Downvoting a post can decrease pending rewards and make it less visible. Common reasons:
Submit
Hey @sedatyildiz, I just gave you a tip for your hard work on moderation. Upvote this comment to support the utopian moderators and increase your future rewards!
Downvoting a post can decrease pending rewards and make it less visible. Common reasons:
Submit
Hey @mugurcagdas I am @utopian-io. I have just upvoted you!
Achievements
Suggestions
Get Noticed!
Community-Driven Witness!
I am the first and only Steem Community-Driven Witness. Participate on Discord. Lets GROW TOGETHER!
Up-vote this comment to grow my power and help Open Source contributions like this one. Want to chat? Join me on Discord https://discord.gg/Pc8HG9x
Downvoting a post can decrease pending rewards and make it less visible. Common reasons:
Submit