Hello everyone in second post on utopian i will give tutorial how to compress file with easy with my favorite application why this is my favorite because very easy to use
Selamat malam, kali ini saya akan membagikan tutorial "Bagaimana Cara Mengkompres File Dengan Aplikasi Amaze File Manager"
Sebelum kita masuk ke tutorial kita harus tau Apa itu Aplikasi Amaze File Manager dan kegunaan nya untuk apa.
Amaze file manager adalah aplikasi pengelola berkas yang bersumber terbuka dan memungkinkan anda mengelola semua file dan menjelajahi semua folder yang ada, Mengganti nama, menyalin, memindah mengkompres atau melakukan tindakan lainya di perangkat android anda.
Langsung saja kita bahas Bagaimana caranya mengkompres file dengan aplikasi ini, Step by step.
Step 1
Pertama tama tentu saja kita harus, Mempunyai Aplikasi Amaze File Manager yang bisa kita dapat dengan mendownload nya secara gratis di Play Store. Lihat gambar dibawah.
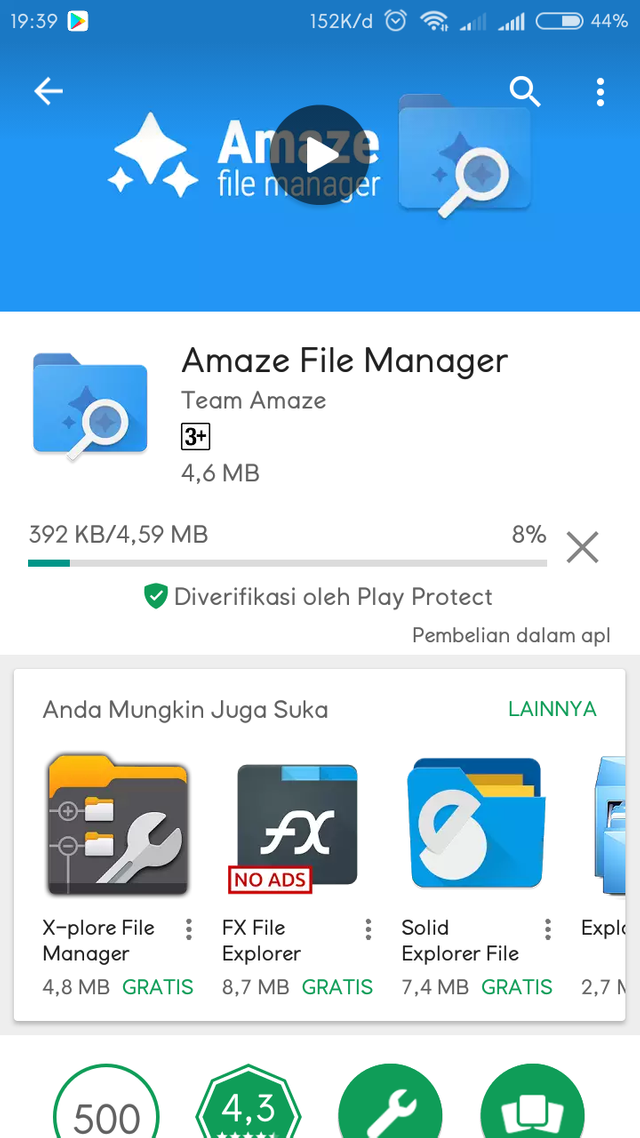
Jika sudah di download dan sudah berhasil di instal lalu kita buka aplikasi nya. tampilan pertama aplikasi akan seperti ini.
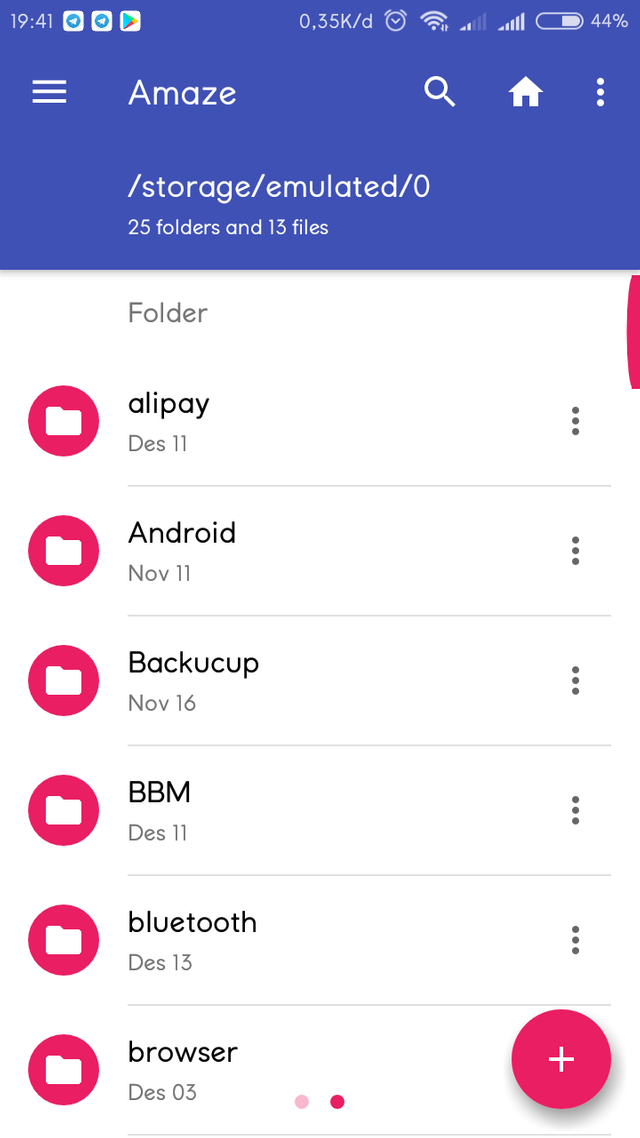
Step 2
Dan langkah ke dua kita siapkan File yang akan kita kompres Jadikan satu folder Agar kita mudah mencarinya. Sebagai contoh lihat gambar dibawah, saya sudah menjadikan satu folder file yang akan saya kompres.
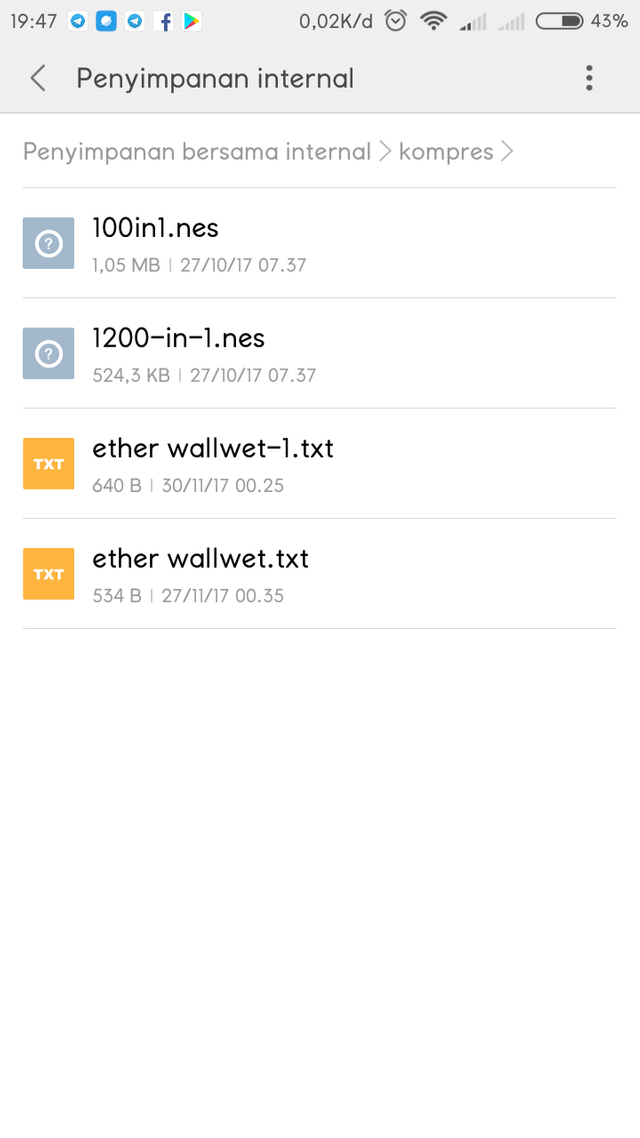
Lalu kita cari folder yang berisi file yang akan kita kompres tadi dengan aplikasi Amaze.
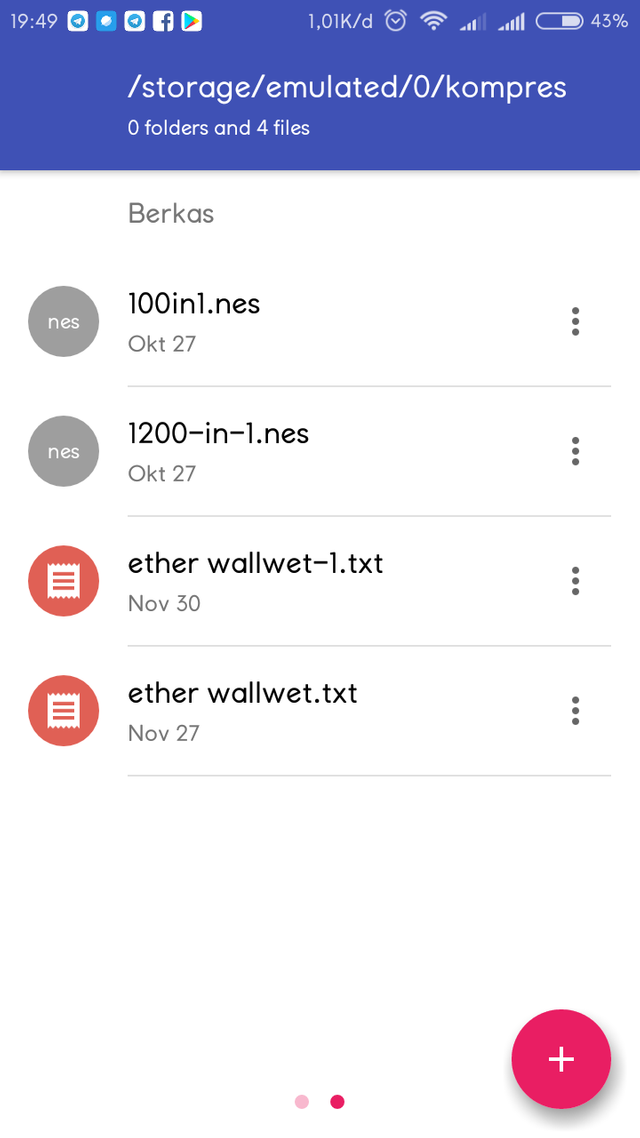
Step 3
kita tandai file yang akan kita kompres dengan cara menekan lama salah satu File.

kita harus menandai semua file yang akan kita kompres, seperti saya akan mengkompres 4 file tersebut jadi saya harus menandai semua file nya.
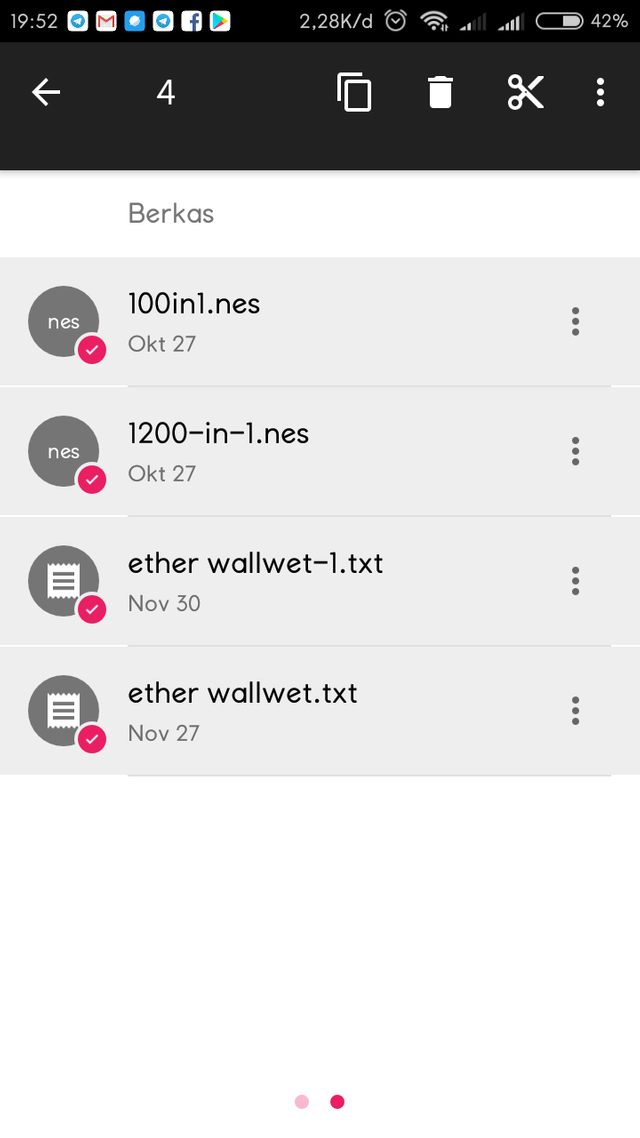
Step 3
lalu kita tekan tombol yang ada di pojok kanan atas. lihat gambar dibawah
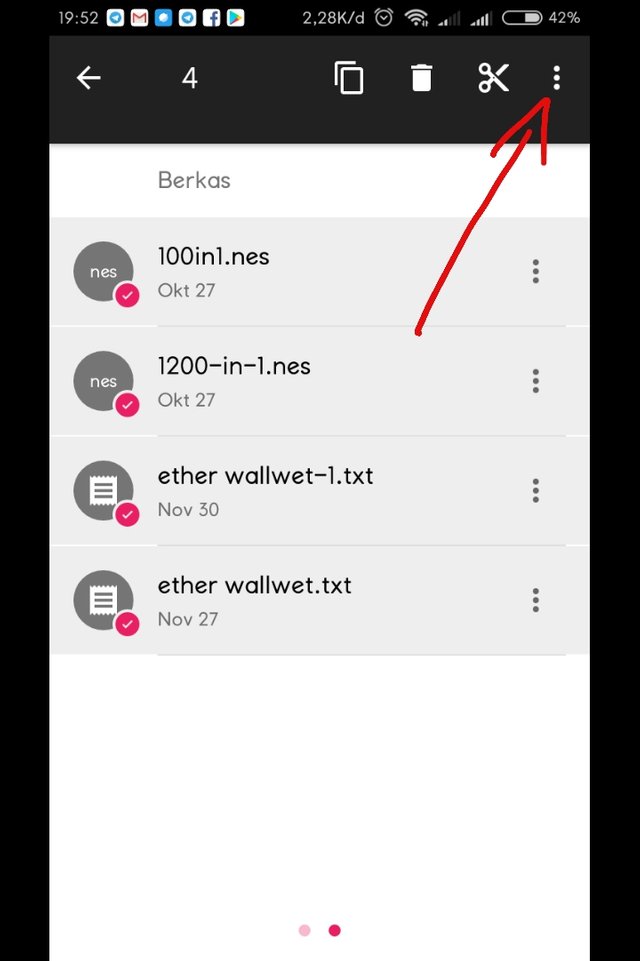
lalu akan muncul menu pilihan baru seperti dibawah.
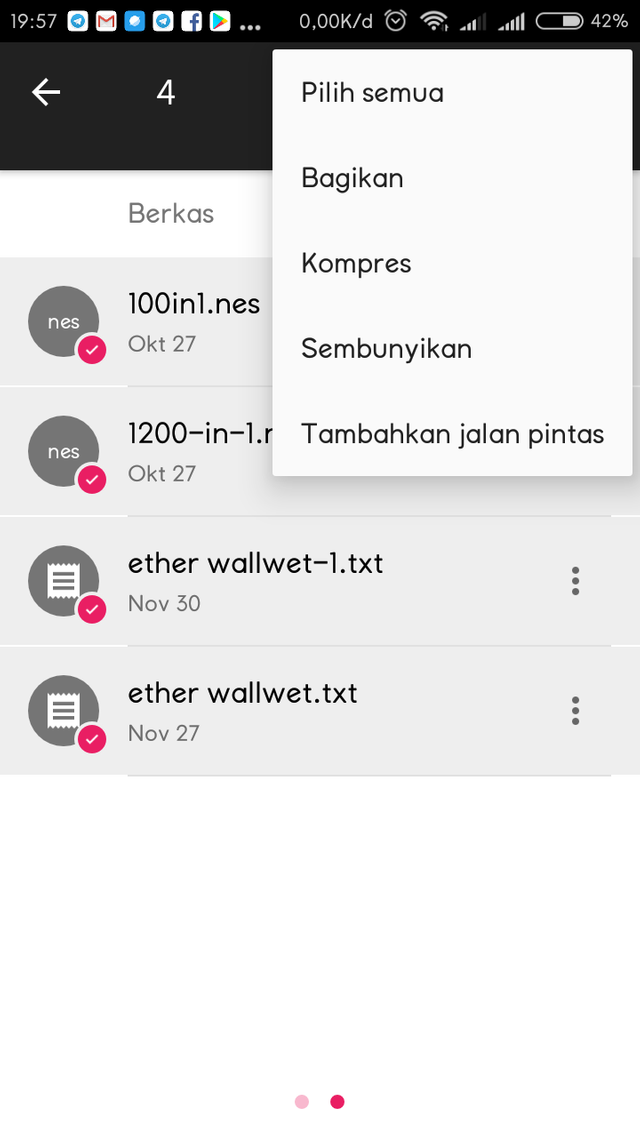
lalu kita pilih kompres untuk mengkompres file yang kita tandai tersebut.
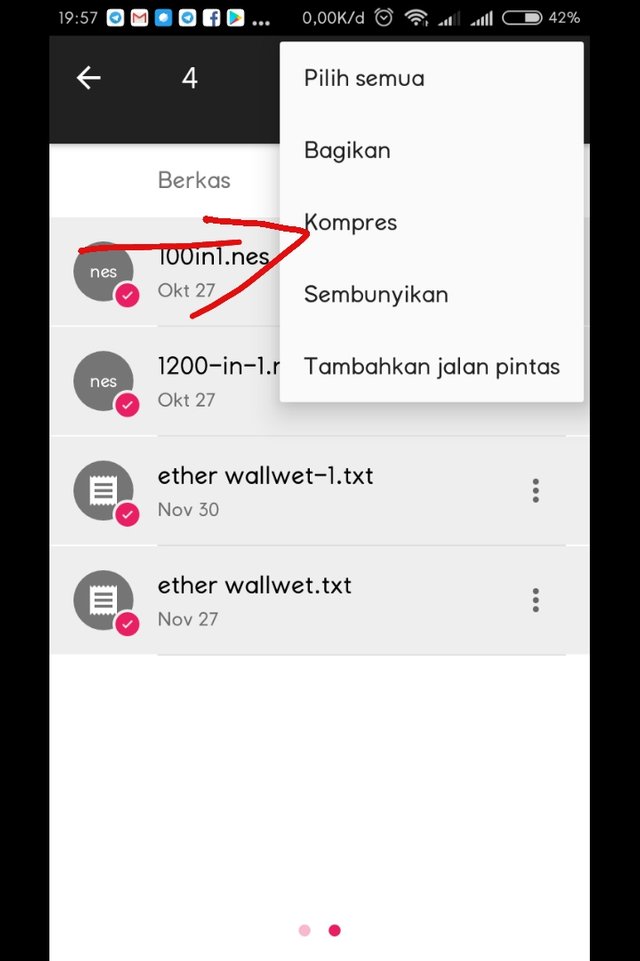
lalu akan muncul topup baru yang menyuruh kita memasukan nama file yang akan kita kompres tadi, Kita harus memberi nama di belakang Tulisan .zip dan tulisan .zip tidak boleh di hapus atau di ganti. sebagai contoh lihat gambar di bawah.
nb : kenapa zip bukan .rar atau jenis file kompres yang lain karena jenis file .zip itu sangat flexsible dapat dibuka di berbagai OS .
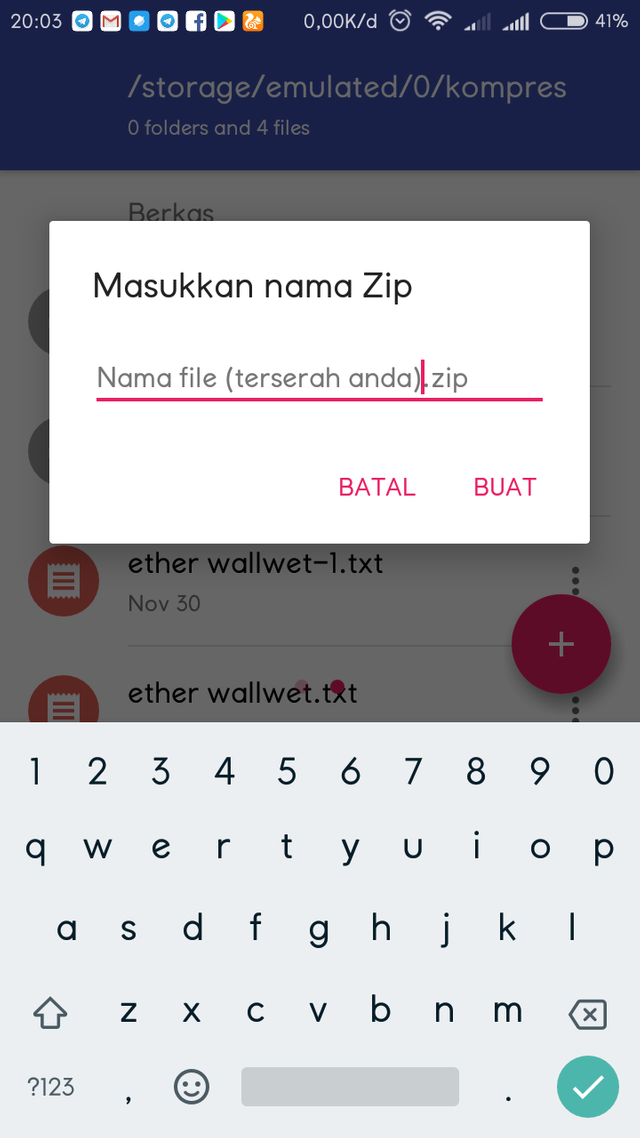
jika sudah diberi nama kuta klik/pilih "buat" tunggulah prosesnya sampai selesai.
nb: jika file yang kita kompres ukurannya besar maka semakin lama prosesnya.
Step 4
Jika proses sudah selesai maka akan muncul hasil kompresan nya di antara file yang kita kompres tadi.
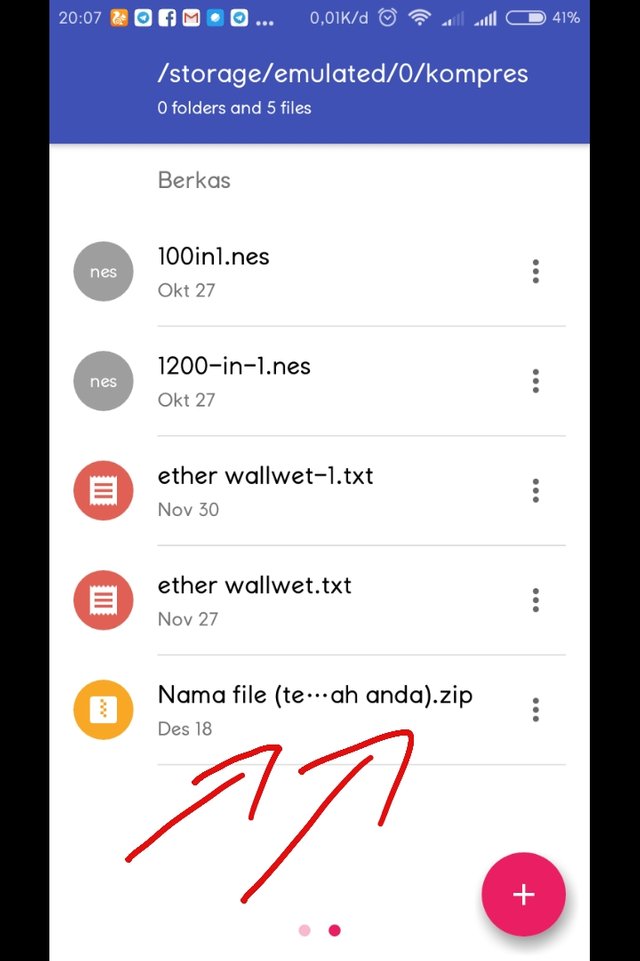
Dan selamat anda telah berhasil mengompres file dengan aplikasi Amaze file manager.
Posted on Utopian.io - Rewarding Open Source Contributors
Thank you for the contribution. It has been approved.
You can contact us on Discord.
[utopian-moderator]
Downvoting a post can decrease pending rewards and make it less visible. Common reasons:
Submit
thx a lot
Downvoting a post can decrease pending rewards and make it less visible. Common reasons:
Submit
Hey @muhnofa I am @utopian-io. I have just upvoted you!
Achievements
Suggestions
Get Noticed!
Community-Driven Witness!
I am the first and only Steem Community-Driven Witness. Participate on Discord. Lets GROW TOGETHER!
Up-vote this comment to grow my power and help Open Source contributions like this one. Want to chat? Join me on Discord https://discord.gg/Pc8HG9x
Downvoting a post can decrease pending rewards and make it less visible. Common reasons:
Submit