Changes you make may cause script errors to result in some permalinks or URLs inaccessible.
If your WordPress website is inaccessible and a Error 404 message appears, you can try the steps in this tutorial. In this review I will show you step by step to solve the problems you are facing.
Before starting the repair process, it is important to know why the WordPress link is broken or display a 404 Page Not Found Error message.
Some Causes Of Your WordPress Permalink Damage
1. Update
Your WordPress website always needs updates. This process is very important to ensure maximum security and performance. However, there is the possibility of updates can also damage the structure of your website URL. If this is the case, website visitors can not access your page or post.
In general, the main cause of this problem is the incompatible plugins, templates or versions of WordPress.
2. Installing Plugins
Sometimes the installation of new plugins can also damage the URL of posts and pages on your website. Installing a new plugin can also be the cause, especially if the plugin changes the script in the .htaccess file.
3. Changes to the .htaccess Script The .htaccess
file is where the custom configuration is used on the Apache Web Server. It concerns the access rights and accessibility of a website. You can also use it for certain settings and values. In addition, this file is used to create a WordPress permalink. Adding code to an .htaccess file can sometimes be the cause. So if done changes to the file, it is likely to affect the url of your WordPress website.
4. Migration or Restore Website
Permalink on WordPress can also not work properly if you migrate and restore your website to a new server.
Whatever the problem, there are some basic things that cause the error. Check out our reviews for fixing permalink error issues with WordPress.
How to Fix Permalink Damage in WordPress?
In this tutorial, we will discuss 3 ways to fix the most frequently experienced damage to permalink on WordPress.
What do you need?
Below are some of the things you need:
Access to the WordPress admin dashboard
Access to the hosting control panel
Option 1: Reset Permalink Structure
If you find an error when accessing a specific URL, the first step you need to do is to reset the structure. You can follow the steps below easily.
Login to WordPress Dashboard.
Please select Settings menu> Permalinks on the left.
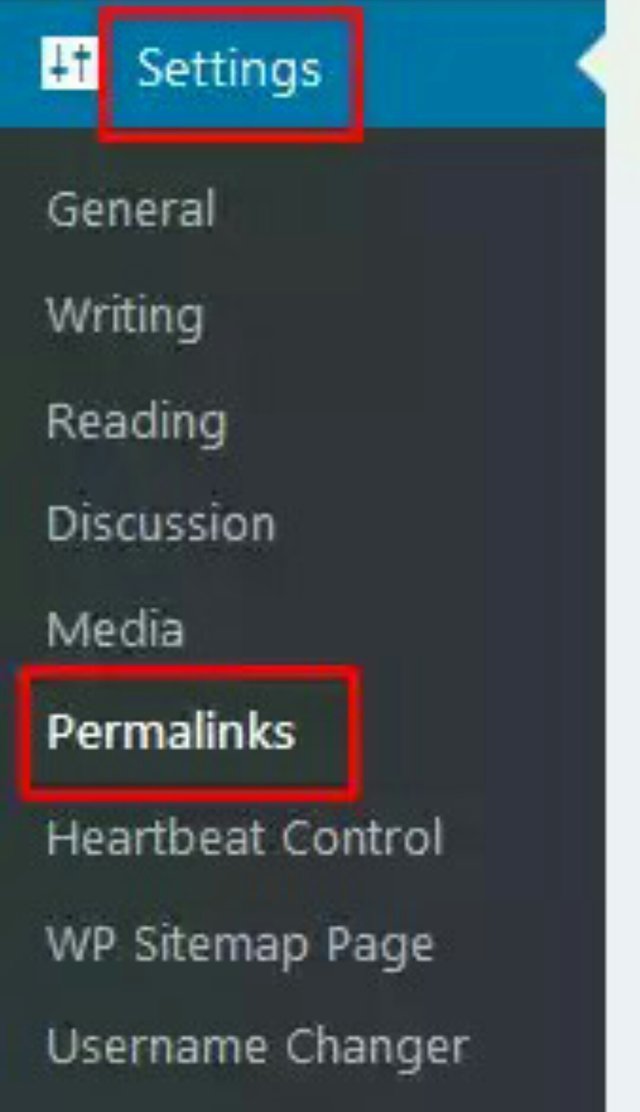
- Change the default setting to another setting. For example, if you previously used Numeric settings, please change to Post name. Do not forget to save it by pressing the Save Changes button.
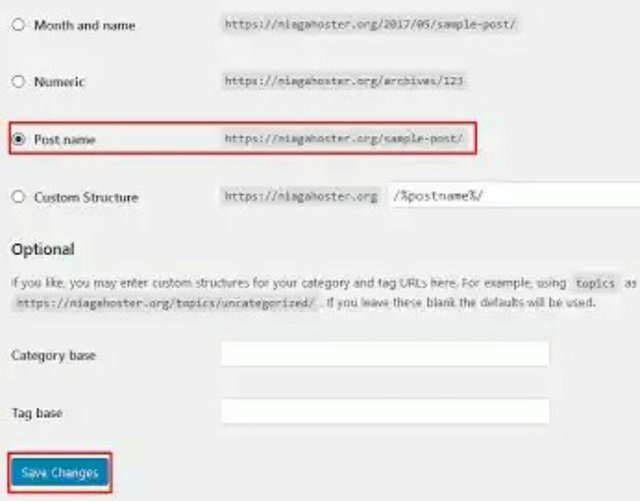
- Now please change back to default settings. In this example we use Numeric, then click the Save Changes button. If you do it correctly, notice notice that the permalink structure has been updated.
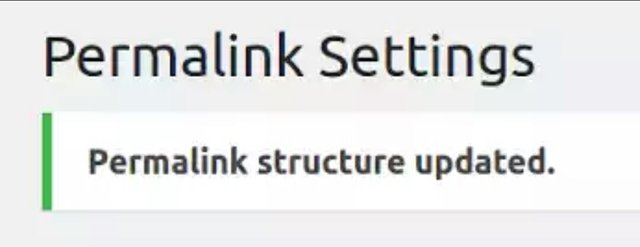
- Next, please go to your website by accessing the previously inaccessible URL.
If the error no longer appears, this means you have successfully fixed an existing error. However, if you keep finding Error 404 or Page Not Found, you can try the next steps below.
Option 2: Disable Plugins
Conflict between plugins can also cause damage to WordPress URL structure. The solution you can try is to disable the plugins one by one and try the way on option 1. Here are the steps you need to take.
- Please go to the Plugins menu
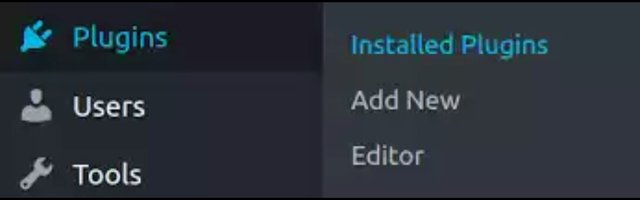
- Disable one of the plugins already installed on your website.
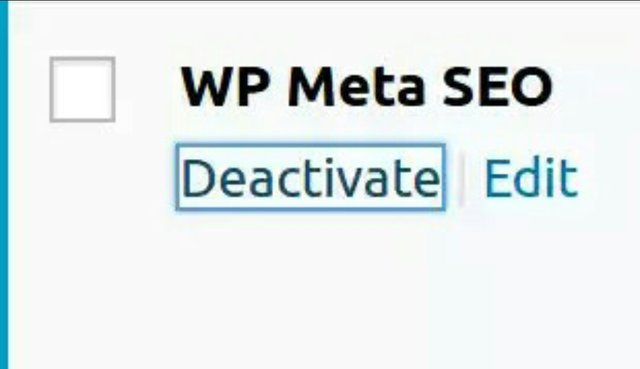
Reset the appropriate permalink in Options1.
Do not forget to save changes by pressing the Save Changes button.
Access the previously error page.
Perform this step every time the plugin is disabled.
To expedite the process, we recommend that you start from the most recently installed or updated plugin. If you have found the plugin that is the main cause, please uninstall and then reinstall it again. Additionally, you can contact the plugin maker or the community forum in question to find the root cause.
Option 3: Replace .htaccess File
If both of the above methods do not work at all, chances are the error is caused by the configuration of the .htaccess file. The quickest way to check is to rename the .htaccess file and replace it with the default .htaccess WordPress file.
# BEGIN WordPress
<IfModule mod_rewrite.c>
RewriteEngine On
RewriteBase /
RewriteRule ^index\.php$ - [L]
RewriteCond %{REQUEST_FILENAME} !-f
RewriteCond %{REQUEST_FILENAME} !-d
RewriteRule . /index/php [L]
</IfModule>
#END WordPress
Here is a complete step that you can follow easily.
Please access your files, either through File Manager in cPanel or using FTP client like FileZilla.
Go to the main folder of your WordPress website.
Right-click on the .htaccess file and select Rename. If you can not find the .htaccess file, please follow these steps.
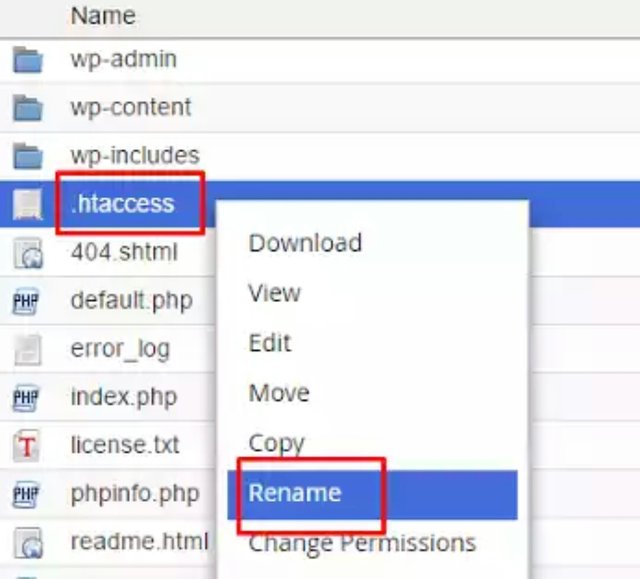
- To disable the file, please replace it with a different name, for example .htaccess1.
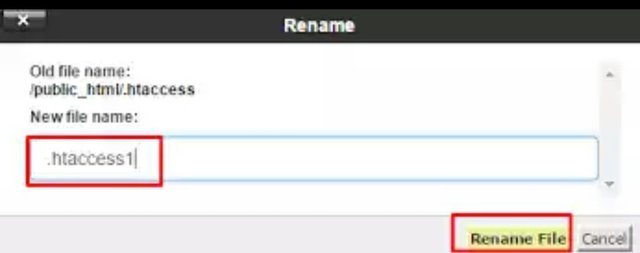
- After that, please create a new file named .htaccess.
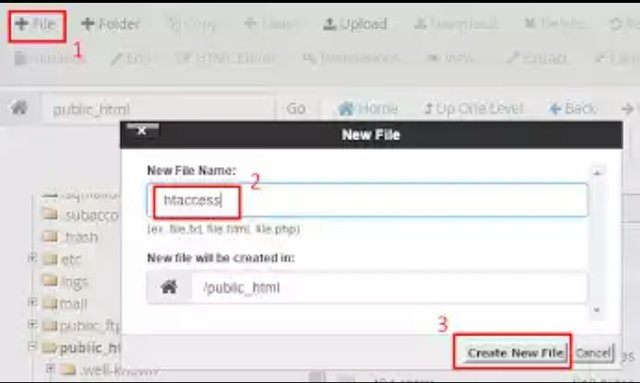
- Please edit the new .htaccess file you created, then copy the default script .htaccess file of WordPress. Do not forget to save after making changes.
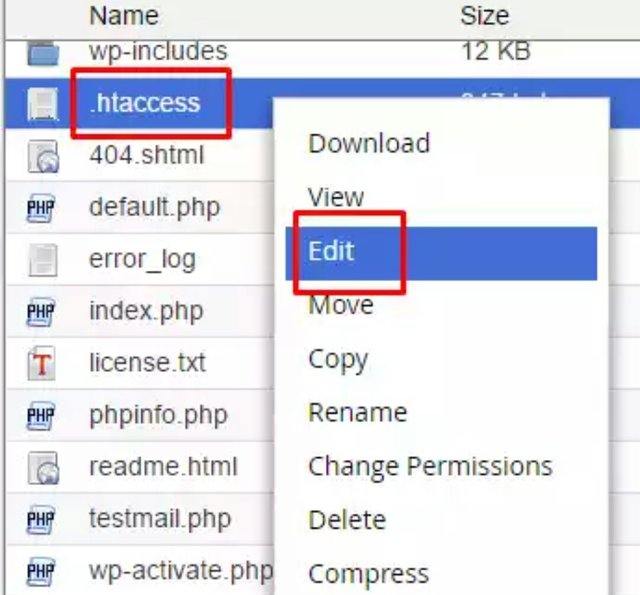
- After that, please do the testing by accessing permalink / URL previously error or not accessible.
If the error still appears and the three ways above you have tried, this could indicate other problems. You can recall what changes you made so that the error can appear. For example, if your WordPress permalink is corrupt after updating certain parts of your website, restore backups may be an option you can try to make the website accessible again.
Just like the tutorial from me, thank you for your attention
Posted on Utopian.io - Rewarding Open Source Contributors
Hey @nazarwills I am @utopian-io. I have just upvoted you!
Achievements
Suggestions
Get Noticed!
Community-Driven Witness!
I am the first and only Steem Community-Driven Witness. Participate on Discord. Lets GROW TOGETHER!
Up-vote this comment to grow my power and help Open Source contributions like this one. Want to chat? Join me on Discord https://discord.gg/Pc8HG9x
Downvoting a post can decrease pending rewards and make it less visible. Common reasons:
Submit
Thank you for the contribution. It has been approved.
You can contact us on Discord.
[utopian-moderator]
Downvoting a post can decrease pending rewards and make it less visible. Common reasons:
Submit
Thank's @flauwy
Downvoting a post can decrease pending rewards and make it less visible. Common reasons:
Submit
Good post, i resteem your post😁
Downvoting a post can decrease pending rewards and make it less visible. Common reasons:
Submit
Hahah.. Thank's
Downvoting a post can decrease pending rewards and make it less visible. Common reasons:
Submit
Thank you so much for your tutorial
Best Regards
Tabrani Yunis
Downvoting a post can decrease pending rewards and make it less visible. Common reasons:
Submit