Hello,
I will share you my new tutorial about open source and free project. This project name is Syncthing.
This tutorial is about how to can add a folder and adding a remote device
using open source software Password Safe . I will give you download link and github link of this program .
Merhaba,
Bu günkü yazımda sizlere açık kaynak proje olan ve tamamen ücretsiz bir şekilde sunulan bir programdan bahsedeceğim. Programın adı Syncthing . Bu program ile birlikte Syncthing'in kendi websitesi içerisinde bulunan , veritabanına kendi bilgisayarınızdaki dosyaları senkronize edebiliyorsunuz . Senkronize ettiğiniz bu dosyalara sizin dışınızda kimse ulaşamıyor. Eğer isterseniz senkronize işlemini otomatiğe alıp , sistemin kendisi otomatik olarak sizin yerinize senkronize edebiliyor. Veya eğer isterseniz manuel olarak sisteme kendiniz , seçtiğiniz dosyalarınızı senkronize edebilirsiniz. Bir nevi iCloud gibi telefonunuzu wifi ağınıza bağladığınızda , icloud ile otomatik olarak senkronize ettiği örneğini verebiliriz. Bu paylaşımım Syncthing üzerine bilgisayarımızı bağlama yani Uzak aygıt ekleme ve klasör ekleme seçeneklerini paylaşacağım . Programın indirme ve github linklerini paylaşımın en alt kısmında bulabilirsiniz.
Öncelikle programı indireceğiniz sitenin görsellerini paylaşmak istiyorum , farklı sitelerden zararlı içerikler indirmeyiniz.
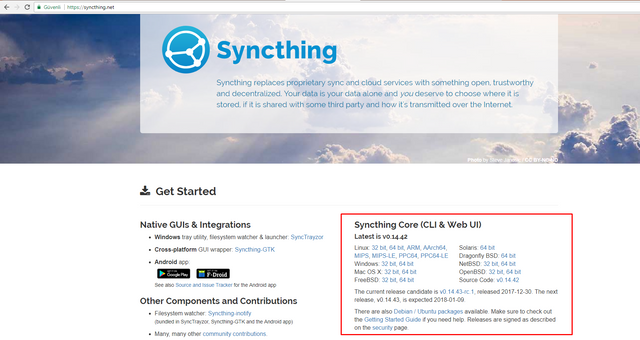
Programın simgesi bu şekilde.

Programımızı indirip kurulum işlemlerini tamamladıktan sonra programı çalıştırıyoruz. Karşımıza gelen pencere üzerinden senkronizasyonu başlatmatan önce ilk ayarlamaları yapıyoruz.
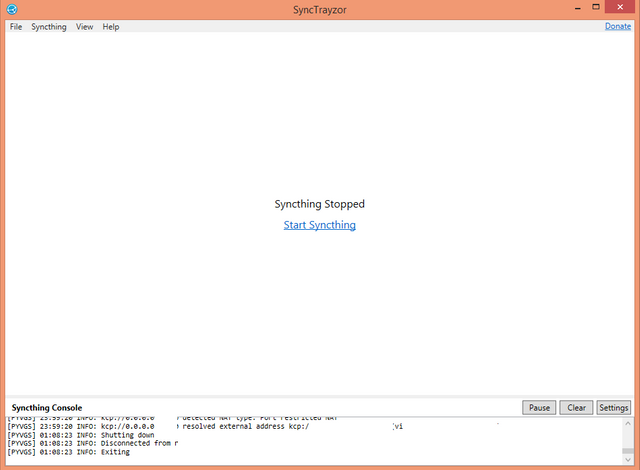
Adım 1: Sol üst taraftan menü çubuğunda bulunan " FILE" üzerinden "SETTINGS" ayarlarına giriyoruz.
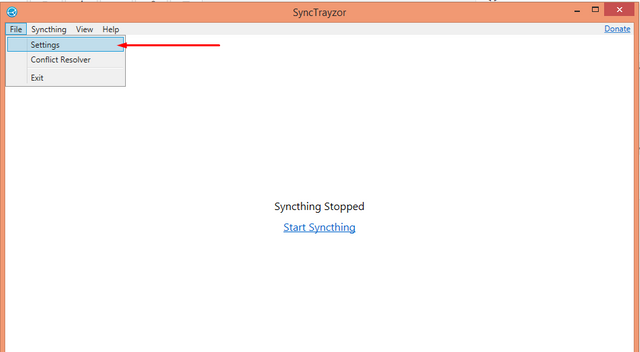
Buradan , üst taraftaki Syncthing kısmına girerek , Senkronizasyon işleminin programa her girişte başlamasını istiyorsak , görseldeki " tik "alanını işaretlememiz gerekiyor. İstemiyorsan işaretlemeyi kaldırıyoruz.
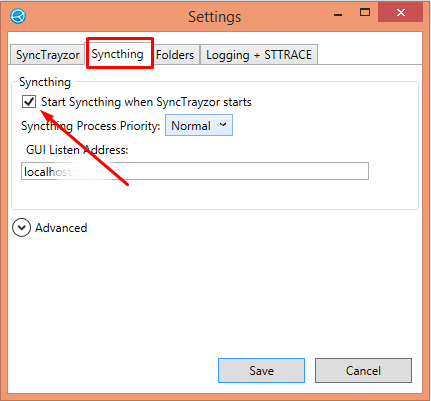
Adım 2: Üst taraftaki seçenekler arasında bulunan kısımdan "LOGGING + STTRACE" sekmesi üzerinden senkronize ettiğiniz , dosyaları girdi ve çıktıları görebilirsiniz.
Bunun için "SHOW SYNCTHING Log Files" seçeneğini kullanıyoruz.
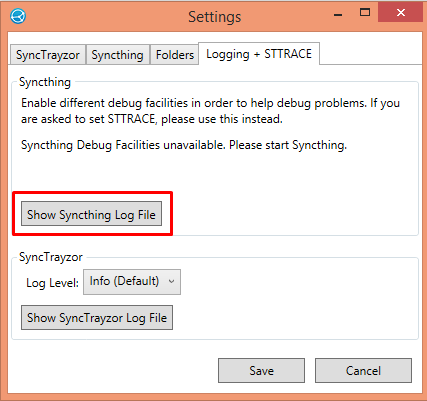
Daha sonrasında karşımıza çıkan ekran üzerinden , Görseldeki işaretli dosyalardan , kontrol aşamalarını gerçekleştirebirsiniz.

Synctrayzor sekmesinden , diğer program ile ilgili ayarlamaları kendinize göre yapabilirsiniz.
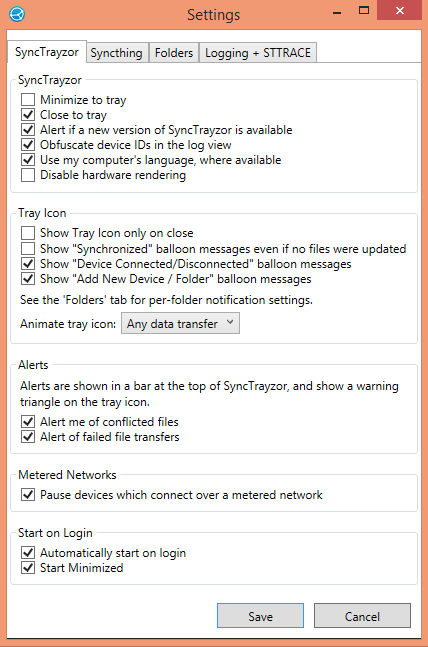
Adım 3: Senkronizasyonu başlatıyoruz.
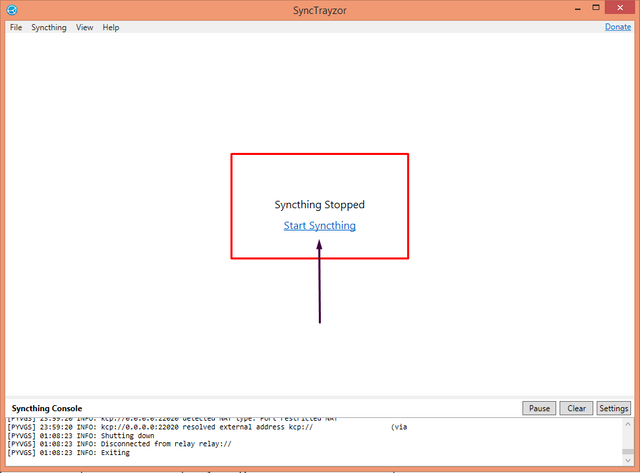
Senkronizasyon işleminin gerçekleştiğini console üzerinden takip edebilirsiniz.
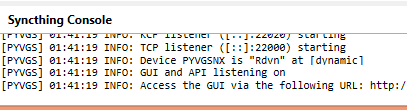
Start Synthing dediğimizde yani programı başlattığımızda Programın ara yüzü karşımıza geliyor.
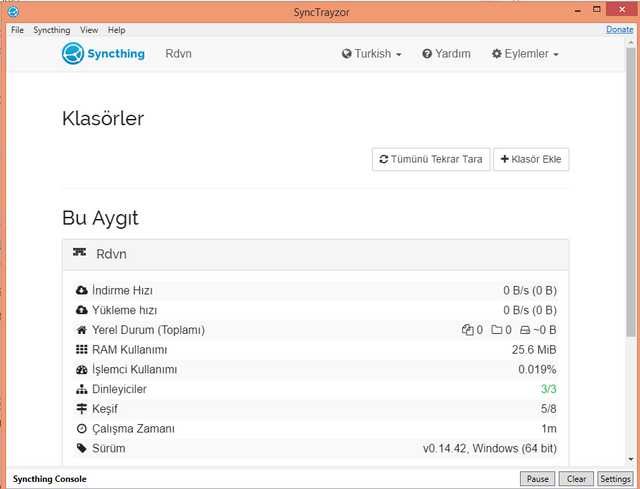
Adım 4: Adım 3 te senkronizasyon işlemini başlatmıştık, daha sonra senkronizasyon işlemi, program açıldığında başlamasın seçeneğini seçtiğimiz için senkronizasyon işlemi başlamadı . Bunu başlatmak için yeni bir klasör eklememiz gerekiyor .Ana sayfa üzerinde klasörler kısmında bulunan "KLASÖR EKLE" seçeneğine tıklıyoruz.
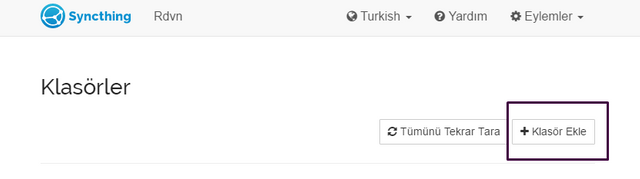
Adım 5: Karşımıza gelen pencere üzerinden ilk olarak , klasör etiketi belirliyoruz . Bu etiken hem Syncthingsin sitesinde hem programda görüneceği için , kullanacağınız klasöre ait bir isim seçerseniz , dosyalarınız arasından bulmanız kolaylaşacaktır.
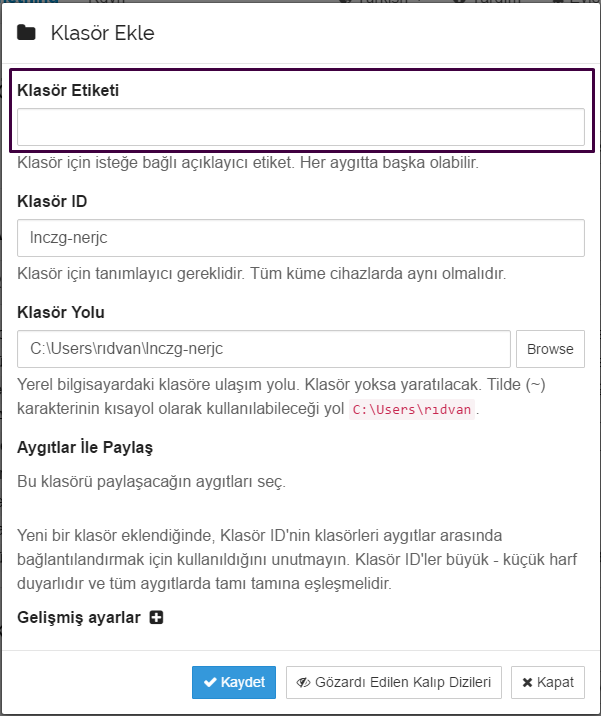
Klasör ID kısmını değiştirmiyoruz.
Adım 6: Daha sonrasında klasörümüzü nereye oluşturacağımızı seçiyoruz.Bunun için klasör yolu seçeneğini kullanıyoruz.
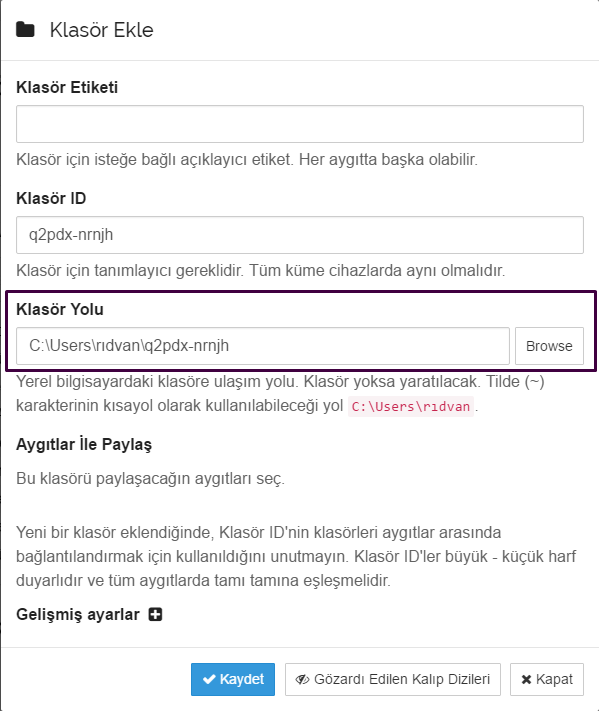
Daha sonrasında kaydet diyerek klasörümüzü oluşturmuş oluyoruz.
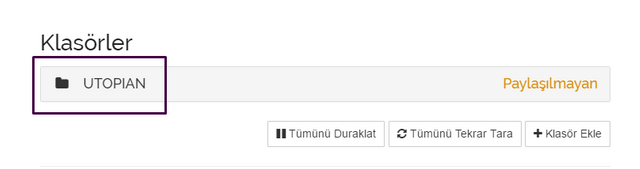
Adım 7:
Uzaktan aygıt ekleme işlemi için , ana sayfa üzerinden sağ alt tarafa geldiğimizde , uzaktan aygıt ekleme seçeneğine tıklamamız gerekiyor , Fakat bunun için bir "ID" ye ihtiyaç olacak bu ID ' yi syncthings sitesinin üzerinden alacağız . İlk olarak menü çubuğundan syncthing seçeneğine tıklıyoruz ardından "Open in external browser" seçeneğini seçerek web sayfasına bağlanıyoruz .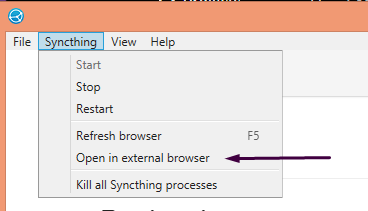
Web site üzerinden sağ üst tarafta bulunan "EYLEMLER" kısmına tıklayarak "ID GOSTER" seçeneğine tıklıyoruz ve IDmiz karşımıza geliyor
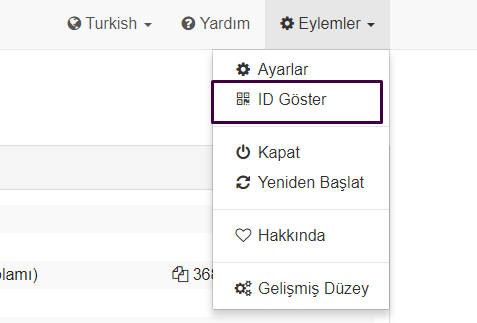
. Buradan sonra sonra ID mizi kopyalıyoruz ve program üzerinden uzak aygıt ekle seçeneğine tıkladığımızda ilk satıra id mizi yazıyoruz.

Buradan ID mizi yazıp diğer bilgileride doldurduktan sonra kaydet seçeneğini kullanarak uzaktan bağlantımızı oluşturmuş oluyoruz .
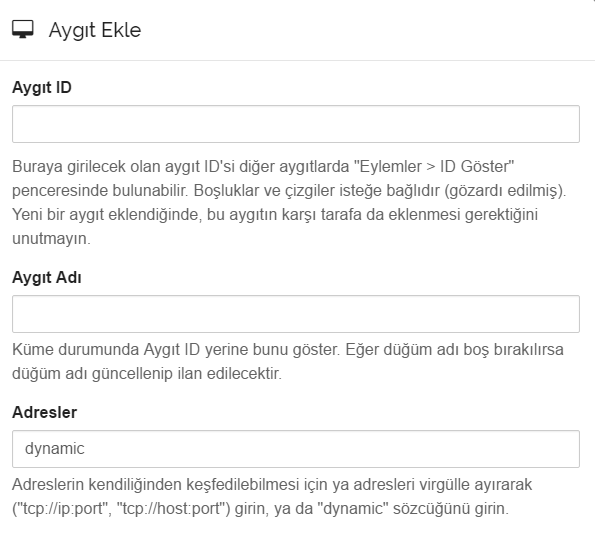
Evet arkadaşlar, Syncthing ile senkronizasyon işlemleri ,aygıt ekleme ve klasör ekleme bu şekilde idi.
Umarım sizlere faydalı bir paylaşım olmuştur ve işinize yarar bir yazı olmuştur. Okuduğunuz için teşekkürler.Program github ve indirme linkleri aşağıdadır.
Program Github Linki
Program Download linki
Posted on Utopian.io - Rewarding Open Source Contributors
Thank you for the contribution. It has been approved.
You can contact us on Discord.
[utopian-moderator]
Downvoting a post can decrease pending rewards and make it less visible. Common reasons:
Submit
Hey @rdvn I am @utopian-io. I have just upvoted you!
Achievements
Suggestions
Get Noticed!
Community-Driven Witness!
I am the first and only Steem Community-Driven Witness. Participate on Discord. Lets GROW TOGETHER!
Up-vote this comment to grow my power and help Open Source contributions like this one. Want to chat? Join me on Discord https://discord.gg/Pc8HG9x
Downvoting a post can decrease pending rewards and make it less visible. Common reasons:
Submit