As a system administrator , i need to organized our files internally or sharing it to individual person. I also look into the security level to ensure that our data are safe and will not be comprised by unauthorized access or hackers. By that i prefer to make an on-premise server that i am sure that data is safe with us and that only specific people can access and also have specific rights per individual.
There are many company owners and high ranking positions of the company really likes the idea to have a more secured server. Even if cloud servers are secured , there are cases that some security committee of security accreditation firm will not approve since it is still a loop hole for the security which makes it really prone to hacking and unsafe data storing.
That is why i am making this tutorial explaining why it is really important to have a kind of server that store data which the options of being fully secured. We all know that security is a big issue to many and many have lost data and even cost of money by data breached.
This is why a software called Owncloud was developed , with its functionality to be able to be setup with a server of your own and store only in that server, surely your data is safe with you or your company you are working with. The software's behavior is more like Google's Drive Application but the only thing that the application is free and you can setup with just using your Linux System.
What is Owncloud?

screenshot from Owncloud.org
Owncloud is an opensource software which can be downloaded to their website. With the use of this software application you can store files, pictures, videos and documents. It also acts very similar to the software Dropbox which it has a client-server integration and syncs to each other whenever there is an update on your data and files.It is license with AGPLv3 on the server side which can be setup within your own server hardware or any server , it might be cloud server or a virtual machine server.
Owncloud runs only on server Linux but client can run any platform, supports Windows, macOS, Linux, IOS and Android.It is written on both Javascript and PHP.
GitHub Repository : https://github.com/owncloud
GitHub Repository for Server : https://github.com/owncloud/core
What are the things needed to Setup your own Owncloud Server?
- Linux Server (May this be your Physical Server or Cloud Server)
- Owncloud Server Installer
- Internet Connect
Where to download owncloud server files
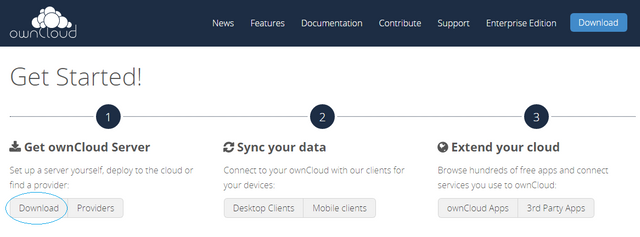
screenshot from Owncloud.org
In their download section you can see a download button , you click it and you will be redirected to another page where you will select what type of owncloud server you want to setup , will this be a personal server or an enterprise server. As for me you can choose the personal server which cost you free to setup and while the enterprise server only free for 30 days of usage only. You can see image from below :
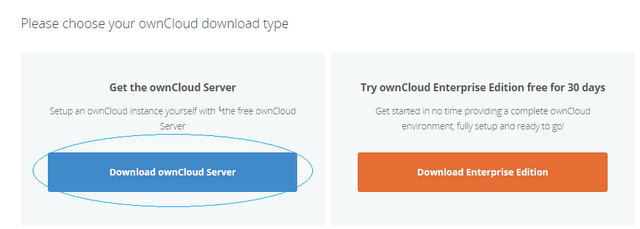
screenshot from Owncloud.org
After that save the file so you can use if on your setup installation.
Owncloud Login Page
When we login to web , we can see our owncloud has a login page , which will check if you are authorized registered member or an administrator. You can login using your registered email or username , depending what you prefer to input doing your login authentication.
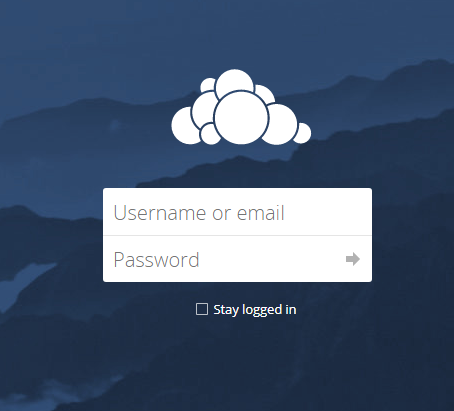
screenshot from Owncloud application
Owncloud Dashboard Layout and Functionality
As we can see once we have successfully login using our credentials we will be re-directed to our home folder wherein you can see all your created files in your directory dashboard.
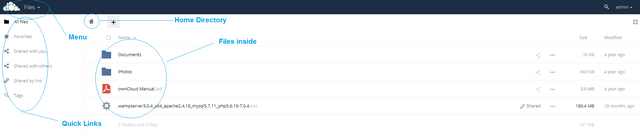
Creating a New Folder
Click on the + sign located at the top of your home directory
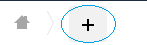
screenshot from Owncloud application
After you have clicked the + sign click on the Folder
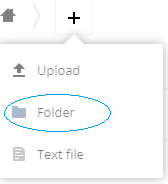
screenshot from Owncloud application
After you click the Folder, You can rename the folder to your desired name , in default it is New Folder.
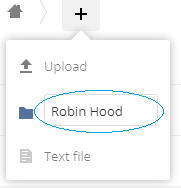
screenshot from Owncloud application
Once you pressed Enter Key , the folder you created will be added into your directory files.
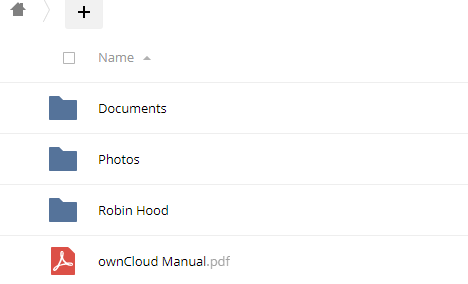
screenshot from Owncloud application
Uploading Image / Text / Folder or Files
Click on the + sign located at the top of your home directory
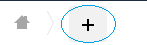
screenshot from Owncloud application
Click on the Upload located in your selection screen
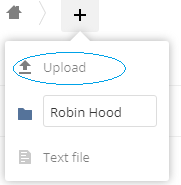
screenshot from Owncloud application
Once you clicked on the Upload, a new window will appear , which will locate your preferred file to upload from your local
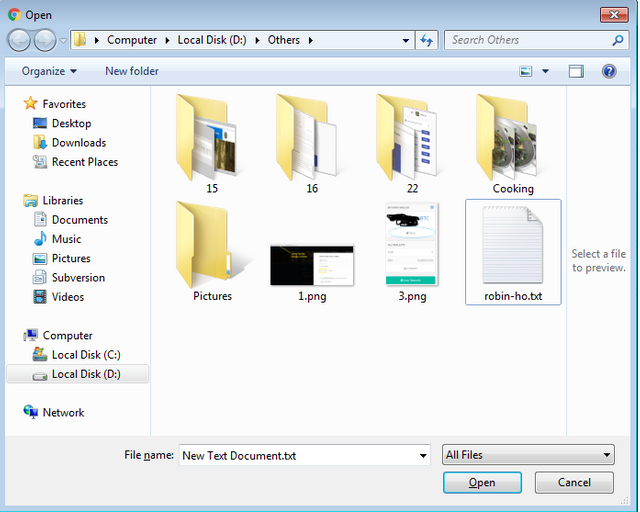
screenshot from Owncloud application
As we can see our uploaded text file named "robin-ho.txt" is already added to our home directory files.
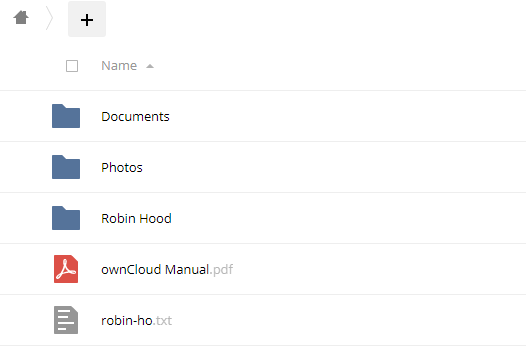
screenshot from Owncloud application
Creating Text File within Owncloud
Click on the + sign located at the top of your home directory
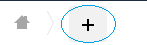
screenshot from Owncloud application
On the drop down selection , please select on Text File
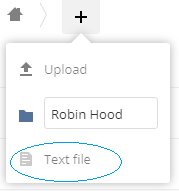
screenshot from Owncloud application
After you have clicked Text File there will be a problem where you can rename it, just renamed it to your preferred file name.
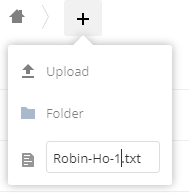
screenshot from Owncloud application
A text editor will open after you have pressed enter, just type anything from it and then click on the close sign.

screenshot from Owncloud application
After you have closed it automatically the text file that you have created with the contents inside it will appear on your file and folder dashboard.
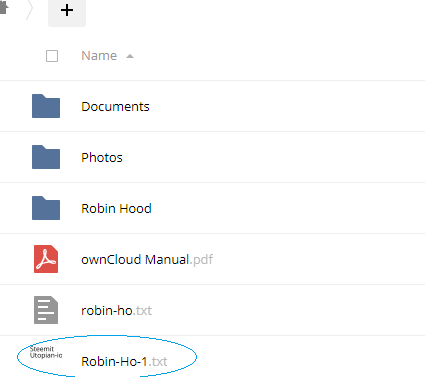
screenshot from Owncloud application
Change Thumbnail View to Detal View (Vice Versa)
On your top right most corner you can see an icon more like this image below , click it to change your view into Thumbnail View.
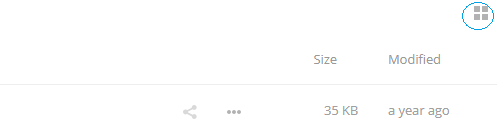
screenshot from Owncloud application
If you are now in Thumbnail View , you can change back to Detail View by click it again.

screenshot from Owncloud application
File Details View
As you can see in your file view , you can see your modified date of the file as well as the size of the file.
There is also function there where you can share you files to any member of owncloud.
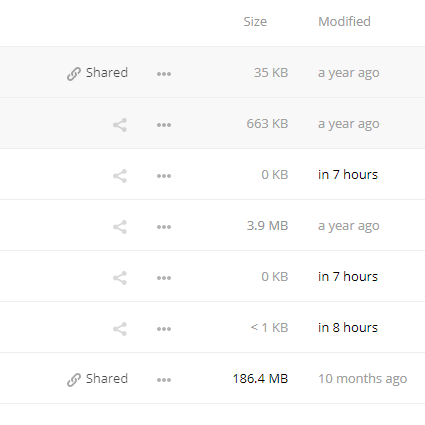
screenshot from Owncloud application
Quick Functions within your Detail View
As you can see in your detail view you can see a .. sign, click it and an quick option will appear, but first make sure to select the correct file before clicking.
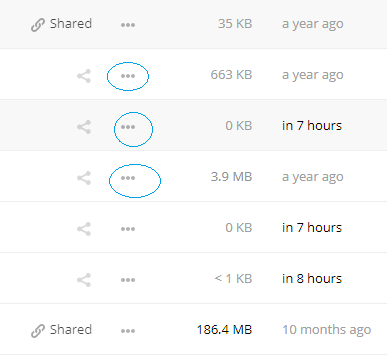
screenshot from Owncloud application
A quick option selection window will appear once you have successfully clicked it. Just select which you prefer on the file if you want to download it , delete it , rename it or you will just check it's details.
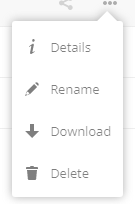
screenshot from Owncloud application
Quick Function Selection Window*
Details - You will see the details of the file
Rename - Rename the file with another name
Download - Download the file into your local computer
Delete - Delete the file from your owncloud storage
Checking your File Details
In your file details you can set tags in your file so you can easily search in tags. You can also check the activity of the file , it's comments , sharing details and the version. You can get also the full url of the target file for easy grabbing and viewing.You may also set password protection so your file will not be compromised and set expiry date for limiting the duration.
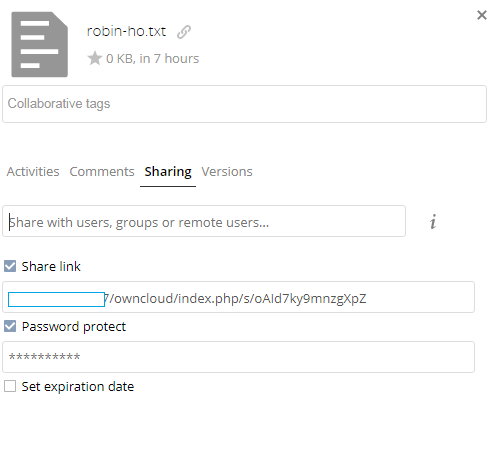
screenshot from Owncloud application
Quick Menu Links
We can see a couple of menu items in quick links menu :
All Files - In this section you can see all your files and the files that has been shared to you.
Favorites - You can only see files and shared files that you mark as favorite.
Shared with you - In this section you will see all the files and folders that others are sharing to you.
Shared with others - In this section you will see all your files that you are sharing with others.
Shared by link - You can see all files that are only shared by links only
Tags - You can search tags in here. You must set tags on your files so this function will work best.
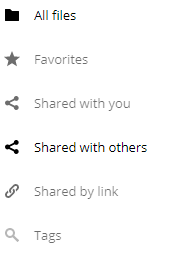
screenshot from Owncloud application
Top Menu
When you click this option you will see other Menus
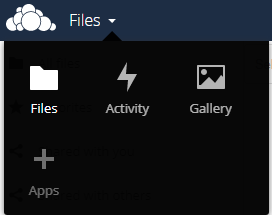
Files - This is where you want to browse all your files and data
Activity - This is where you can see all activities
Gallery - You can see all your pictures here
Apps - You can add applications from here
Activity Menu
You can see here the history logs that you have performed. Seeing all the activities for all your folders. Other options you can see here is Activities by you, Activities by others, Favorites, Comments and Shares
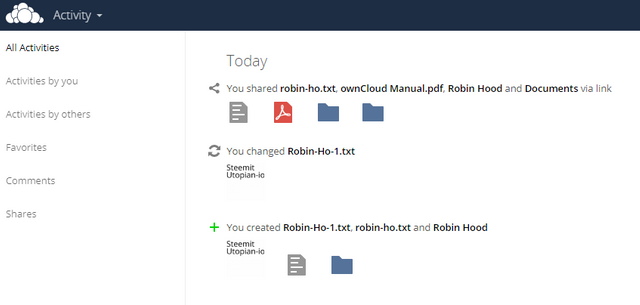
screenshot from Owncloud application
Gallery Menu
In this section you can see all the images in your gallery , viewing as a thumbnail.
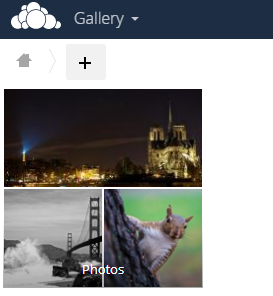
screenshot from Owncloud application
Apps Menu
In this section you can add a couple of Built-in Application that are ready to be added into your ownload server. You just enable them by clicking the button below the application name icon. Some options acan be found also in here.
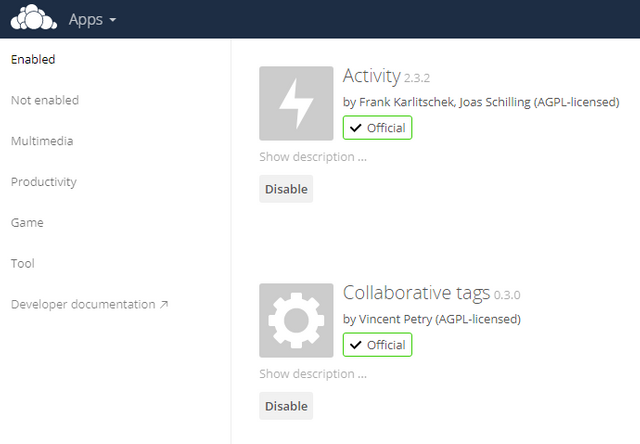
Enabled - You can see all applications that are enabled
Not Enabled - In this sections you will see all applications that not yet enabled
Multimedia - You can see here multimedia applications
Productivity - You can see here productivity applications
Tool - You can see here Tools applications that can be useful for your owncloud server
Developer documentation - You can see here all owncloud developer documentations.
What are the Advantages of Owncloud?
- You will have a more secured server
- It is an open source server
- It is free to setup
- Free License
- Easy to use and Flexible
- More secured than other Storage Server
Posted on Utopian.io - Rewarding Open Source Contributors
Good☺☺
Downvoting a post can decrease pending rewards and make it less visible. Common reasons:
Submit
Thank you for the contribution. It has been approved.
You can contact us on Discord.
[utopian-moderator]
Downvoting a post can decrease pending rewards and make it less visible. Common reasons:
Submit
thank you @mcfarhat for approving.
Downvoting a post can decrease pending rewards and make it less visible. Common reasons:
Submit
Hey @robin-ho I am @utopian-io. I have just upvoted you at 7% Power!
Achievements
Suggestions
Human Curation
Community-Driven Witness!
I am the first and only Steem Community-Driven Witness. Participate on Discord. Lets GROW TOGETHER!
Up-vote this comment to grow my power and help Open Source contributions like this one. Want to chat? Join me on Discord https://discord.gg/Pc8HG9x
Downvoting a post can decrease pending rewards and make it less visible. Common reasons:
Submit