Ne Öğreneceğim
Merhaba arkadaşlar sizler için açık kaynak bir uygulama olan joomla ve wamp hakkında anlatımlar yapacağım. Bu anlatımlarla şunları öğreneceğiz;
- wamp serverı indirilmesi ve kurulması
- joomlanın indirilmesi ve kurulması
-localhost ayarlarının yapılması
Gereksinimler
Joomla
WampServer
Zorluk
Temel
Açıklamalar
Joomla ve wamp birer açık kaynak uygulamalardır. Wampserver ile beraber veri tabanı oluşturacağız. Joomlayı Wampserver üzerinden kurulum yapacağız.
JOOMLA bir web sitesi hazırlama platformudur. Eklentileri ile beraber Joomla bir çok uygulamaya göre daha etkili kullanılmaktadır. Joomla açık kaynaklı bir platformdur. Yerel ağ üzerinden de çalışılabileceği gibi internet üzerinden de çalışabilir.
Bu bölümde kurulumu anlatıp diğer bölümdelerde joomla ile birlikte neler yapabileceğimizi anlatacağım.
UMARIM BEĞENİRSİNİZ.
Gerekli Programların İndirilme Linkleri Aşağıdadır.
WampServer
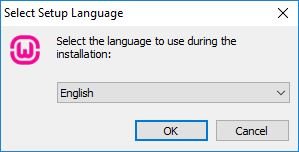
İlk Önce WampServer i belirttiğim linkten indiriyoruz.
Kurulum yapmak istediğimiz dili seçip ok tuşuna basıyoruz.
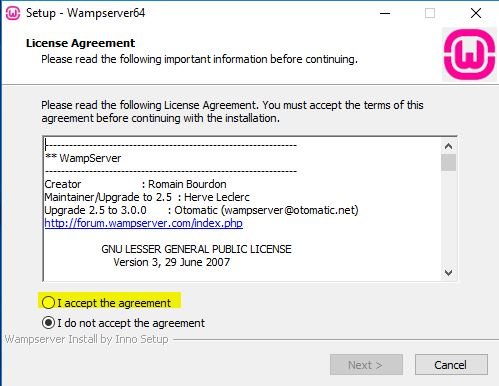
Karşımıza çıkan alanda sarı ile belirtilen sözleşmeyi kabul ettim sekmesini tıklayıp ardından NEXT butonuna tıklıyor.
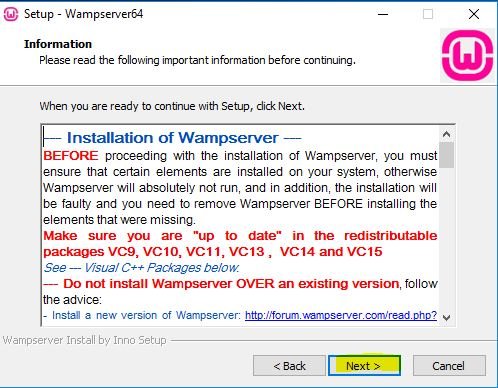
Bu bölümde bizlere Viisual C++ Redistributable Packages in ilgili sürümlerinin olup olmadığını soruyor. Eğer yoksa Microsofttan bu Packagesleri temin edip kuruluma bu şekilde devam etmeliyiz. Eğer yoksa buradan indirebilirsiniz. Next butonuna tıklıyoruz.
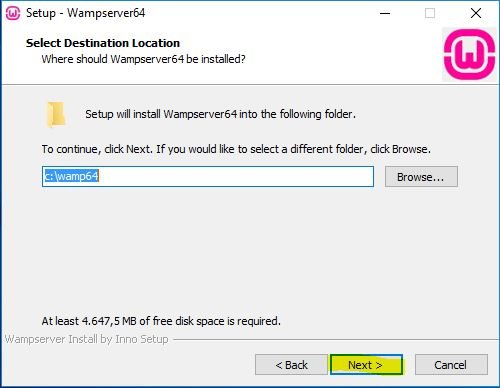
Bu alanda kurulum yapılacak alan seçilerek NEXT tıklanır. WampServer bilgisayarımızın C: sürücüsüne yüklenir.
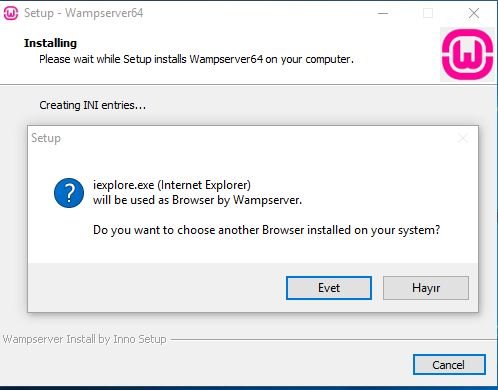
Karşımıza çıkan bu ekranda tarayıcımızın hangisi olacağına karar veriyoruz ve devam ediyoruz
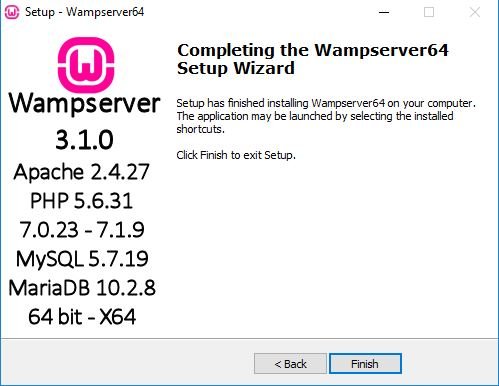
Bu ekranla birlikte WampServer uygulamasının kurulduğunu görebiliriz.
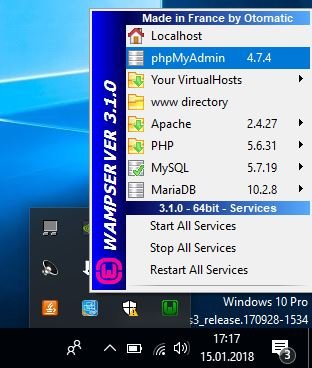
WampServer ekranın sağ alt tarafına bir simge yerleştirir. Bu simge yeşil olduğu zaman bağlantımız hazır demektir.
Simgeden PHPMyAdmin e tıklıyoruz. Bunu yapmamızdaki amacımız JOOMLA uygulamamız için bir veri tabanı oluşturmaktır.
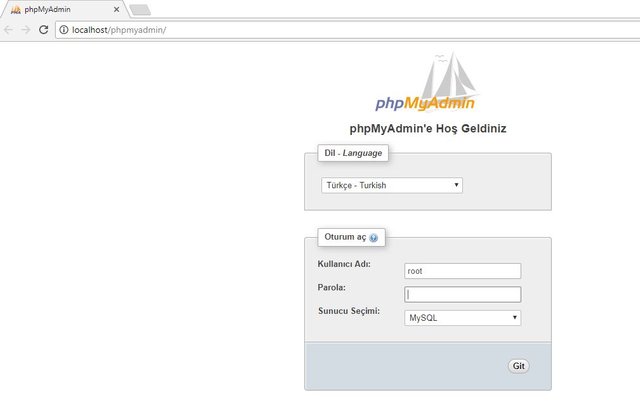
Bu bölümde kullanım dilini seçip Kullanıcı Adı:"root" yazarak parola kısmını boş bırakarak GİT sekmesine tıklıyoruz.
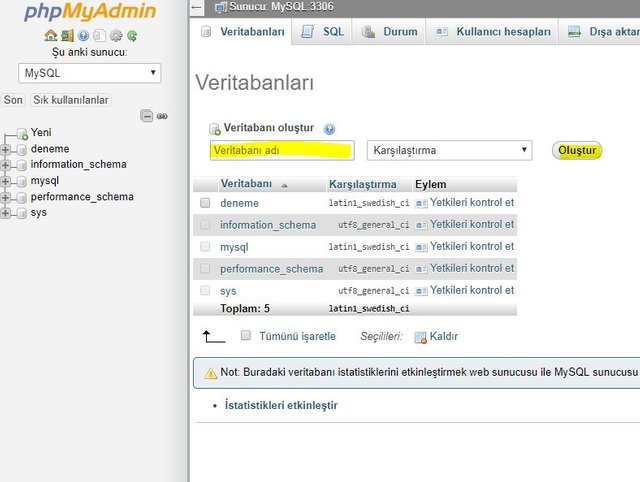
Karşımıza çıkan bu sekmede sol menüden yeni veritabanı seçimini yapıp daha sonra sağ tarafta açılan yerde veri tabanımızın ismini yazıp oluştur diyoruz.
Burada dikkat etmemiz gerek ise veri tabanı ismini unutmuyoruz. Joomla kurulumu yaparken veritabanı ismini kullanacağız.
İşlemimiz Bitti Şimdi JOOMLA indirelim...
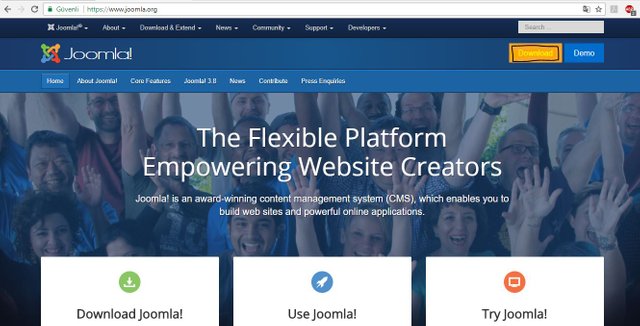
Açılan pencerede adres satırına yukarda verdiğim linke tıklayarak gidiyoruz ve download yazan yere tıklayarak JOOMLA yı indiriyoruz.
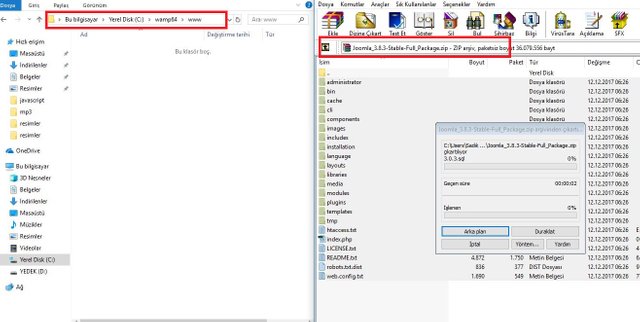
Evet Şimdi Asıl Noktalardan Biri.
İlk olarak resmin sol tarafındaki adrese girip www klasöründeki bütün dosyaları silin. Bu adres C: sürücüsünde Wamp klasörünün içindedir.
Daha sonra İndirdiğimiz JOOMLA klasörünü açıyoruz. Sıkıştırılmış olarak indirilir. Açtığımız bu sıkıştırılmış klasördeki dosyaları www klasörünün içerisine çıkartıyoruz.
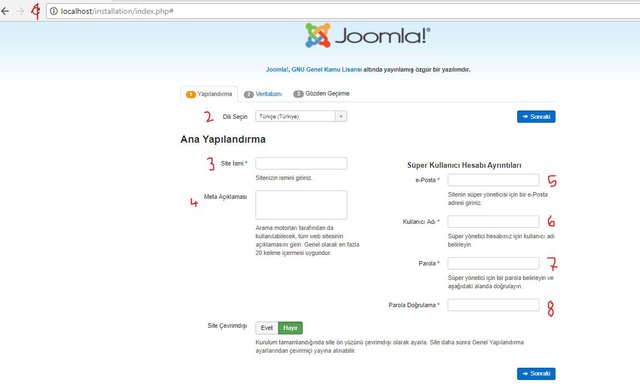
Adres satırına "Localhost" yazarak kuruluma başlayabiliriz.
1-Adres Satırına localhost yazıp enter diyelim
2-Joomla kurulum dilini seçelim
3-Sitemizin görülecek ismini yazalım
4-Web sitemizin arama motorlarında nasıl tanımlanacağını belirleyelim
5-Oluşturacağımız site için süper kullanıcı maili yazacağız
6-Süper kullanıcı adı belirleyeceğiz
7-Süper kullanıcı şifresini belirleyeceğiz
8-Şifreyi onaylayacağız Sonraki diyeceğiz
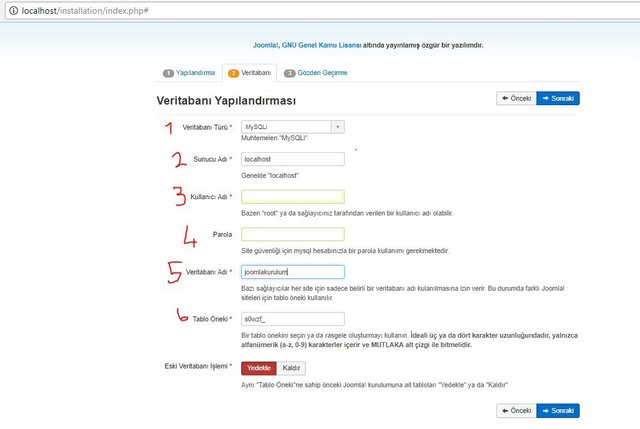
Karşımıza çıkan ekranda;
1-VeriTabanı Türünü seçeceğiz
2-Sunucu adını belirliyoruz. YerelHost üzerinde çalıştığımız için Localhost yapıyoruz
3-Kullanıcı adı veri tabanı için root yazıyoruz
4-Şifre oluşturmadığımız için boş geçiyoruz
5-Veritabanı Adı kısmına oluşturduğumuz veri tabanı adını yazıyoruz biz "joomlakurulum" olarak hazırladığımız için onu yazdık
6-Burada yazılan bizim veri tabanı tablolarında isimlendirmede kullanılan ifadelerde ideali3-4 karakter uzunluğundadır
Sağ üstte sonraki diyoruz.
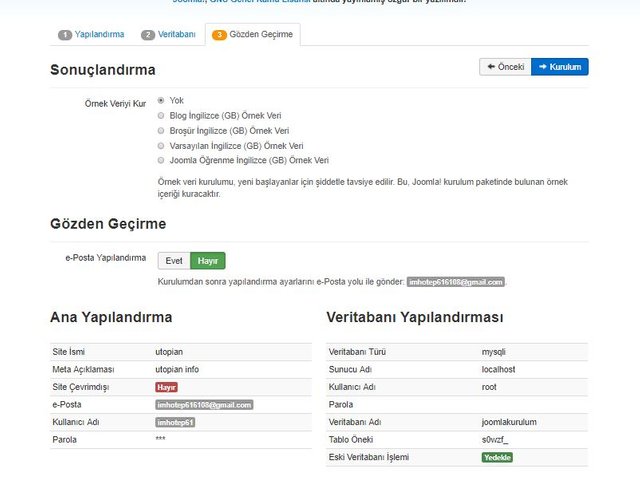
Bu ekranda yapmış olduğumuz çalışmaları görüp gözden geçirebiliriz. Daha sonra sağ üst kısımdaki kuruluma tıklanılır.
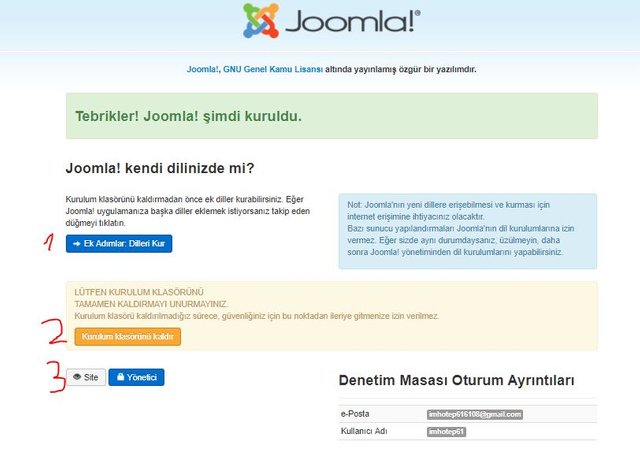
Evet arkadaşlar artık joomla kurulumumuz bitti.
1-Ek diller kurulumunu bu sekmede yapabiliriz.
2-Kurulum dosyalarını kaldırmayı unutmayın bu dosyaları kaldırıp siliyoruz.
3-Artık Site sekmesine tıklayarak sitemizi açabiliriz. Yada Yönetici sekmesine tıklayarak sitemizin yönetim paneline girip sitemizde değişiklikler yapabiliriz.
Umarım Beğenirsiniz. Bir Sonraki Bölümde Görüşmek Üzere. Teşekkür Ederim...
Posted on Utopian.io - Rewarding Open Source Contributors
Your contribution cannot be approved because it does not follow the Utopian Rules.
You can contact us on Discord.
[utopian-moderator]
Downvoting a post can decrease pending rewards and make it less visible. Common reasons:
Submit