FileZilla is a powerful open source FTP client used to transfer files to a server.
I'm going to show u how to download install and use filezilla so that you can upload files to your server through the file transfer protocol
Step1. Download filezilla from this link-https://filezilla-project.org/.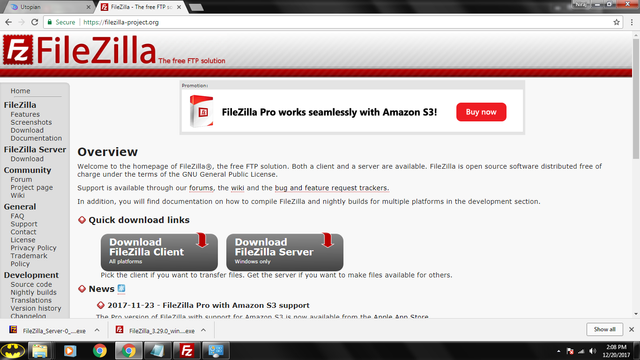
Step2. Installation:
Installation shouldn't be much of a problem. Just follow the installatin prompts and proceed to the next step.
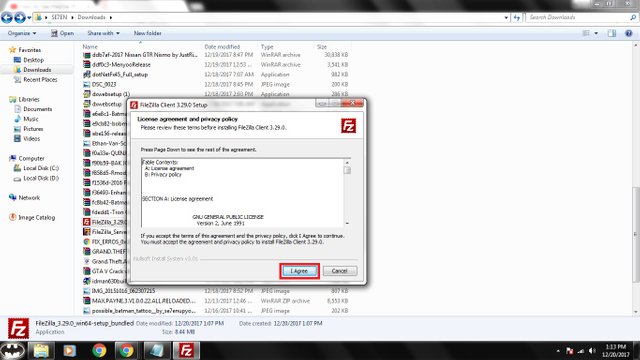
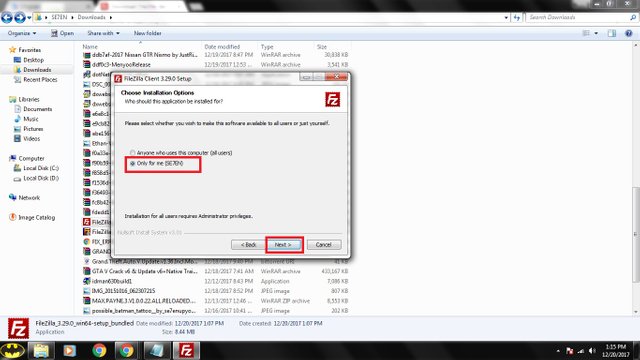
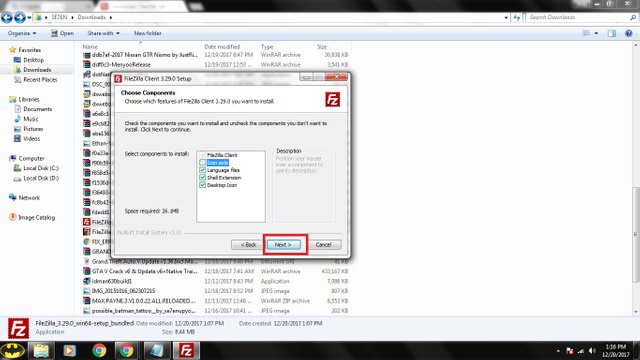
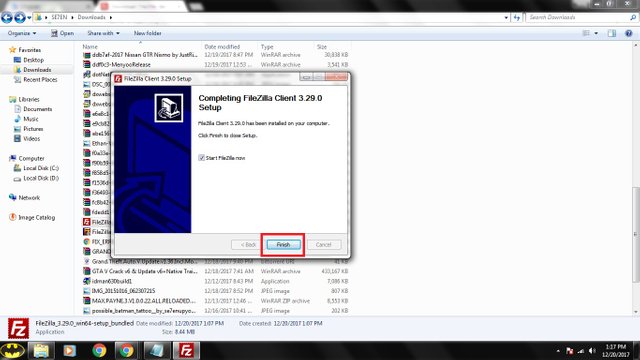
Step3. Configuring FileZilla:
Now as you open FileZilla you will get a small dialogue box saying about the file version etc., just click on "OK"
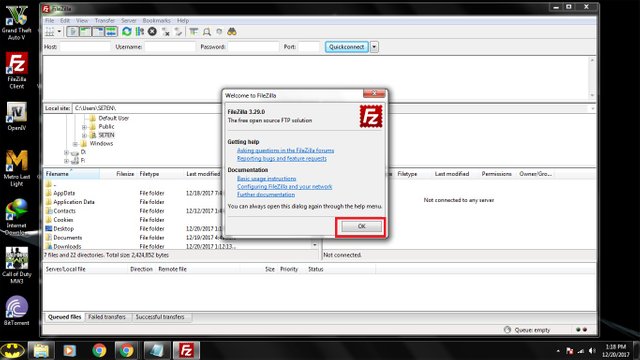
Now, Click on File on the toolbar and select "Site Manager".
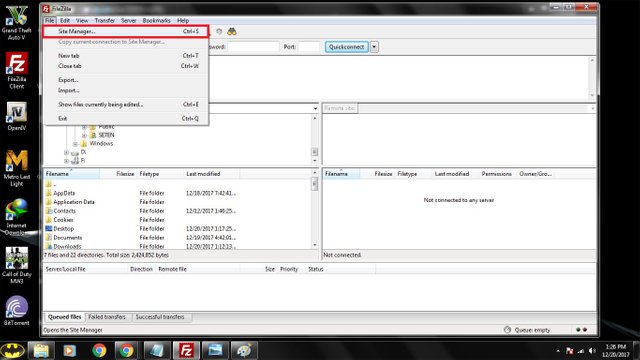
Click on the new site button and enter a name for your site(It can be anything).
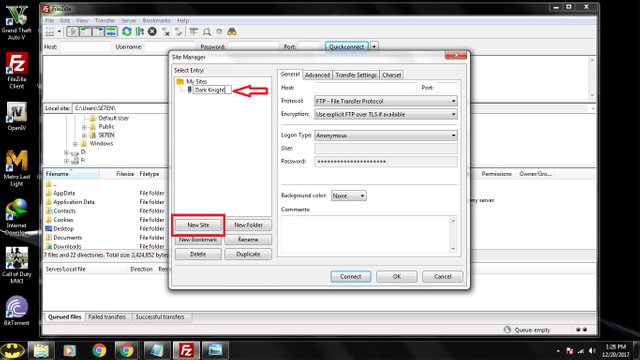
In the general tab, enter your host address or IP adress, enter your port number.
Set the protocol to "FTP-File Transfer Protocol" and encryption to "Only use plain FTP(Insecure)".
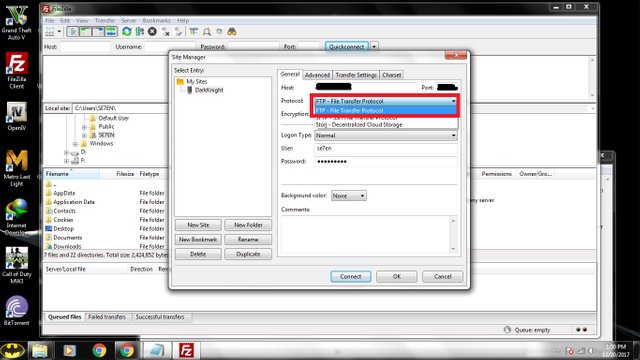
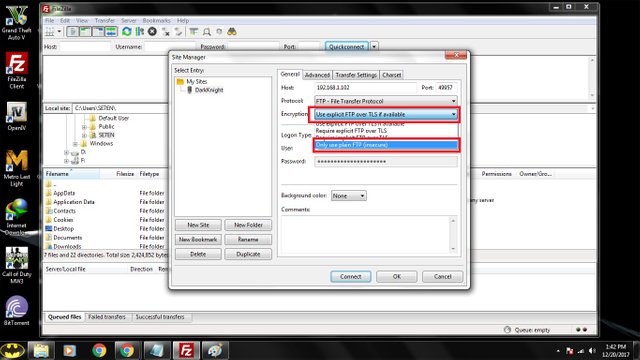
Set the logon type to Normal,enter a username and password.
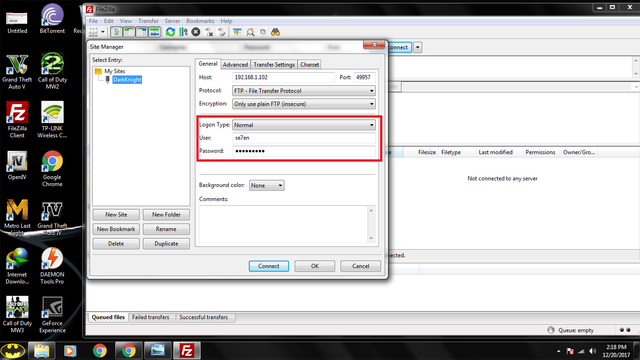
Now go to your Transfer settings tab and check the"Limit number of
simultaneous connections"box and set the maximum number of connections to
"8".
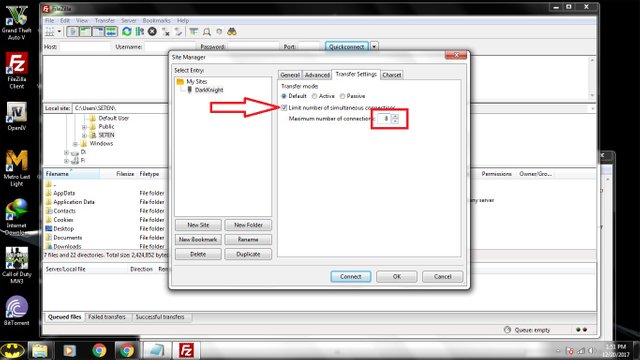
Click the connect button.
And you should now be connected to your server and be ready to transfer files
Step4. How to use:
At first FileZilla may look very complex at first but it is easy to use.
The left side of the window shows the files on your PC. The right side of the window shows the
files on your web host service.
To transfer a file from your PC to your server. Just select your file and drag it into the directory
you choose in your web host service window.
And Voila ! you can now upload files via FTP.
It is accepted world wide that FTP is the simplest way to transfer files but, it has a drawback, its security. To overcome this many companies use sFTP or FTP/S which offers much more security.
FTP(Not secure):
Of all the various file transfer options, I recommend you yo never ever connect to a remote server via FTP as what ever is uploaded or downloaded is sent innencrypted plain text.(including your username and password.) makinf FTP users vunerable to Man-in-the-MIddle attacks.
SCP vs. SFTP
Given that both SCP and SFTP utilize the SSH protocol in connecting to another computer, the two methods are fairly equal in regard to security. SFTP has a slight edge in regard to efficiency, because an interrupted file-transfer can resume where it left off in the event of a broken connection that is later re-established.
SFTP vs. FTPS
SFTP should not be confused with FTPS, because the two methods are incompatible with each other. While FTPS can provide equal security, it does require additional steps to deploy if one does not already have an SSL certificate.
SFTP Clients
There are several quality SFTP clients out there: Cyberduck, Filezilla or WinSCP, to name a few. This article, however, will focus on Filezilla – an open-source (i.e. free) FTP client for Windows, Mac OS X and Linux. In addition to being able to download the program, the filezilla-project.org site also contains a documentation Wiki and a Support Forum.
Key-based Authentication
With SFTP, you have two user-authentication options when connecting to a cloud server: (i) passwords or (ii) SSH keys. For a discussion on the benefits of SSH keys over passwords and/or instructions on setting up password-less logins on your server, please refer to How To Create SSH Keys with PuTTY to Connect to a VPS.
SFTP via SSH2 Key-based Authentication
FileZilla has a built-in key management page in the Settings dialog, which allows you to save your Public (SSH) Key and to (securely) automate the process of connecting to a remote server.
This small piece of information was taken from:https://www.digitalocean.com/community/tutorials/how-to-use-filezilla-to-transfer-and-manage-files-securely-on-your-vps. You can check it out.
For password help:
If you don't want the"disabled saving passwords" error
Open the settings,.
Go to the Interface tab and uncheck ''Don't save passwords''.
Then you can select Normal and Account Logontypes.
Note:-Passwords will be saved in clear text!
Thank You!.
Follow:@se7en9702
Your contribution cannot be approved yet because it is not as informative as other contributions. See the Utopian Rules. Please edit your contribution and add try to improve the length and detail of your contribution, to reapply for approval.
Explanation:
Good luck
You can contact us on Discord.
[utopian-moderator]
Downvoting a post can decrease pending rewards and make it less visible. Common reasons:
Submit
Your contribution cannot be approved because it does not follow the Utopian Rules.
You can contact us on Discord.
[utopian-moderator]
Downvoting a post can decrease pending rewards and make it less visible. Common reasons:
Submit