This is a English tutorial for How to use Omni Notes for android.
Omni Notrs is an android app that can write the notes.
This allows you to do a lot of things.Notes can be archived, searched with keywords, sorted by title, creation date or last modification date, and can be organized in batch.As of now, there is no synchronization and checklist support, but arnesottolo has made it clear that cloud sync and checklists are the very top priorities.
Let's start the step by step tutorial on how to use this application.
Go to the Google play store and search Omni Notes.
To install the application click on the Instal button.
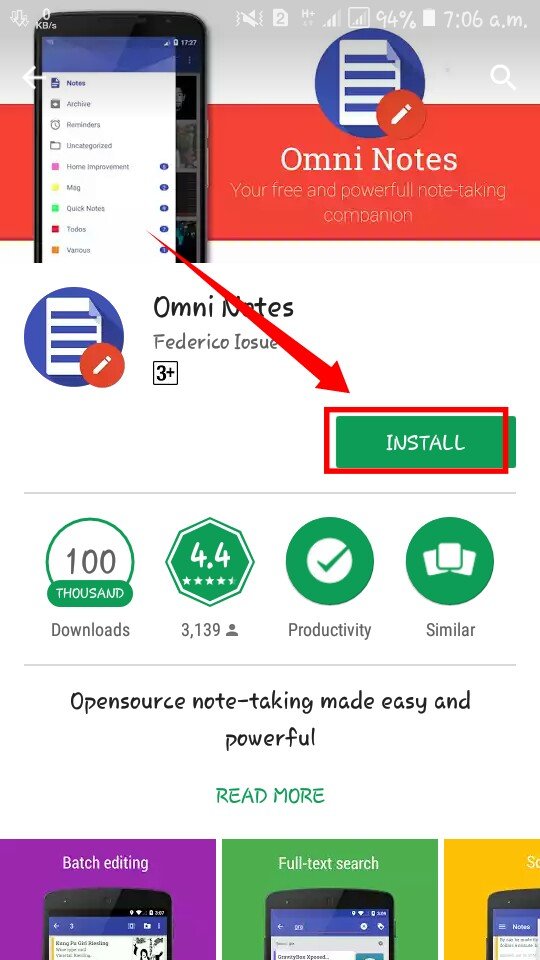
The app will start downloading.
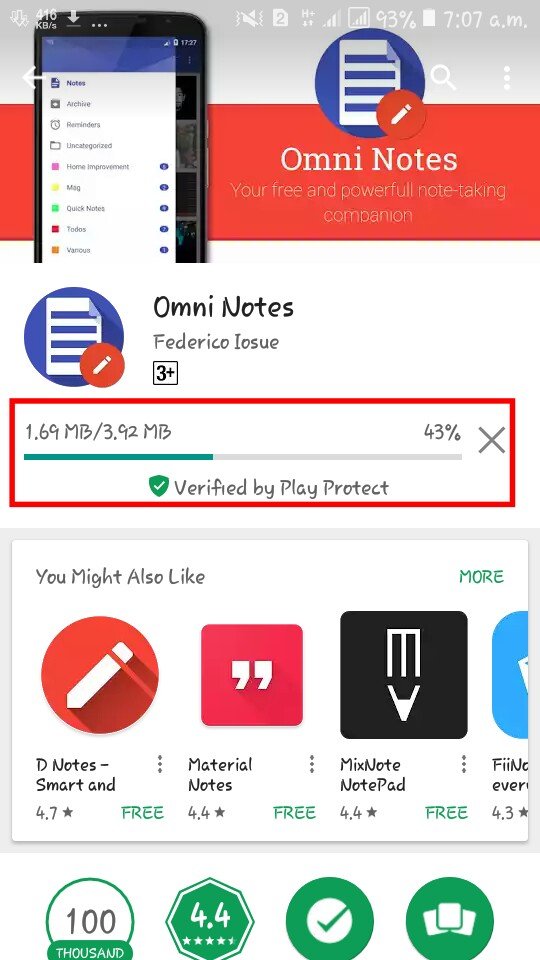
Wait a moment to install.
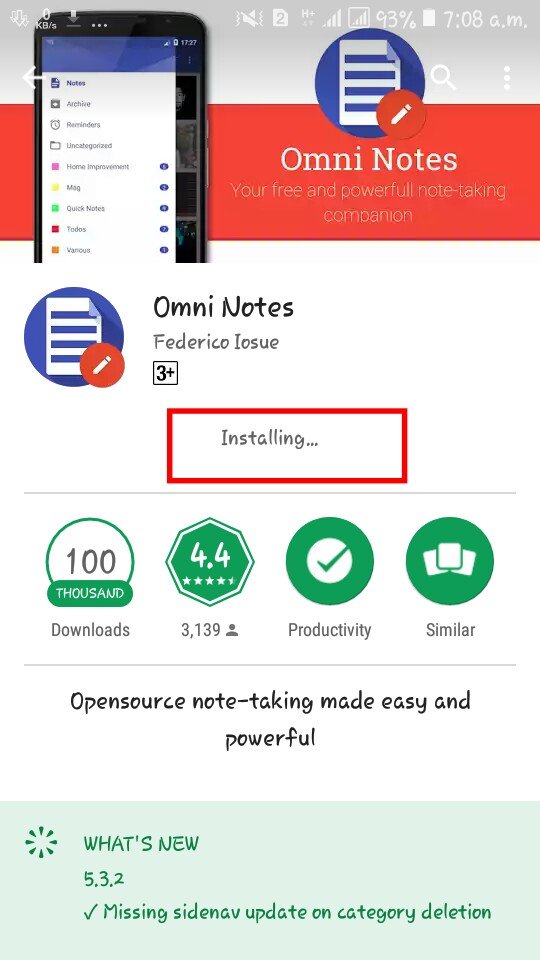
Now to get access to the app click on the Open button.
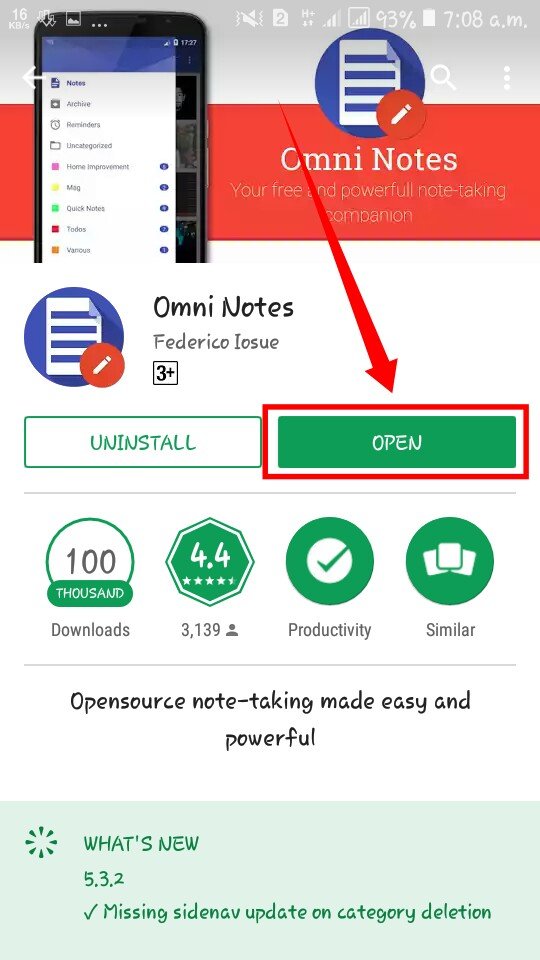
The app will ask for some permissions. Click on the Allow button.
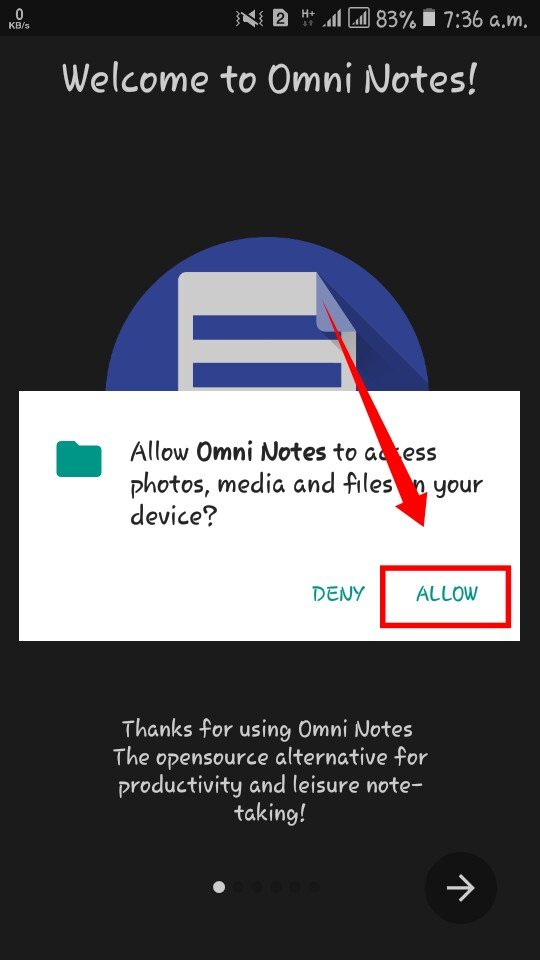
Welcome to Omni Notes. "Thanks for using Omni Notes the opensource alternative for productivity and leisure note taking"
Click the right arrow button six times.
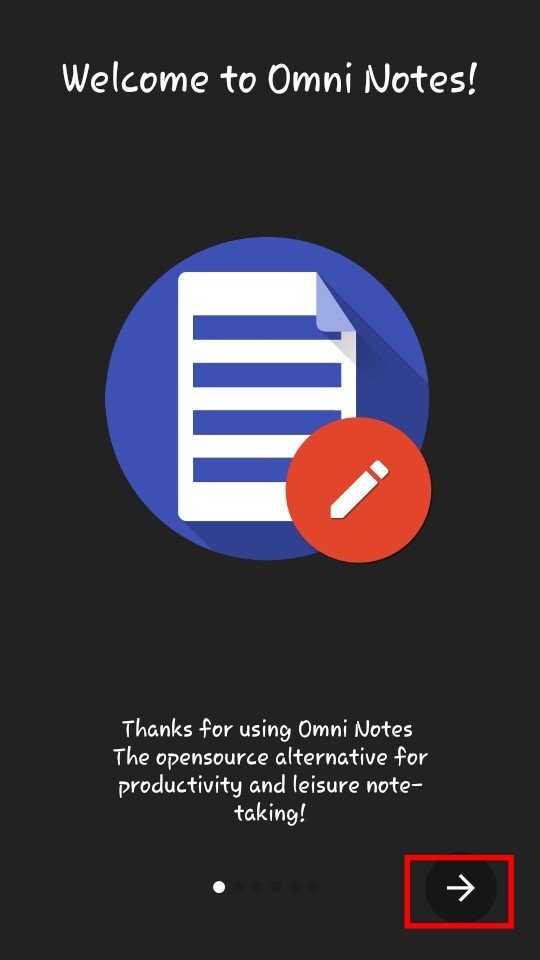
Read some information here and click on the OK button.
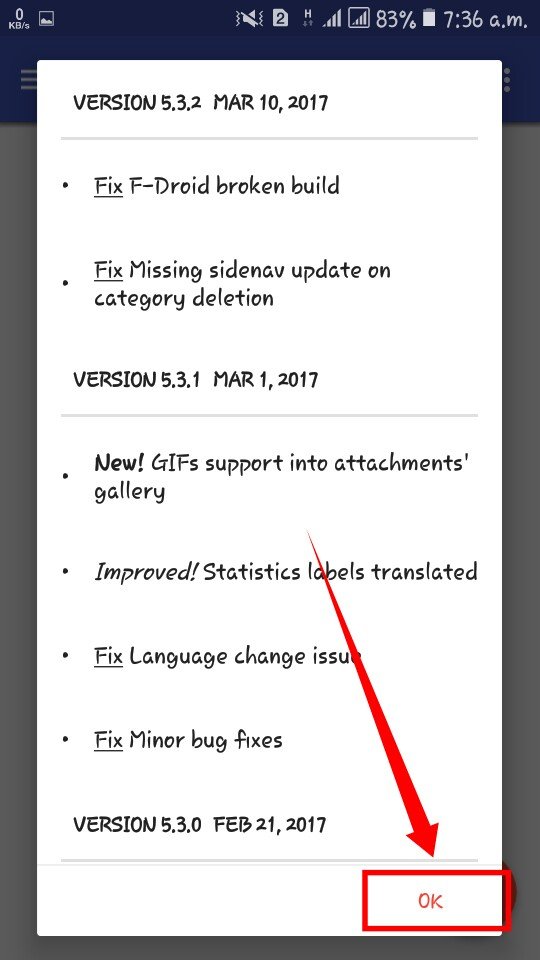
Omni Notes are open. Click the red spot.
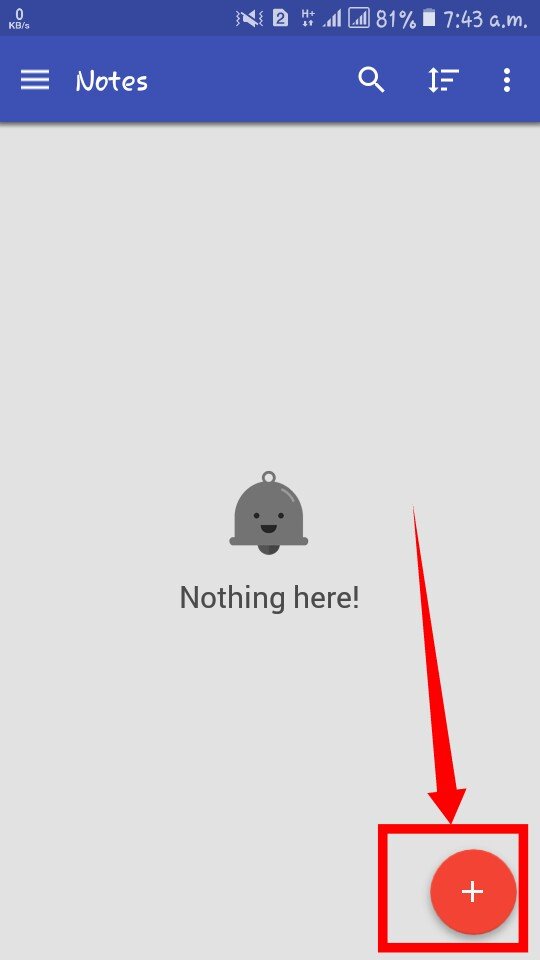
There are three options here.Photo,Checklist and Text note.
You can write notes by going to the photo, go to cheacklist, write notes, and write notes in text notes.
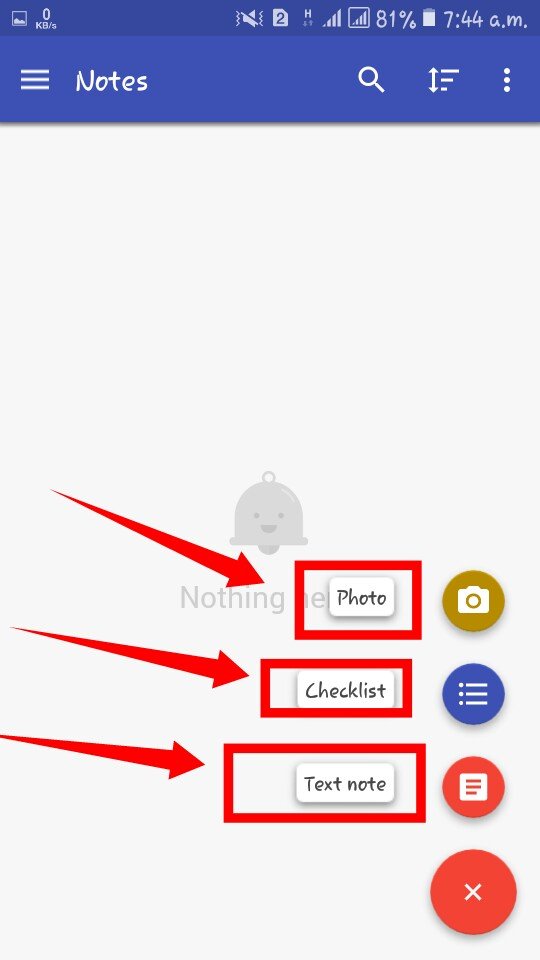
The first is your title, the second is your content and the third is your time reminder.
Click the "Add reminder"
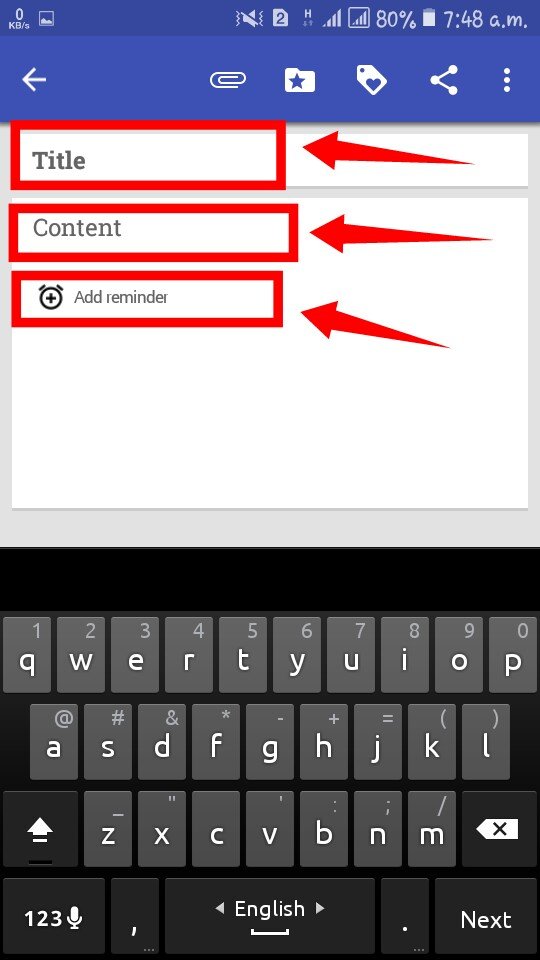
Select your month then click done button.
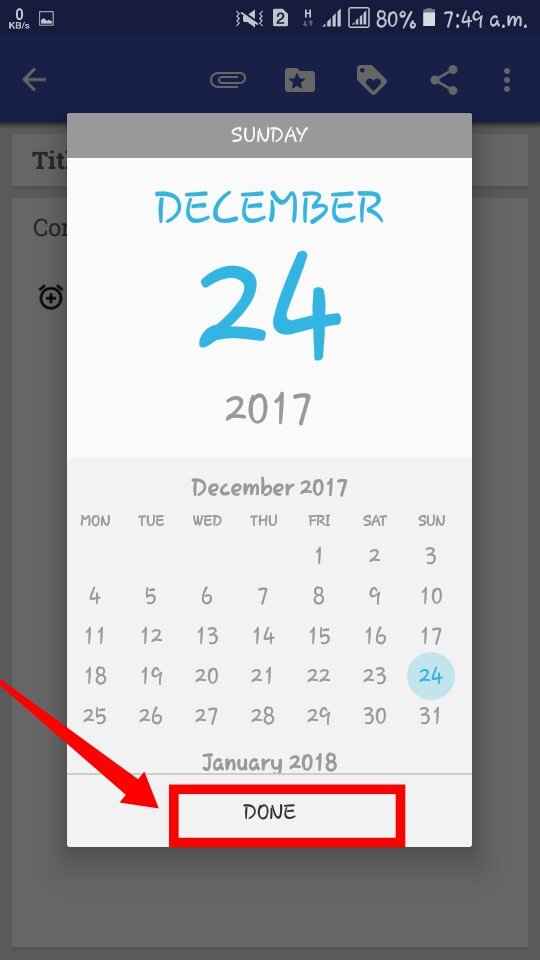
Select your time then click done button.
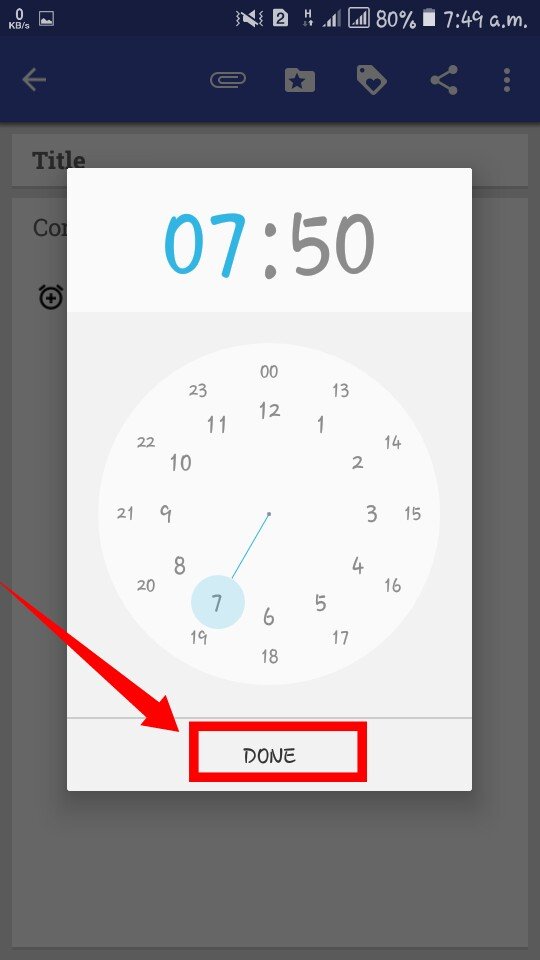
First click here then Select your week and click the done button.
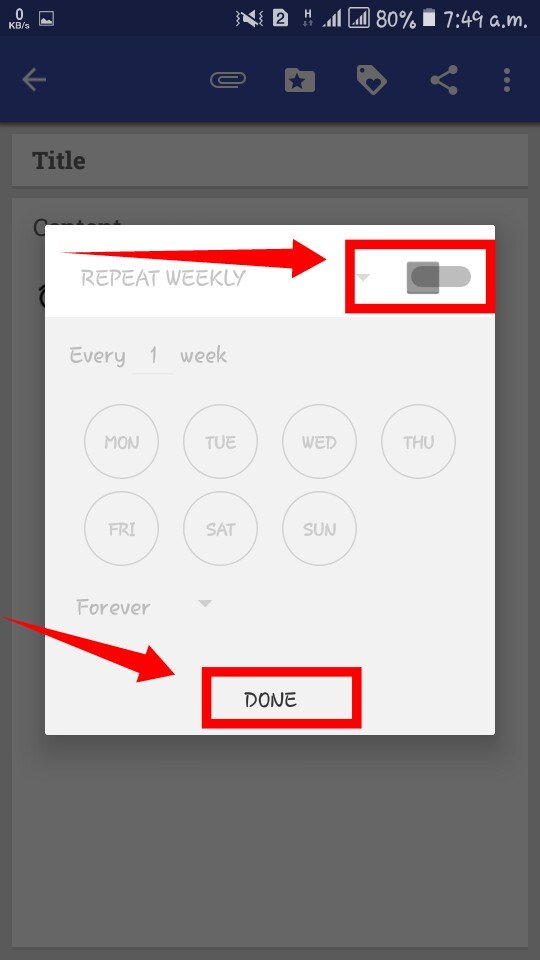
You can see the some more option Title,Creation date,Last modification date, Reminder date.
You can select any one.
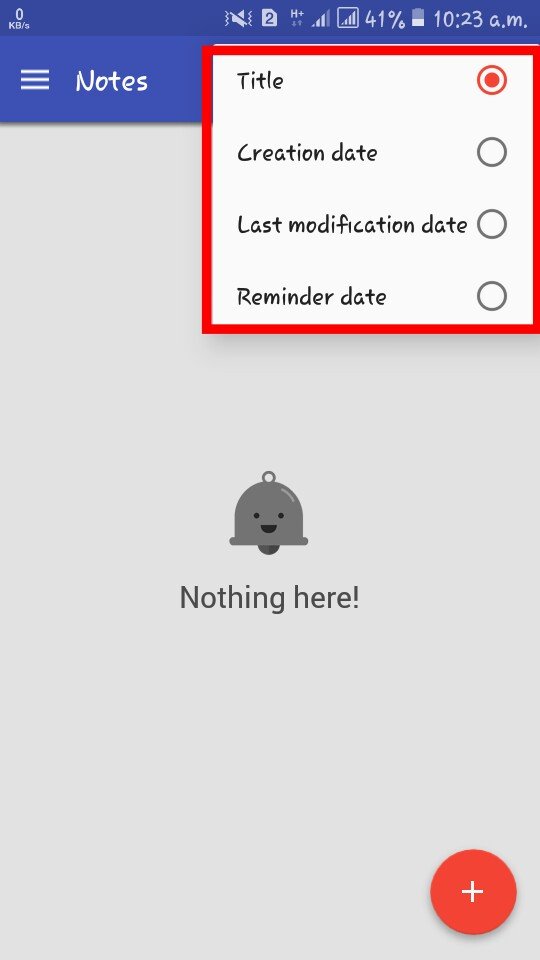
Here two options Notes and Setting.
Click the setting.You can see here Preference,Beta,Help and About.
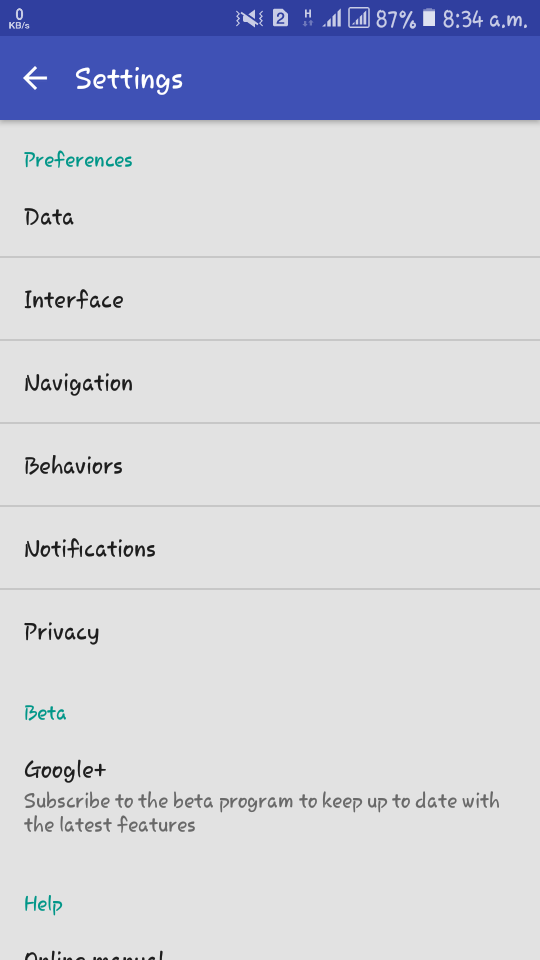
Here you can search your notes.
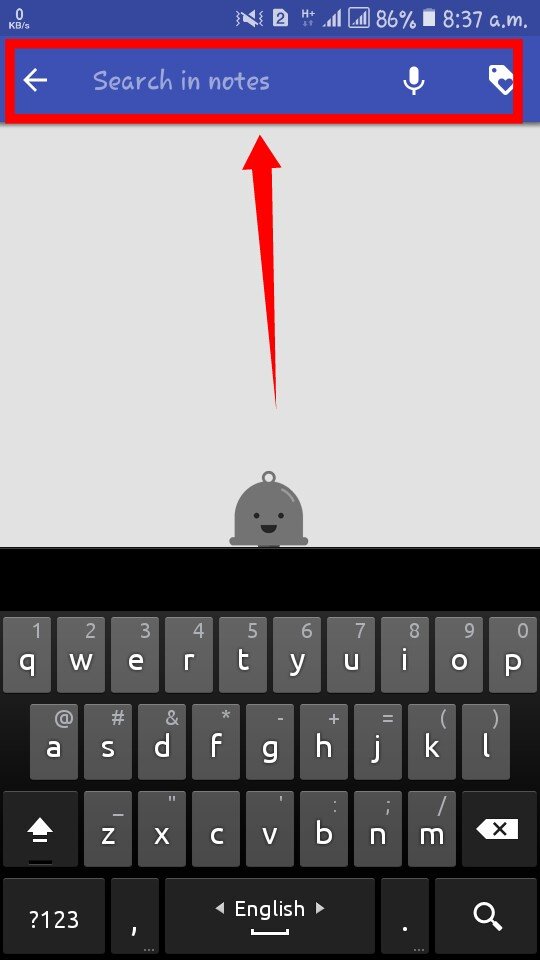
I hope this will help you.
Posted on Utopian.io - Rewarding Open Source Contributors
Your contribution cannot be approved because it is a duplicate. It is very similar to a contribution that was already accepted here.
You can contact us on Discord.
[utopian-moderator]
Downvoting a post can decrease pending rewards and make it less visible. Common reasons:
Submit
Your contribution cannot be approved because it is a duplicate. It is very similar to a contribution that was already accepted here.
You can contact us on Discord.
[utopian-moderator]
Downvoting a post can decrease pending rewards and make it less visible. Common reasons:
Submit
Sir @manishmike10 I did not duplicate it by someone else's post. I have posted on my creativity. And all the screenshot of the post is my personal smartphone.
Downvoting a post can decrease pending rewards and make it less visible. Common reasons:
Submit
Regardless the effort, the contribution and the tutorial high lightened is the same as the other post.
Please make sure that there are no similar posts when you are making a contribution.
Downvoting a post can decrease pending rewards and make it less visible. Common reasons:
Submit
Ok sir @manishmike10. Thank you very much.
Downvoting a post can decrease pending rewards and make it less visible. Common reasons:
Submit