Hello everyone!
I'm back with another tutorial on how to use VLC media player. Now I am very sure that you all are somewhat familiar to VLC media player, it has been the best open source media player for a while now because it is not just an ordinary media player. This software is packed with a great arsenal of features that every user needs. You don't need to install any third party applications anymore because VLC media has it all in store for you. All you need to do is explore its full capabilities and that is why I am making this tutorials, to help you know the amazing features that this software has to offer.
In this day and age, DVDs are not so popular anymore because of the external drives which are much more convenient for storing files and movies, but there might still come a time where you would need to rip one. Whether you want to get the data out from an old DVD or just want to sort out your DVD collection into your computer, VLC can do the job for you. So in today's tutorial, I will be guiding you guys on how to rip a DVD using VLC media player. Let's get started!

What is a DVD rip?
DVD (or Digital Versatile Disc) is a type of optical media that is used for storing digital data. It has a larger size than the CD (or Compact Disc).
Ripping is the extracting of digital contents from a container but it is not as harsh as it sounds. It will not damage the media nor the data after extraction so no need to worry.
Ripping a DVD is basically extracting the digital contents from the DVD and save it to your computer or external drives of your choosing.
Now that you have a little knowledge about what we are trying to do. Let us now go on with the tutorial.
First, open up your VLC media player. If you still haven't installed it in your pc, I greatly advise you to download and install it now. You can click on this link: https://www.videolan.org/vlc/index.html to download their official virus-free VLC media player file. Just click on the huge orange button titled Download VLC to download the file or you can click on the drag down menu and select your operating system.
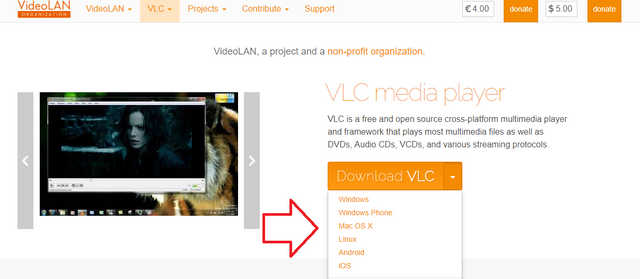
After your download has finished, install the program and then open it so you could follow me.

Now that your VLC is open, click Media > then Convert/Save or you can simply press Ctrl + R in your keyboard.
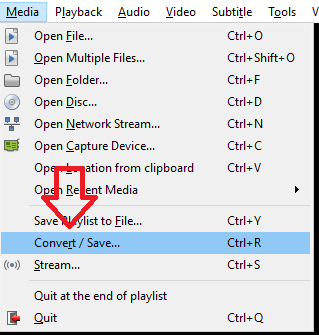
After clicking it, an extended settings will pop-up.
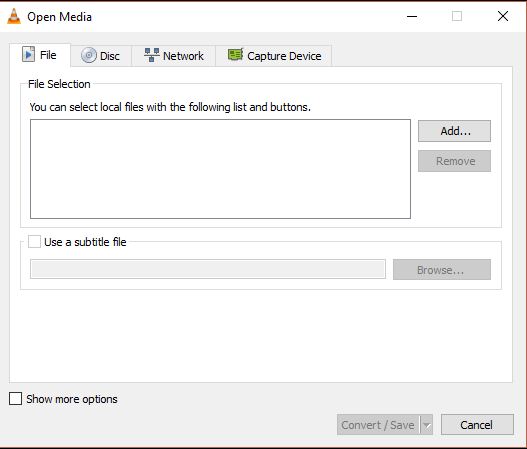
Now that the extended settings have appeared, click on Disc tab to access the contents under it.
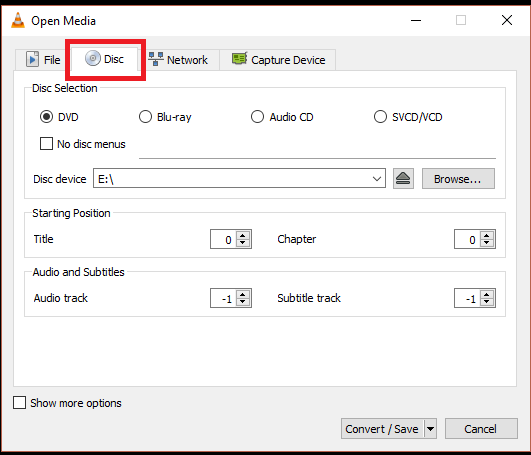
You have now opened the Disc tab, the next thing to do is choose the DVD option because we are trying to rip a DVD. If you want to rip CD or Blu-ray or SVCD/VCD you can click their respective radio button.
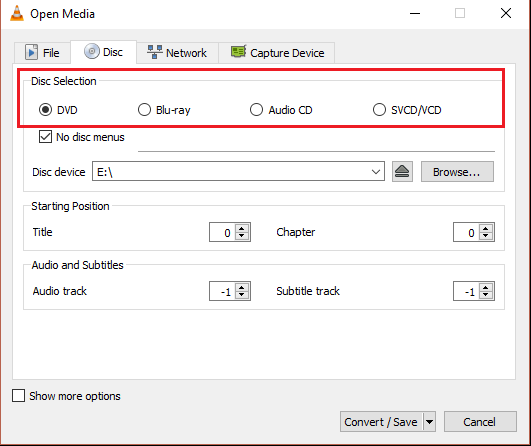
Tick the check box to enable the No disc menus, to avoid VLC from getting tripped up when trying to convert a looping video menu.
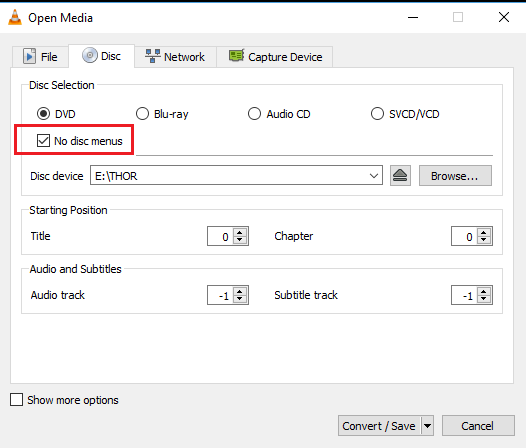
This will be the place for your DVD, you can add it by placing your DVD inside your CD-room.
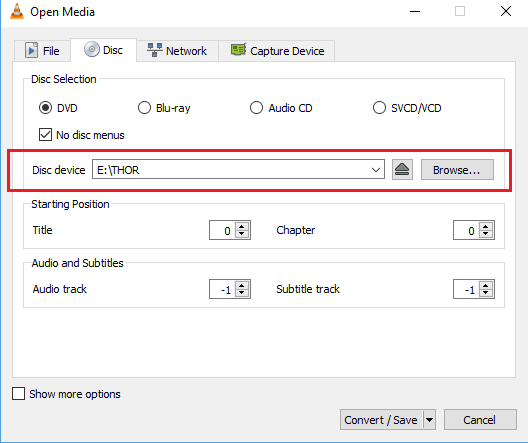
Under the Starting Position, you can just leave it by default if you just want to rip the movie. But if you want to rip the special features or just a part of the movie you can do so by changing this settings. If you want to rip it by title you can tweak the title settings and if you want to rip it by chapter tweak the settings for it.
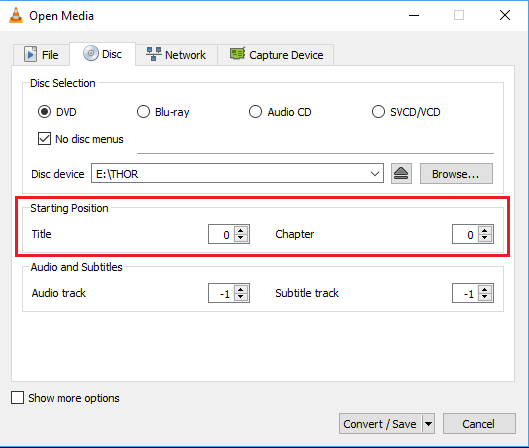
The Audio and Subtitles are the same as the option above, you can just leave it at default if you just want to rip the whole thing. If you want to rip just a part of it then you can do so by tweaking the settings for it. The audio setting is for you to choose which track you want to rip and the subtitle setting is for tweaking the subtitles.
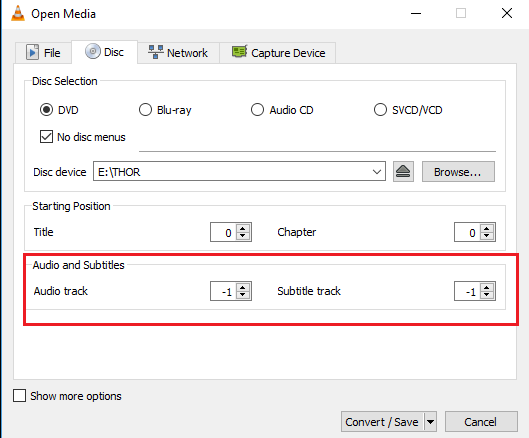
You can change this four settings by typing in the number of the track,title or chapter that you want to start with. This can be tricky procedure and would definitely need to do a trial and error to get the exact track that you want.
Now that you have finished tweaking the settings, you can now hit Convert/Save.
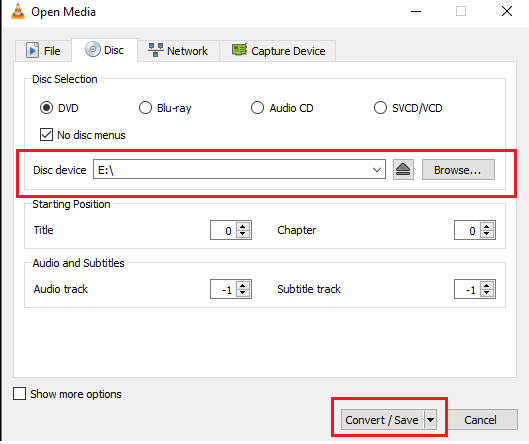
After clicking Convert/Save an extended setting will appear, in here, you can choose which format or codec you want to use to encode your rip. VLC by default will be set to H.264 video codec, MP3 audio format in an MP4 container. This preset would work for any DVD but if you want another codec and format you can do so by clicking the tiny box that is shown below.
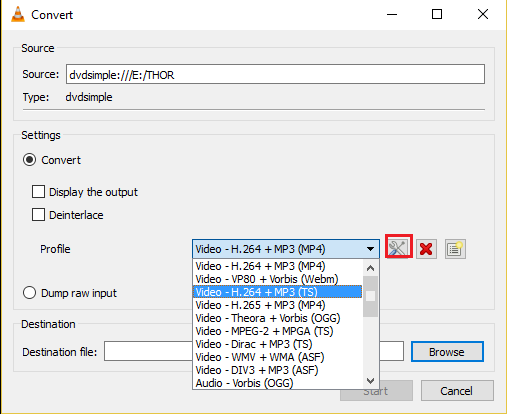
This is where you will set what codec you want to use for your rip.
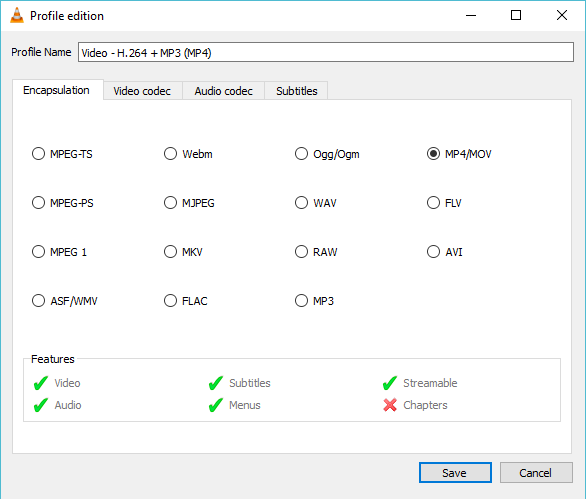
After you have chosen your codecs hit Save, to save your settings. Then, hit Browse and look for a place to save your rip.
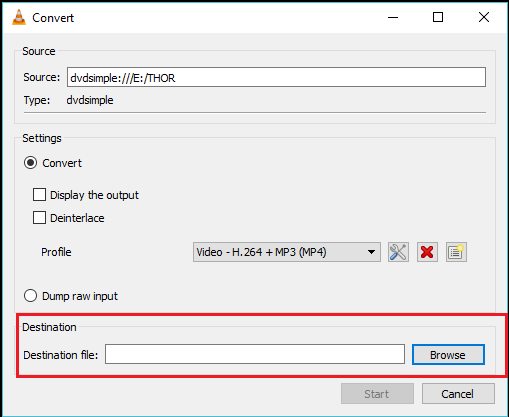
Now hit Start to begin the ripping.
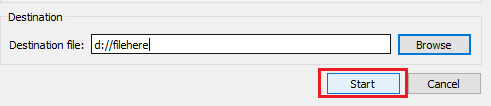
Once it begins you can see the progress bar indicating the process. What VLC does here is actually streaming the video to a file on your hard drive, that is why the completion time for this process would be the same as the run time of your DVD video file.
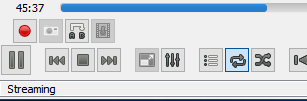
After the process is finished you can now enjoy your movie in your computer without the need for your DVD. This would be the end of my tutorial, I hope you find this helpful for you. Until next time!
ted7
signing out,
Posted on Utopian.io - Rewarding Open Source Contributors
Thank you for the contribution. It has been approved.
You can contact us on Discord.
[utopian-moderator]
Downvoting a post can decrease pending rewards and make it less visible. Common reasons:
Submit
Thank you :)
Downvoting a post can decrease pending rewards and make it less visible. Common reasons:
Submit
Hey @ted7 I am @utopian-io. I have just upvoted you!
Achievements
Suggestions
Get Noticed!
Community-Driven Witness!
I am the first and only Steem Community-Driven Witness. Participate on Discord. Lets GROW TOGETHER!
Up-vote this comment to grow my power and help Open Source contributions like this one. Want to chat? Join me on Discord https://discord.gg/Pc8HG9x
Downvoting a post can decrease pending rewards and make it less visible. Common reasons:
Submit
usefull tutorial thanks...
Downvoting a post can decrease pending rewards and make it less visible. Common reasons:
Submit
I was looking for this information for a long time and did not even expect to see it on this website. Can it be used as a DVD ripper for mac?
Downvoting a post can decrease pending rewards and make it less visible. Common reasons:
Submit
Can VLC rip copy protected DVD?
Downvoting a post can decrease pending rewards and make it less visible. Common reasons:
Submit