What Will I Learn?
- You will learn how to create a schematic drawing using EasyEDA
- You will learn how to do PCB design using EasyEDA
- You will learn how to transfer your schematic drawing to PCB Layout
Requirements
- EasyEDA Circuit simulator and PCB design. (you can use it in your web browser; www.easyeda.com)
- Laptop or PC
- Internet connection
Difficulty
- Intermediate
Tutorial Contents
In this tutorial, I show to you how to transfer your schematic diagram to PCB design in EasyEDA. EasyEDA is web-based software and can be run in your web browser. Go to www.easyeda.com to open their circuit simulator.
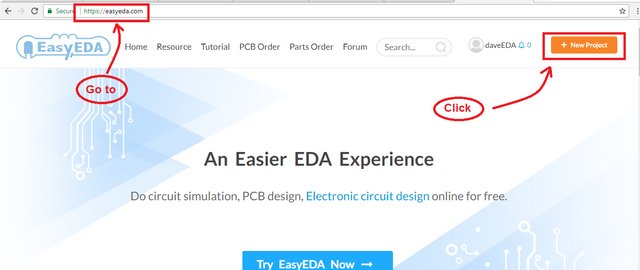
Click the "folder icon", go to "new" and click "schematic" to start.
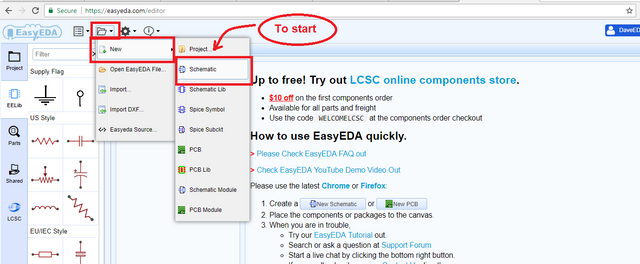
The circuit I am using for this tutorial is an application of 555 IC timer.
Part A. Making of Schematic Diagram
Step 1. Add/Place components
Click the "EElib" button to display the components. Click the needed component and click again to the schematic station to place component.
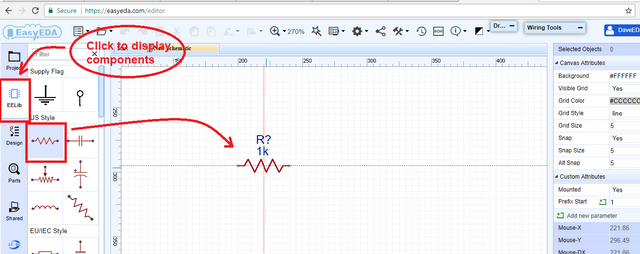
I will place first the needed components.
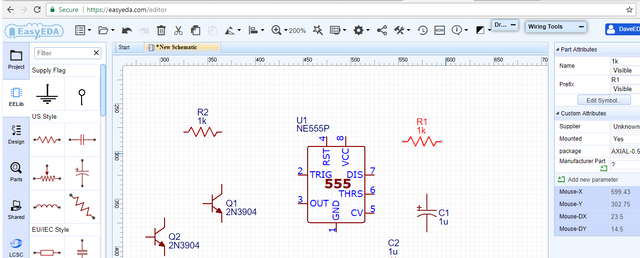
Step 2. Change value and orientation
To change the value of components, click the component and its attribute will display.
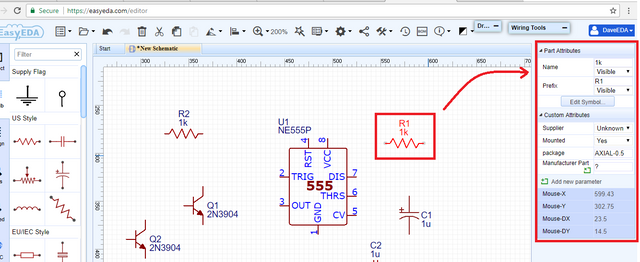
Use "R"and "space bar" to change the orientation (vertical / horizontal)
Step 3. Arrange component
You can use click and drag to arrange the components.

Step 4. Wiring
To wire the diagram, press "W"' to begin. Click the pin where you want to start and click again where you want to end.
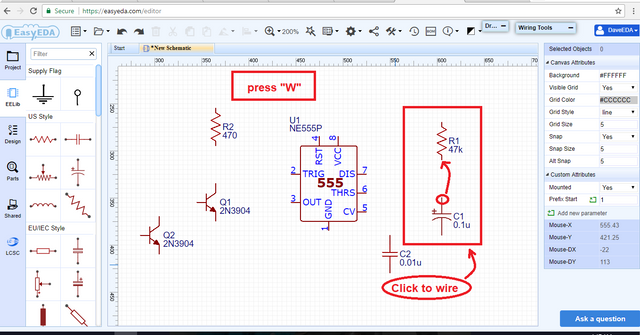
And this will be the result (the finished schematic diagram)
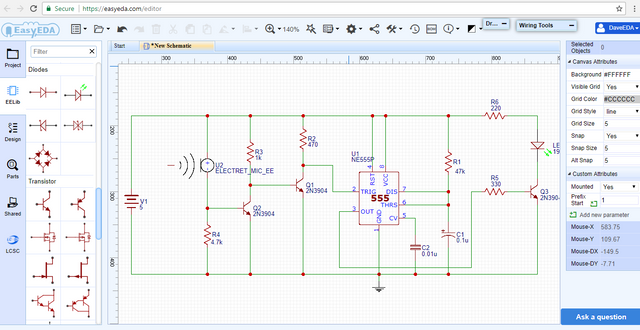
Part B. Checking and Saving
Step 1. Checking
To check your circuit, click "Design button".
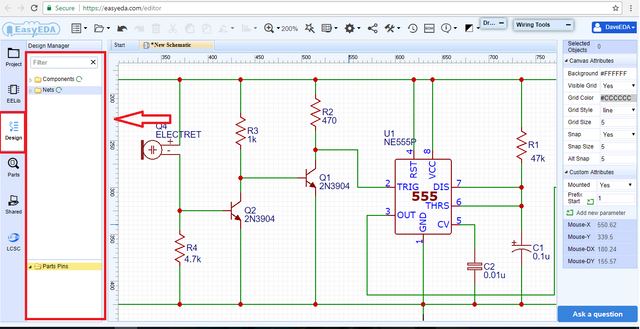
Click the "components folder" to see the summary of your components used.
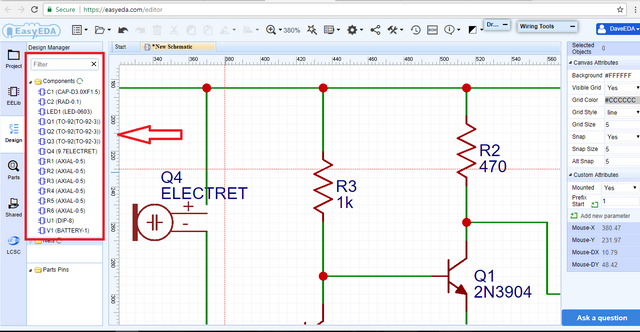
Click the "nets folder" to see if there are errors in wiring.
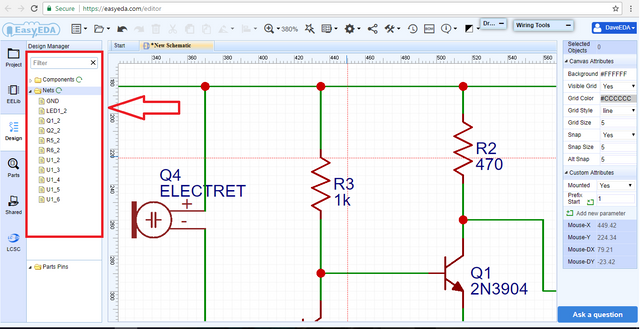
In this case, there is no problem found.
Let's try to have an error and we will see what is the difference.
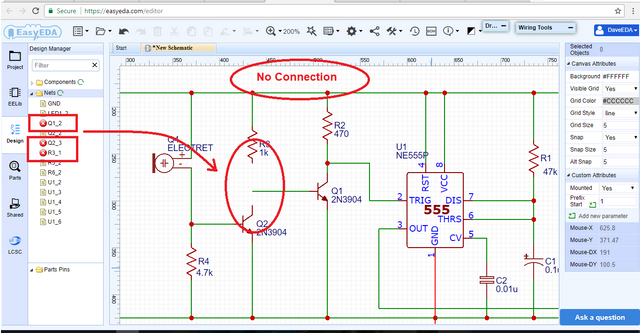
I intentionally did not wire that junction and there are "x" mark in the Nets.
Step 2. Saving
There is no problem with our circuit and we will save it.
Click the "folder icon" and click "save as"
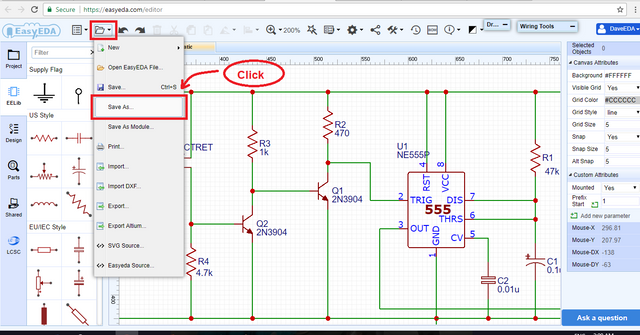
We will name it as "555 IC timer" and put it on "1st project".
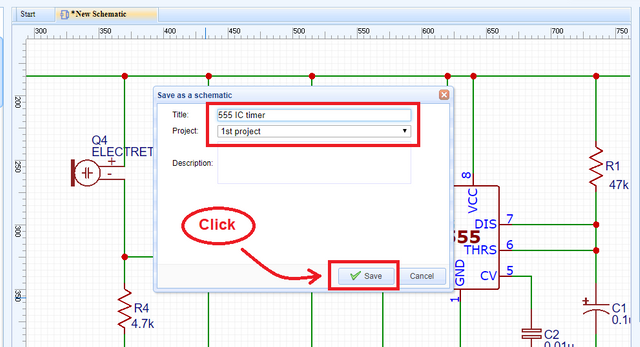
Part B. PCB Design
After saving it, we will convert it to PCB design.
Step 1. Convert to PCB
Click the "PCB Button" and select "Convert to PCB..."
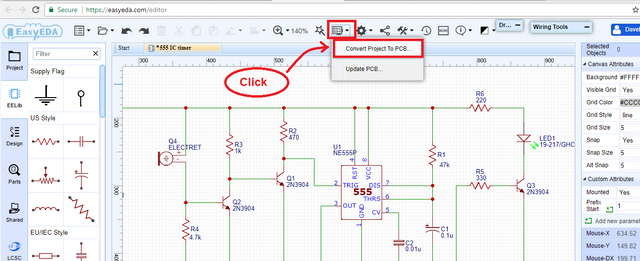
This is what it look when we convert to PCB.
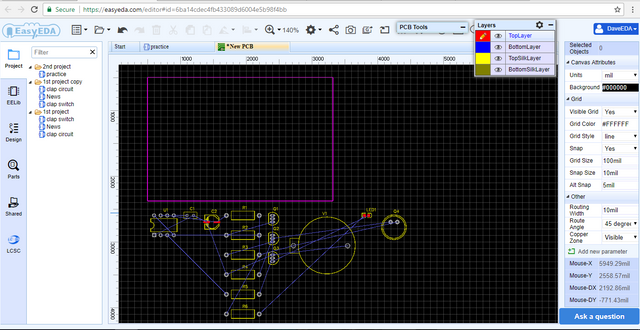
The violet rectangle is our PCB outline. The yellow drawings are our PCB footprints . The blue lines indicates the connection of our components based on our drawn schematic.
Step 2. Check Packages
If our project has error, a dialog box will appear.
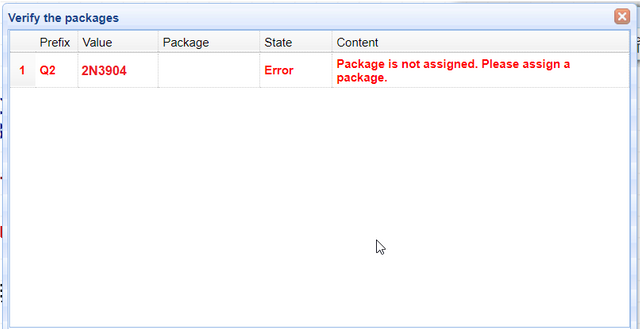
This happened because you may have enter a wrong package attribute or there is no PCB footprint yet for that package.
To correct this, you can click on the row of dialog box and change the package.
Step 3. Arrange Footprints
You can use click + drag to transfer you footprints from places to places
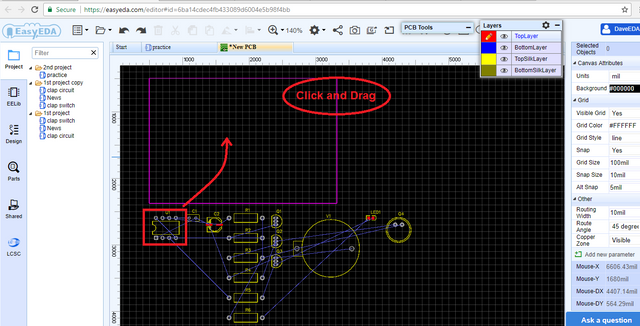
You can use "R" and "space bar" of your keyboard to rotate the footprints.
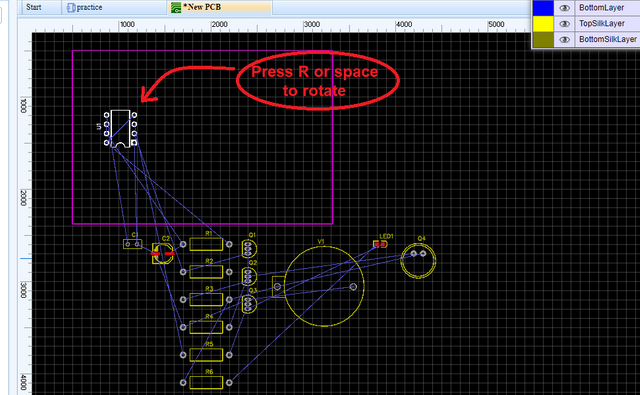
I will now place my footprints on the PCB outline.
Note: This is my own design. You can make your own too.
Rotate the footprint in a way that the blue lines will not entangled.
See the lines in this junction, so many entangled lines and it will cause problem during line tracing.
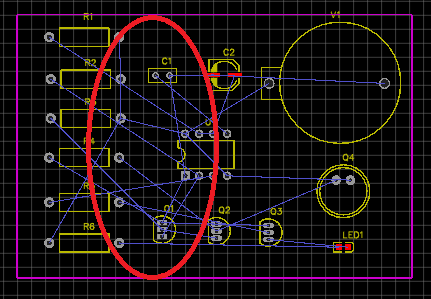
We will try to rotate and rearrange the footprints to avoid those tangled lines.
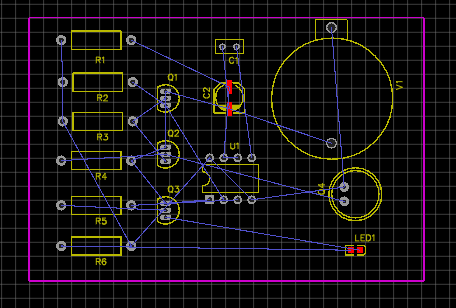
This is better than before.
Step 3. Routing
You can use the "track" command from our "PCB tool" to manually route our PCB design.
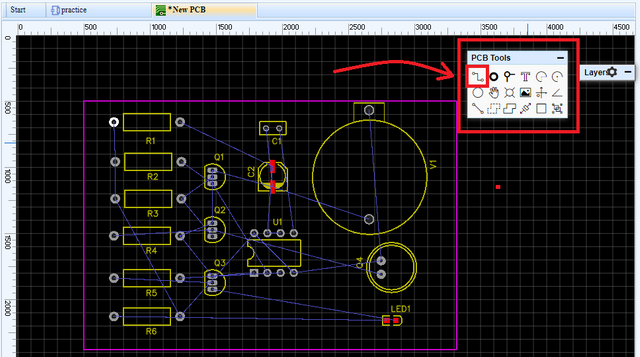
Change the layer to bottom layer because it is intended for the back side of PCB.
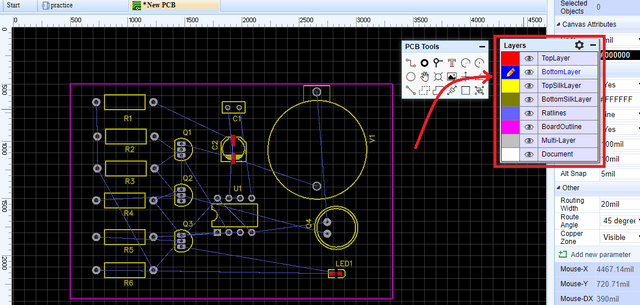
To draw the track manually, click the "track command" and click where the parts you want to track. All the blue lines must be route correctly.
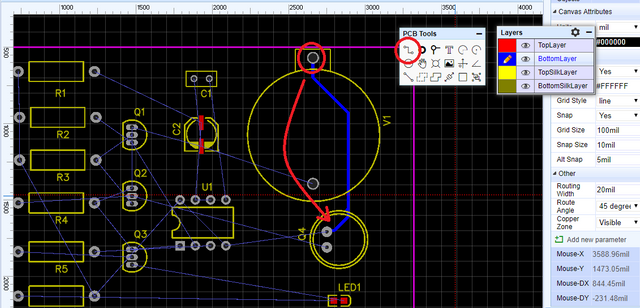
In EasyEDA, there is an option that you can route it automatically. It was called "Auto Router". Just click the auto router and let EasyEDA do the routing. Choose the attributes you want and hit run to auto route.
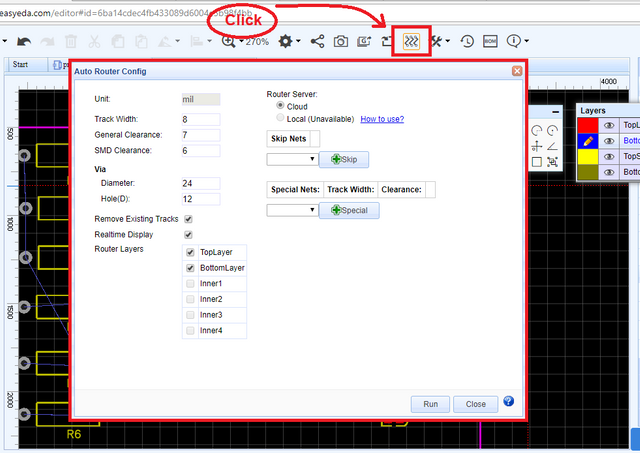
This is the result.
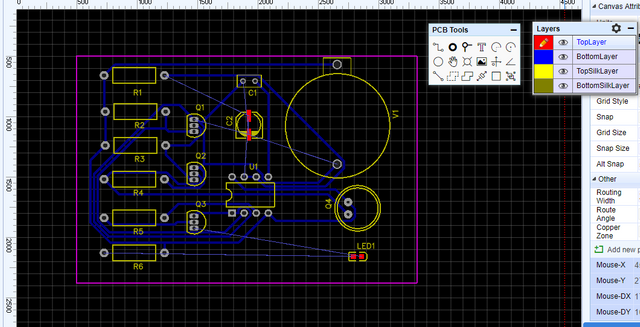
Step 5. Photo View
Click the Photo View feature to visualize the appearance of our PCB dsing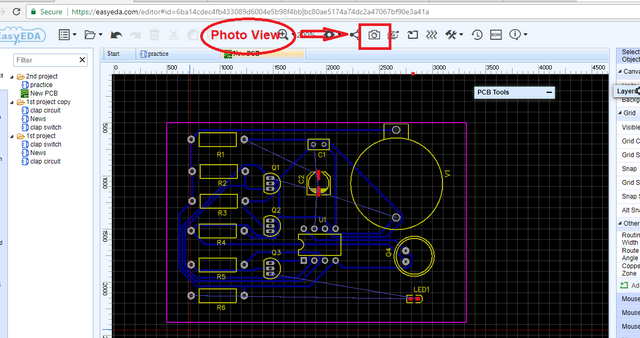
This is how our PCB design will look like in actual appearance.
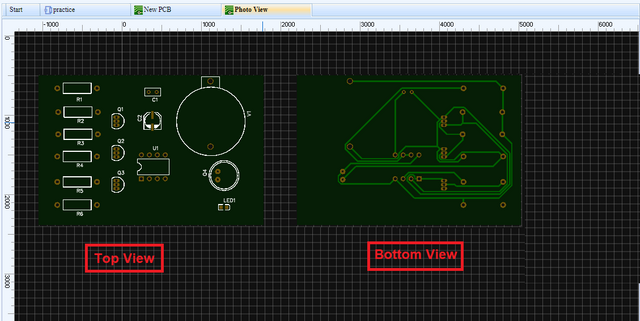
Curriculum
This is my first tutorial contribution in utopian-io
Posted on Utopian.io - Rewarding Open Source Contributors
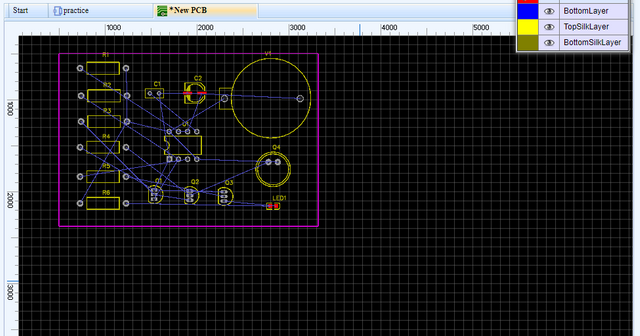
Thank you for the contribution. It has been approved.
You can contact us on Discord.
[utopian-moderator]
Downvoting a post can decrease pending rewards and make it less visible. Common reasons:
Submit
I can do the same process, but I am more familiar with using circuit wizard. Good job and keep it up
Downvoting a post can decrease pending rewards and make it less visible. Common reasons:
Submit
Im sure you can @wagun001.. I use EasyEDA in this tutorial becoz its new and many are not aware it existed. hehehehe..
Downvoting a post can decrease pending rewards and make it less visible. Common reasons:
Submit
Hey @thinkingmind I am @utopian-io. I have just upvoted you!
Achievements
Suggestions
Get Noticed!
Community-Driven Witness!
I am the first and only Steem Community-Driven Witness. Participate on Discord. Lets GROW TOGETHER!
Up-vote this comment to grow my power and help Open Source contributions like this one. Want to chat? Join me on Discord https://discord.gg/Pc8HG9x
Downvoting a post can decrease pending rewards and make it less visible. Common reasons:
Submit
Congratulations! This post has been upvoted from the communal account, @minnowsupport, by thinkingmind from the Minnow Support Project. It's a witness project run by aggroed, ausbitbank, teamsteem, theprophet0, someguy123, neoxian, followbtcnews, and netuoso. The goal is to help Steemit grow by supporting Minnows. Please find us at the Peace, Abundance, and Liberty Network (PALnet) Discord Channel. It's a completely public and open space to all members of the Steemit community who voluntarily choose to be there.
If you would like to delegate to the Minnow Support Project you can do so by clicking on the following links: 50SP, 100SP, 250SP, 500SP, 1000SP, 5000SP.
Be sure to leave at least 50SP undelegated on your account.
Downvoting a post can decrease pending rewards and make it less visible. Common reasons:
Submit
Thanks PCB Technology : Flexible PCB
Downvoting a post can decrease pending rewards and make it less visible. Common reasons:
Submit