INTRODUCTION:
Hello Everyone, this is @toffer welcome to the Sweet Home 3D Tutorial In this my tutorial I wanna show How To Download, Install And Make A 3D Room Using Sweet Home 3D. Sweet home 3D is a free open source interior design software it allows the user to create rooms, walls, lighting and place furniture in a room 2D plan with a 3D preview. The main purpose of the sofware is to provide the user with quick efficien room designs. This sofware is free downloadand you can use for anyone In this my tutorial you can learn how to choose and drag the furniture in your plan. Let's take have a look.

How To Download and Install Procedure:
Step 1: Go To Browser
Go to your browser and type Sweet Home 3D, choose the first page and click.
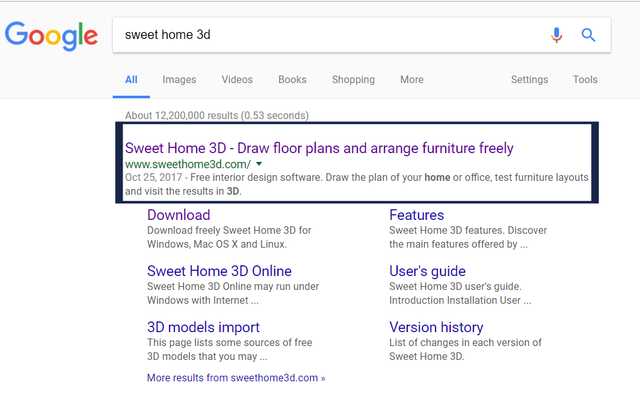
Step 2: Click Download Sweet Home 3D
Click the download sweet home 3D link.
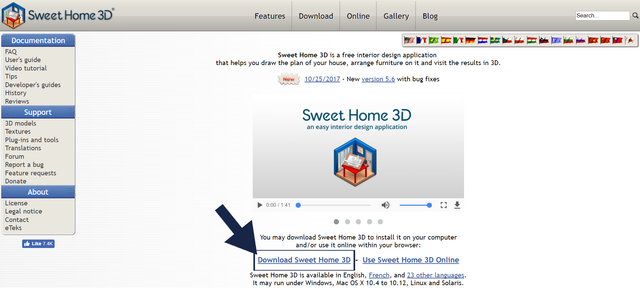
Step 3: Download
Click the download at SourceForge.net button the (version is 5.6 and size of 51.6 Mb)
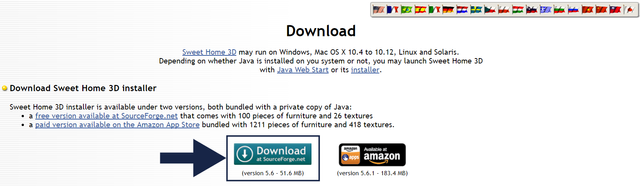
Step 4: Wait Downloading
After you click the download button wait the downloading until your downloading is 100%.
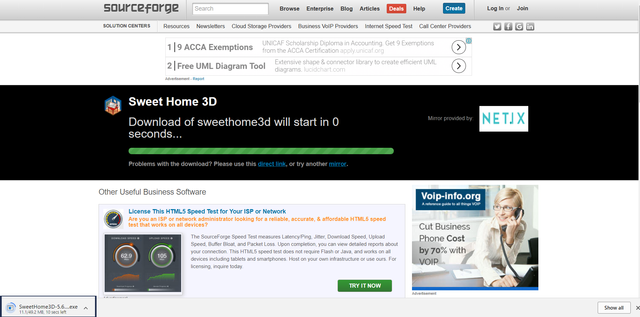
Step 5: Installing
After you download the software right click, choose the Open or Run Administration.
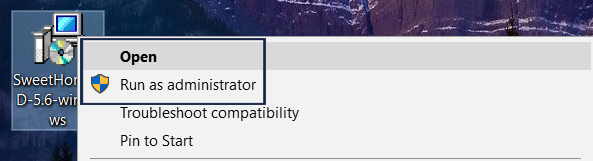
Step 6: Select Setup Language
Select the language to use during the installation and click OK.
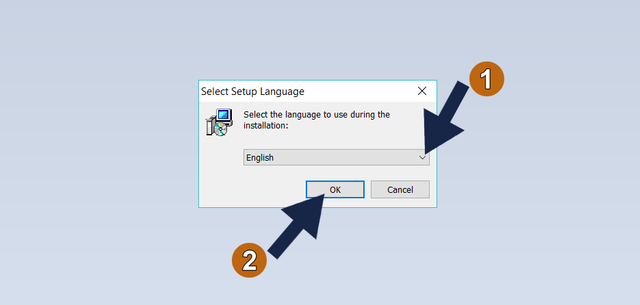
Step 7: License Agreement
Please read the following important information before continuing. Click the I accept the agreement and click Next.
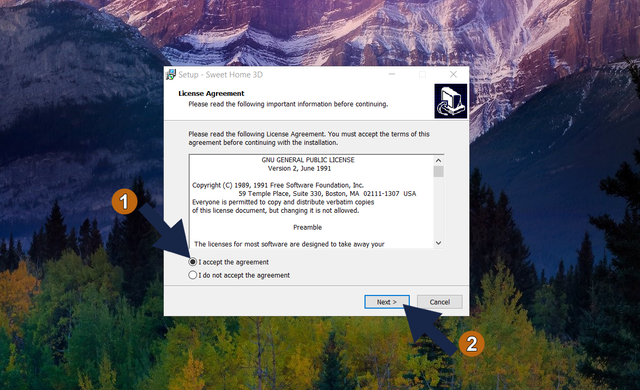
Step 8: Select Destination Location
Setup will install Sweet Home 3D into the following folder. To continue, click Next. If you would like to select a different folder, click Browse.
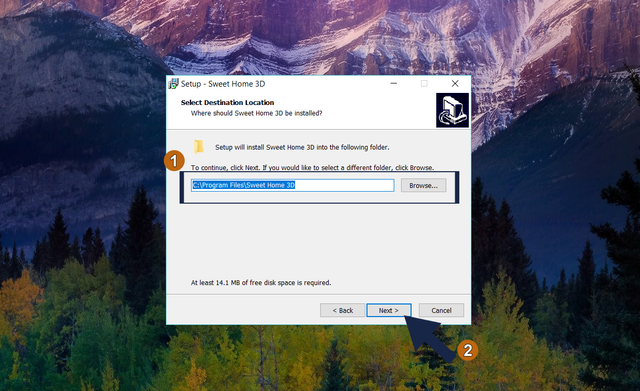
Step 9: Select Start Menu Folder
Where should setup place the program's shortcuts? Setup will create the program's shortcuts in the following start menu folder. To continue click Next. If you would like to select a different folder, click Browse.
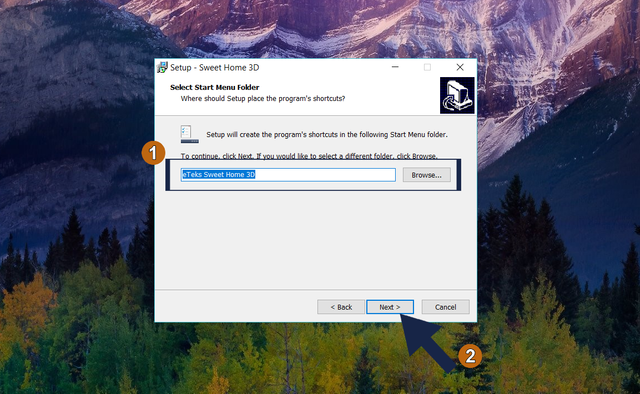
Step 10: Select Additional Tasks
Select the additional Tasks you would like setup to perform while installing Sweet Home 3D, then click Next.
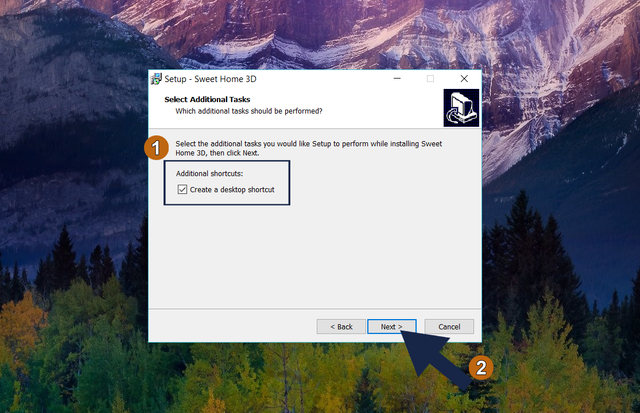
Step 11: Ready To Install
Click the Install to continue with the installation, or click Back if you want to review is change any settings.
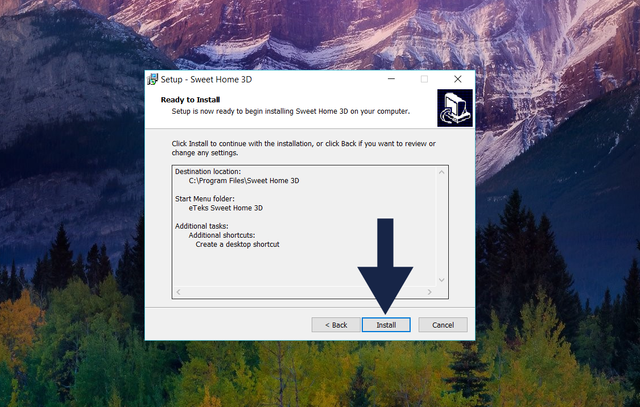
Step 12: Completing The Sweet Home 3D Setup Wizard
Setup has finished installing Sweet Home 3D on your computer. The application may be launched by selecting the installed shortcuts. Click finish to to exit setup.
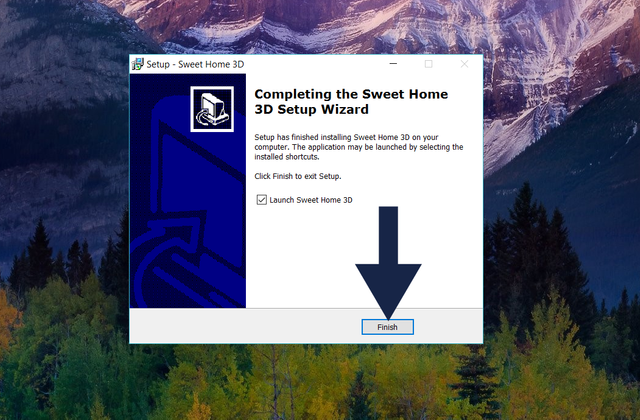
Step By Step To Make A 3D Room:
Rooms:
To begin to create a room you're going to go up to plan down, choose to create rooms and click.
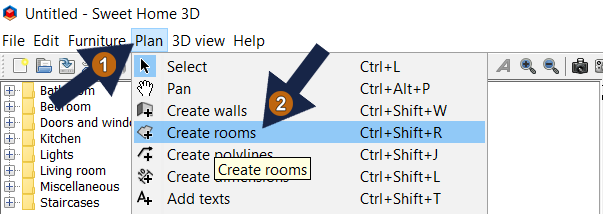
Popup Windows:
The popup windows of create rooms is open once you're done reading press OK.
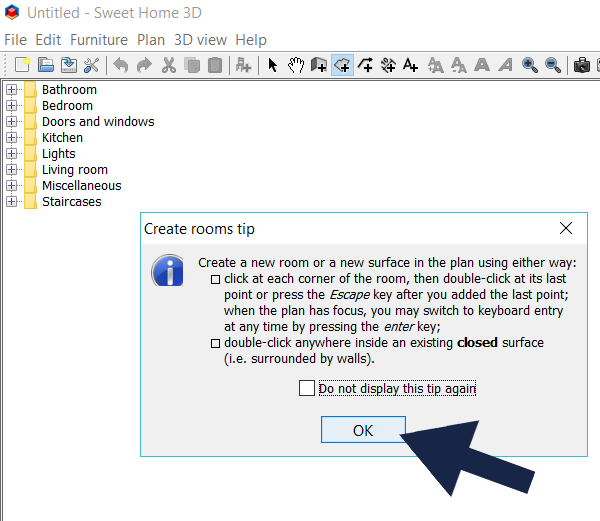
Create Rooms:
As you can see your mouse cursor is turned into a plus sign(+) click at each corner of the room, then double click at its last point.
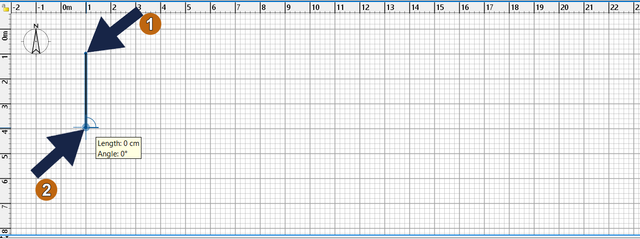
Continuing Create Rooms:
Continuing to create room as you can see my rooms it is look like a big triangle.
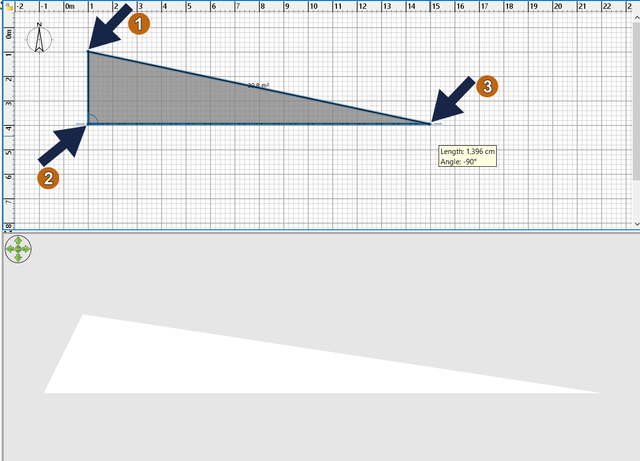
Finished Shape Of A Room:
Continuing click and drag until the room is finished shape like long rectangle.
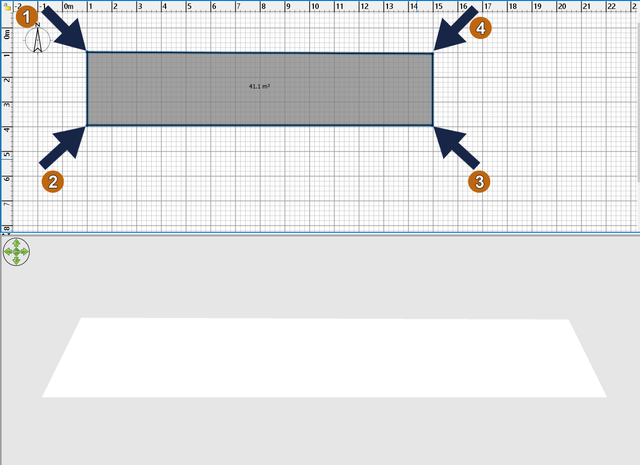
Kitchen:
To begin to place furniture you're going to start on the left column of the list of the furniture I am going to make a kitchen press the plus sign button to see all the
furniture of the kitchen.
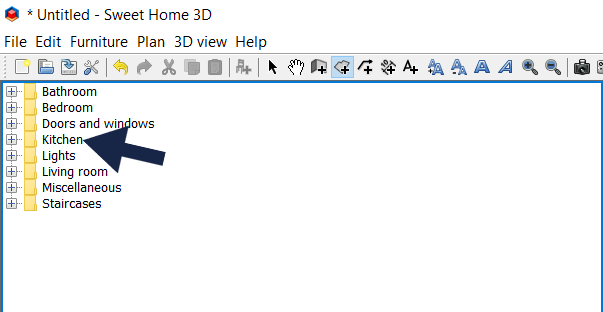
Clothes Washer:
To add a Clothes Washer choose and click.
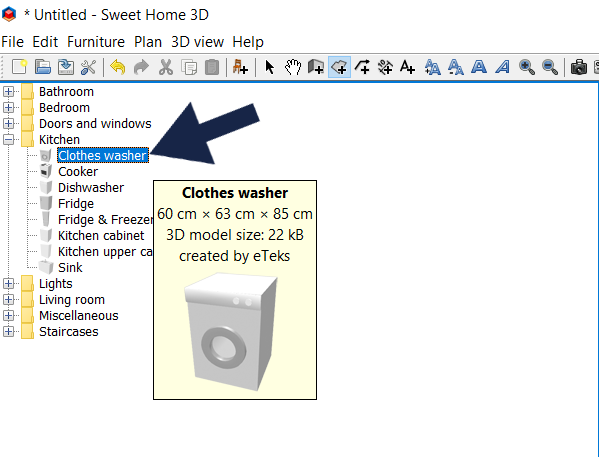
Drag Clothes Washer:
Click the Clothes Washer and drag to your 2D plan and let go if you like where it is. If you can below in my 3D preview you can the image of the Clothes Washer.
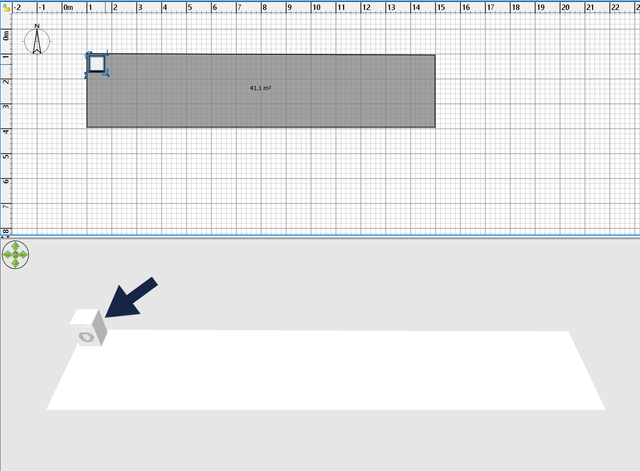
Cooker:
To add a Cooker, choose and click as you can see, you can see the preview image of the cooker.
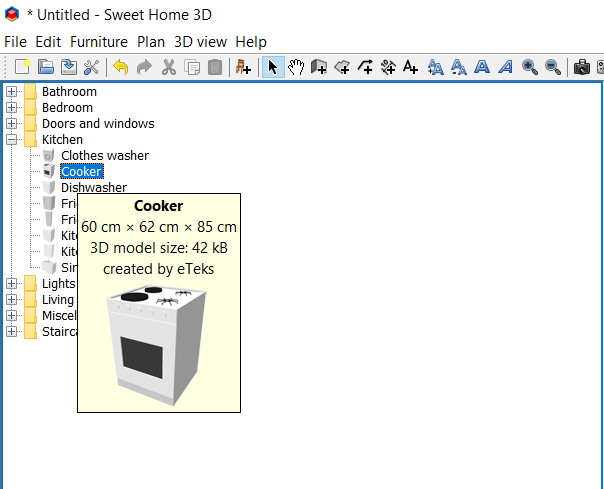
Drag Cooker:
Click the Cooker and drag to your 2D plan and let go if you like where it is. If you can below in my 3D preview you can the image of the Cooker.
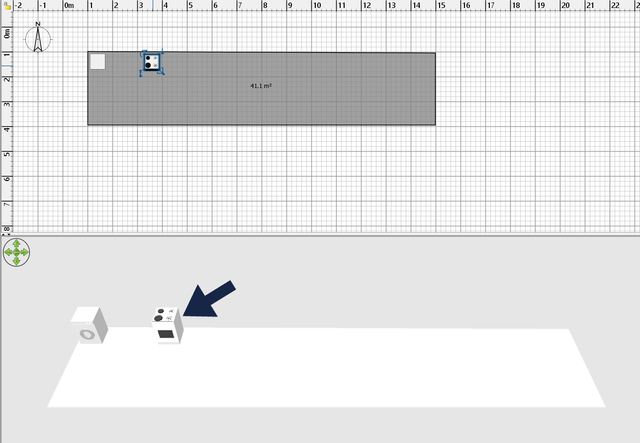
Dishwasher:
To add a Dishwasher choose and click.
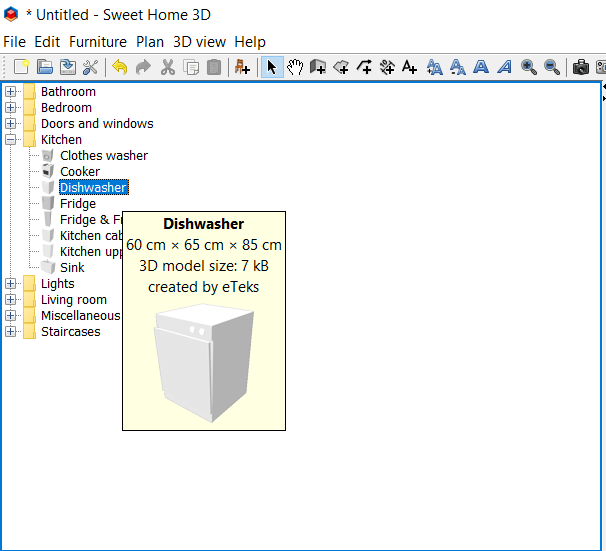
Drag Dishwasher:
Click the Dishwasher and drag to your 2D plan and let go if you like where it is. If you can below in my 3D preview you can the image of the Dishwasher.
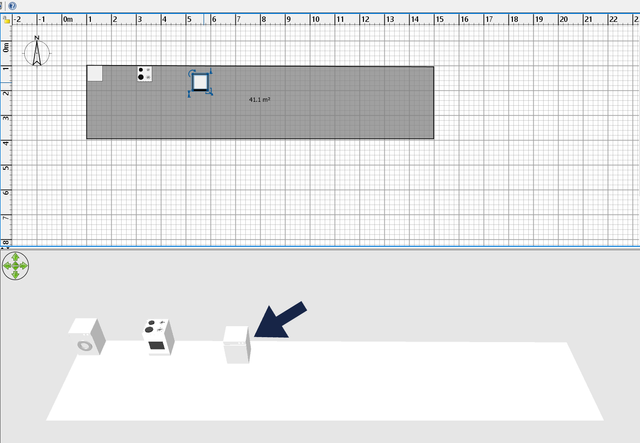
Sink:
To add a Sink choose and click.
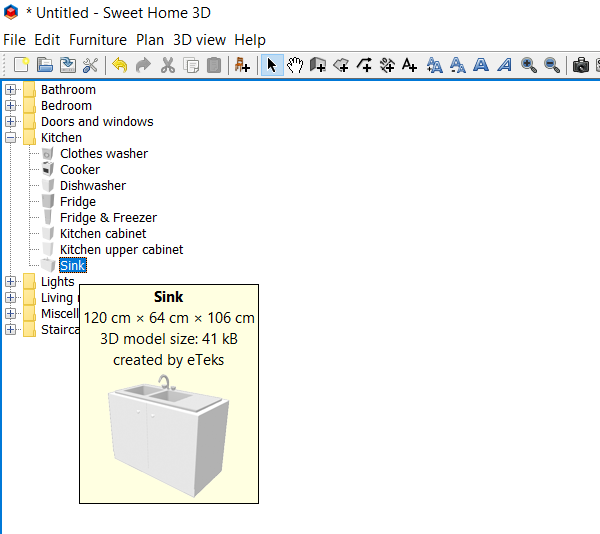
Drag Sink:
Click the Sink and drag to your 2D plan and let go if you like where it is. If you can below in my 3D preview you can the image of the Sink.
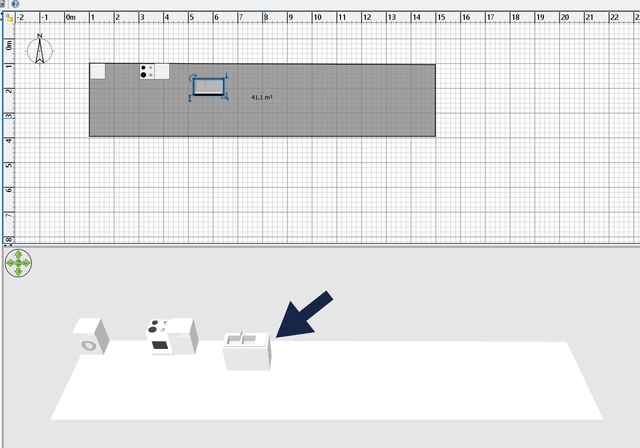
Drag Fridge:
Click the Fridge and drag to your 2D plan and let go if you like where it is. If you can below in my 3D preview you can the image of the Fridge.
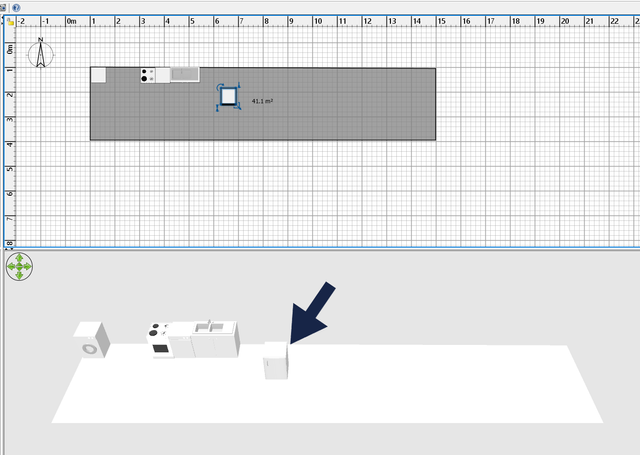
Rotate Furniture:
To rotate the furniture go to the top left rotates then rotate the furniture.
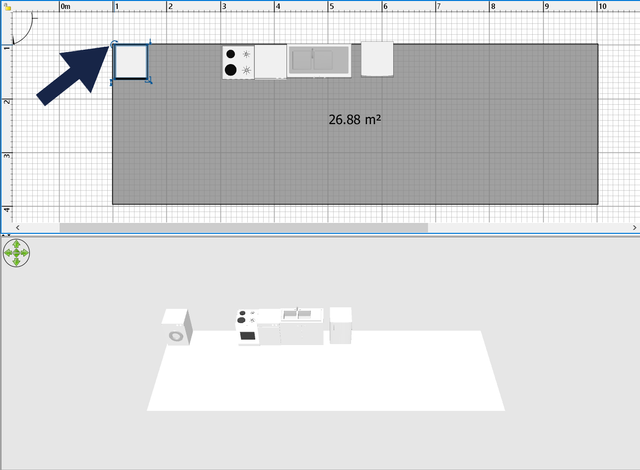
Successful Rotation:
As you can in my 3D preview I already rotate the Clothes Washer heading to the right side.
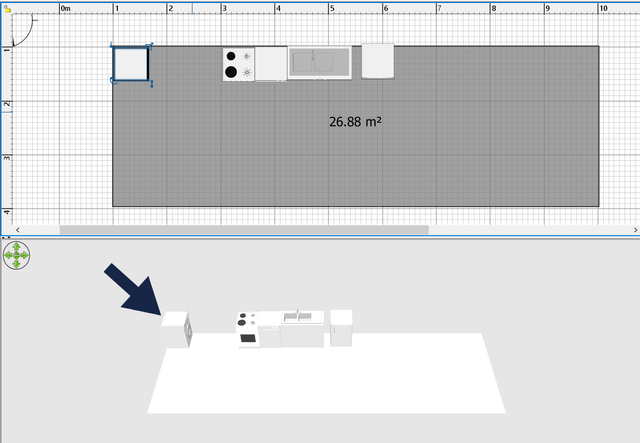
Kitchen Cabinet:
To add a Kitchen Cabinet choose and click.
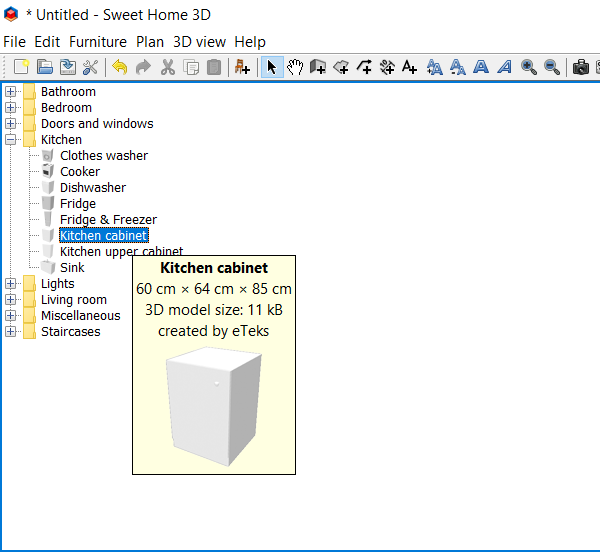
Drag Kitchen Cabinet:
Click the Kitchen Cabinet and drag to your 2D plan and let go if you like where it is. If you can below in my 3D preview you can the image of the Kitchen Cabinet.
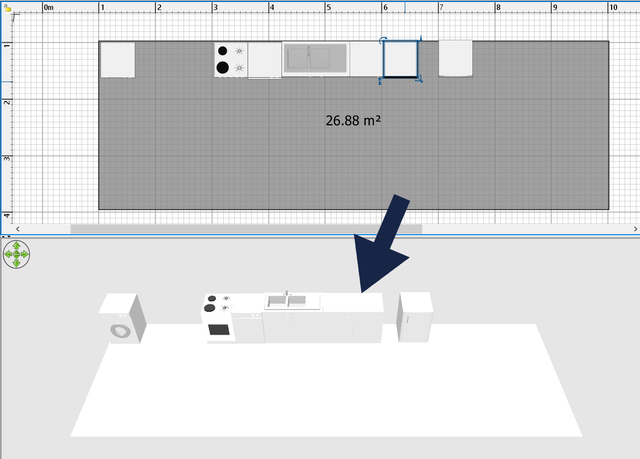
Change Height:
To change the height of the furniture, go to the bottom left to increase the height move your mouse up, to decrease the height move mouse down.
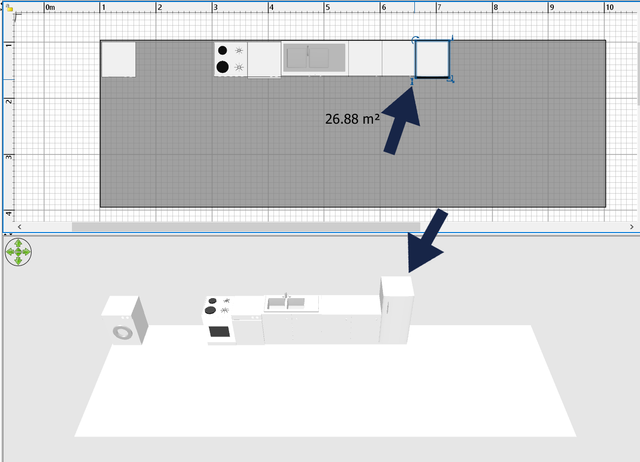
Table:
To add a Table go to the Living Room Furniture:
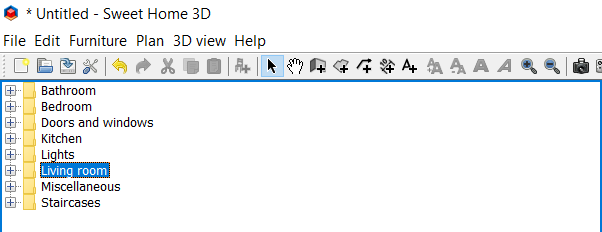
Square Table:
To add a Square Table find, choose and click.
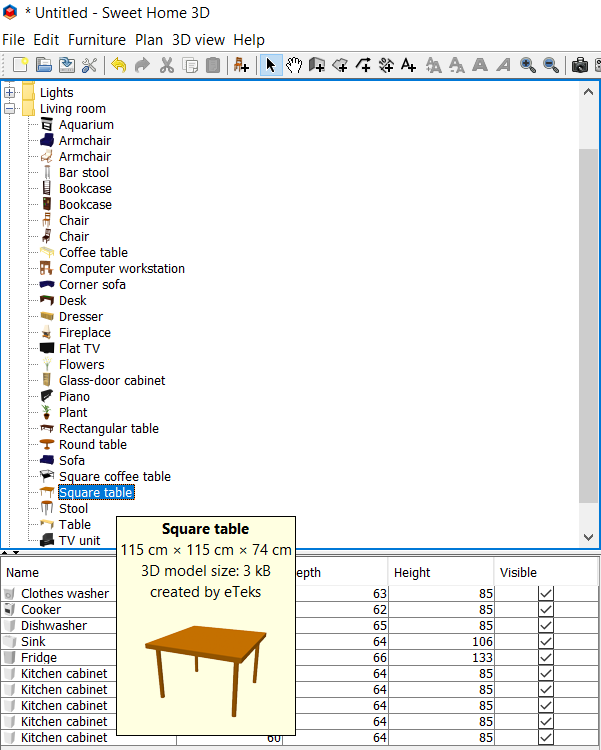
Drag Square Table:
Click the Square Table and drag to your 2D plan and let go if you like where it is. If you can below in my 3D preview you can the image of the Square Table.
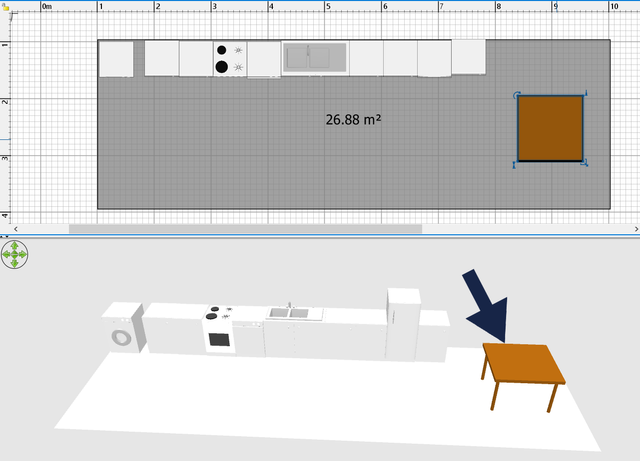
Chair:
To add a Chair find, choose and click.
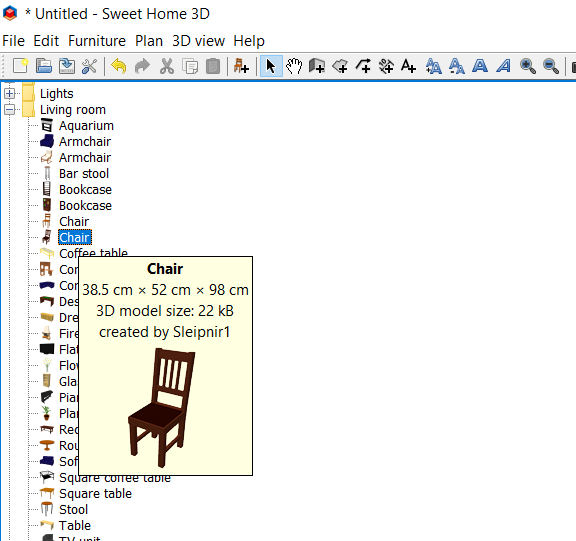
Drag Chair:
Click the Chair and drag to your 2D plan and let go if you like where it is. If you can below in my 3D preview you can the image of the Chair.
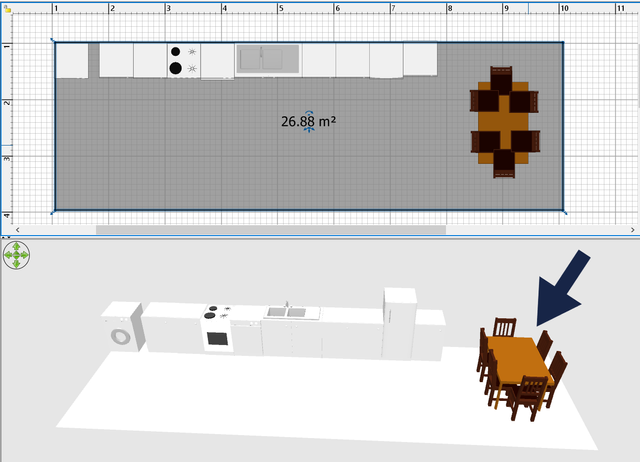
Duplicate:
To copy the furniture like chair, click right click and click copy and paste.
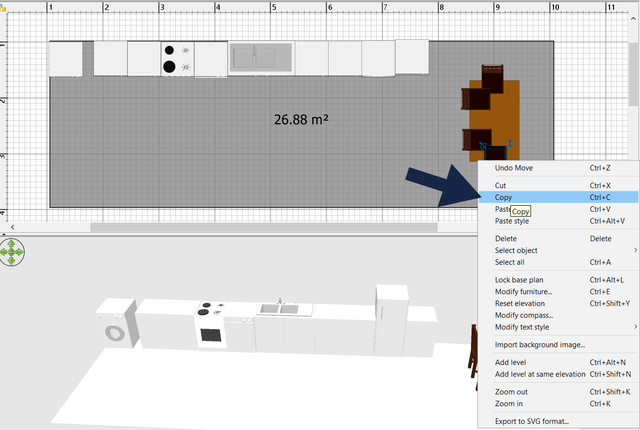
Walls:
To create walls go up to the plan and choose the Create Walls and click.
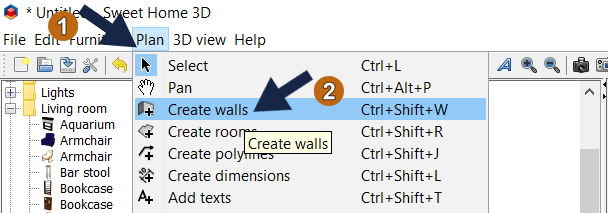
Create Walls:
As you can see your mouse cursor is turned into a plus sign(+) click at each corner of the walls, then double click at its last point.
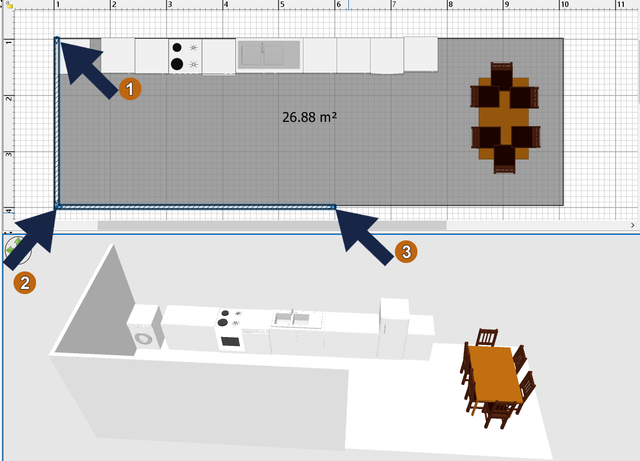
Continue Making Walls:
Continue to make a walls and make whatever you want.
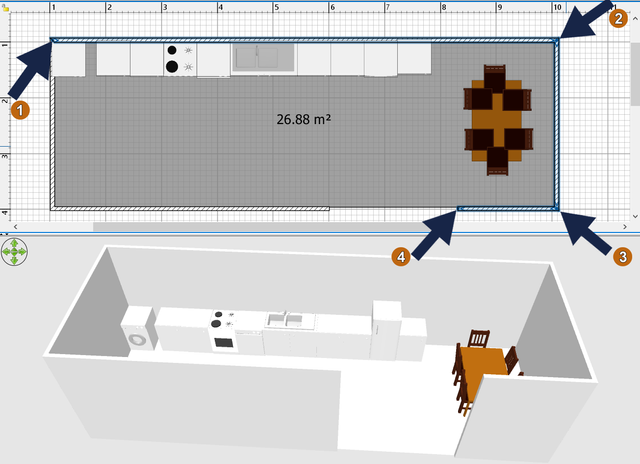
Finished Works:
This is my finished works I made a simple kitchen design using this Sweet Home 3D.

MY KICTHEN ROOM DOWNLOADED FILE:
https://drive.google.com/open?id=1iN9RChc6-bufBzp6O0hiyP2LuQVgokTs
This is my simple kicthen room design using Sweet Home 3D. I hope you like my contribution.
Posted on Utopian.io - Rewarding Open Source Contributors
Your contribution cannot be approved because it does not follow the Utopian Rules.
The selected repository's last commitment has crossed 1 year.
According to the new utopian rules the selected repository's latest commitment must not exceed 1 year.
You can contact us on Discord.
[utopian-moderator]
Downvoting a post can decrease pending rewards and make it less visible. Common reasons:
Submit