Halo semua,
Berbeda dari sebelumnya biasanya saya lebih suka menulis dan kali ini saya ingin membagi sedikit tutorial walaupun tidak terlihat sempurna tapi bisalah buat gaya-gayaan di sosmed, kali ini kita akan sedikit menyimak bagaimana cara membuat smudge painting and dispersion effect, caranya tidak susah dan buat yang belum mencobanya dijamin dengan melihat lalu melakukannya pasti akan bisa.
Tetapi kalau hanya melihat saja tanpa mempraktekkannya saya jamin tidak akan bisa.
Oke langsung saja tidak usah berlama-lama lagi
1.Pertama-tama siapkan foto terbaik kamu yang ingin kamu edit dengan menggunakan Adobe Photoshop,Disini saya menggunakan Photoshop cc 2015.

Selanjutnya hilangkan background foto kamu dengan menyeleksinya caranya tekan W dikeyboard lalu klik kiri pendam dan arahkan dibagian background yang ingin dihapus.
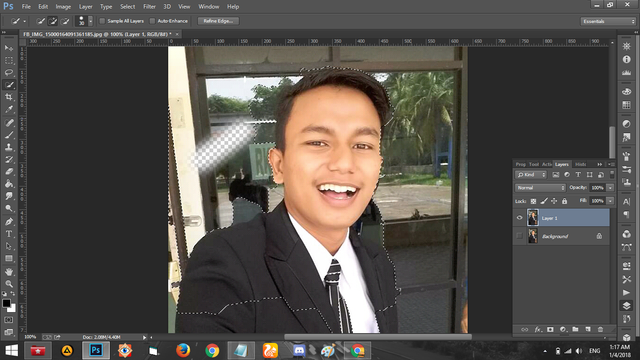
Kurang lebih seperti ini,hingga yang tinggal hanya foto saja tanpa background

2.Copy-kan layer foto yang telah di seleksi tadi dengan cara ctrl+J di keyboard
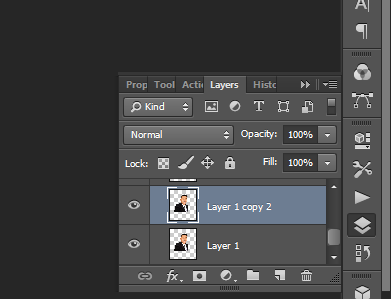
klik dilayer yang telah dicopy lalu ke filter kemudian sharpen dan unsharp Mask.
Atur Unsharp Mask sampai foto kelihatan kasar dan terlihat seperti lukisan jika sudah klik ok (nb:jangan ikuti settingan saya karena setiap foto pencahayaannya berbeda-beda)
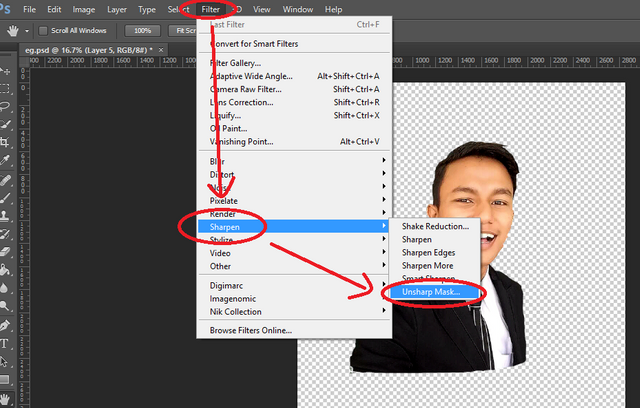
3.Pilih smudge tool yang berada di bagian kiri dengan strength 23%
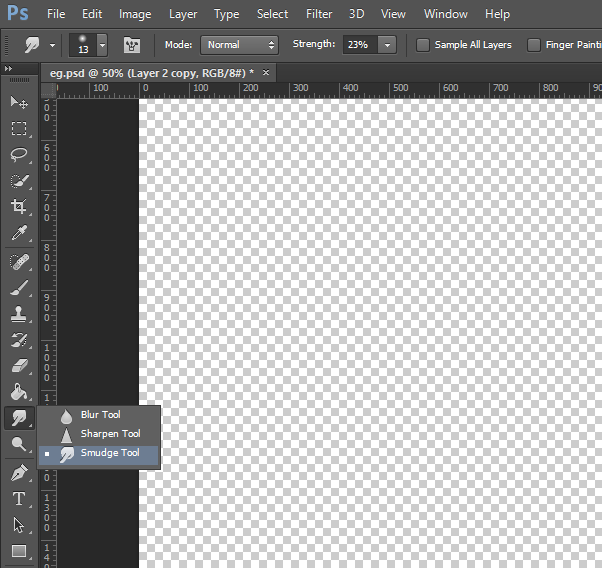
Selanjutnya klik kanan dan pilih brushes no 65 yang ada di koleksi brush kamu, jika kamu belum punya kamu bisa mendownloadnya nama brushnya Deardoff Brushes
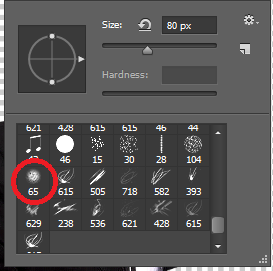
4.Gosok bagian per bagian foto tersebut sampai foto terlihat halus di semua bagian foto dan ikuti garis fotonya jangan pernah melawan arah garis karena akan membuat garis tersebut mengikuti ke arah mana kita akan menggosok jika tidak semua akan berantakan
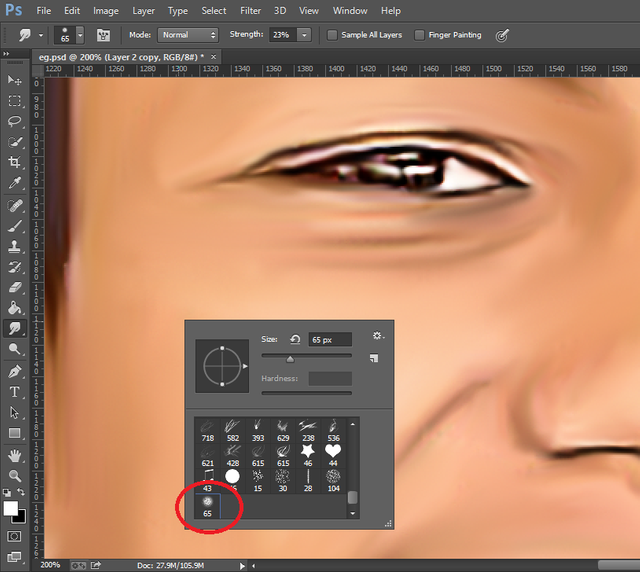
5.Selanjutnya Copy layer (ctrl+J) yang sudah kita gosok tadi dan hide layer bagian atas yang telah kita copy
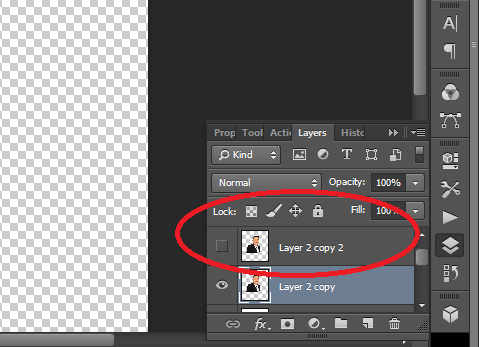
lalu kita menuju ke filter kemudian ke liquify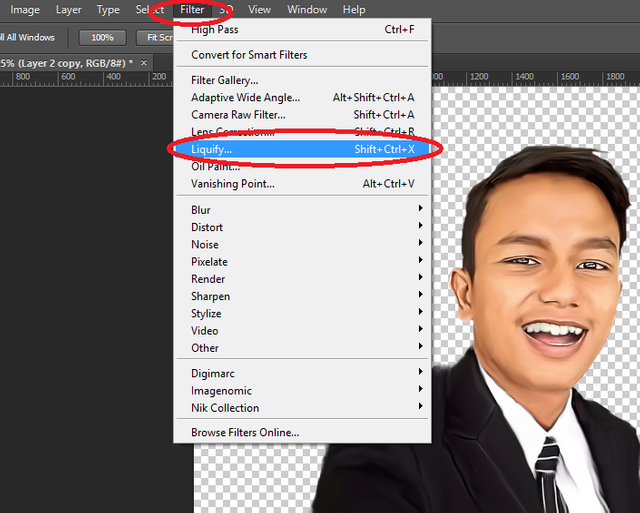
tarik foto kamu supaya nanti setelah kita menghapusnya tidak kosong dibagian belakan sehingga akan tampak tidak bagus dan kira-kira seperti ini kalau kalian mau lebih dari ini silahkan,jangan batasi dirimu,kalaupun salah nanti kita bisa ulangi lagi.
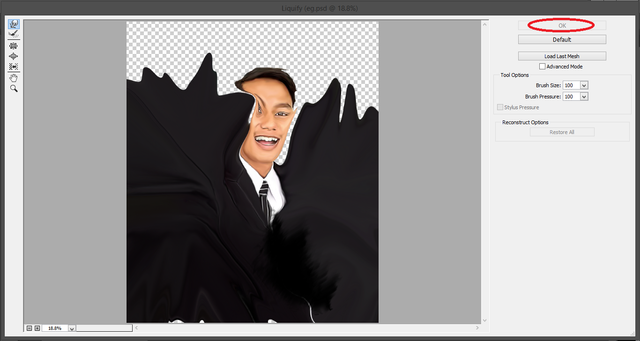
Jika sudah jangan lupa unhide layer di atas supaya kamu bisa melihat bagian mana saja yang belum bagus
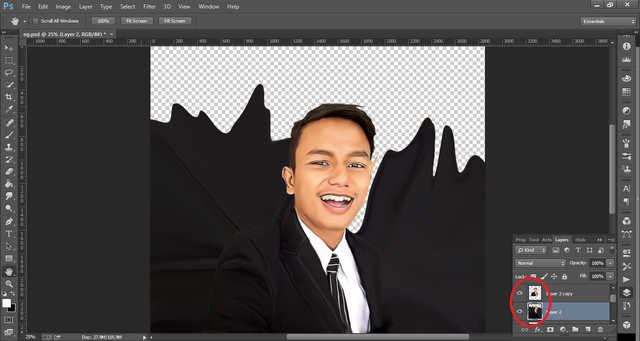
6.Buat layer kosong baru dengan cara meng-klik create new layer dan letakkan layer tersebut diantara diantara dua layer yang sudah ditarik dan yang belum
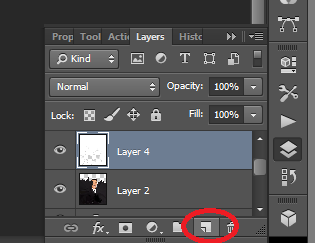
Lalu menuju kebagian kiri layar lagi degan menekan paint bucked tools disini saya pilih warna putih agar backgroundnya warna putih,jika kamu tidak ingin warna putih kamu bisa menggunakan warna apapun bahkan kamu juga bisa menggunakan background lain misalnya bokeh background kamu bisa cari di internet
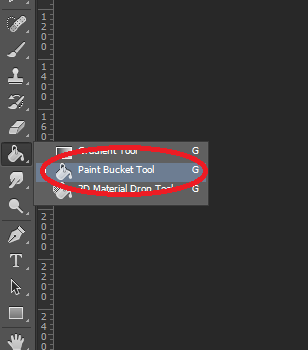
Warnai layer tadi dengan paint bucket tool hinngga layer tersebut hanya berwarna putih,ingat ya bebas sesuai keinginan kamu jika tidak mau seperti yang saya buat.
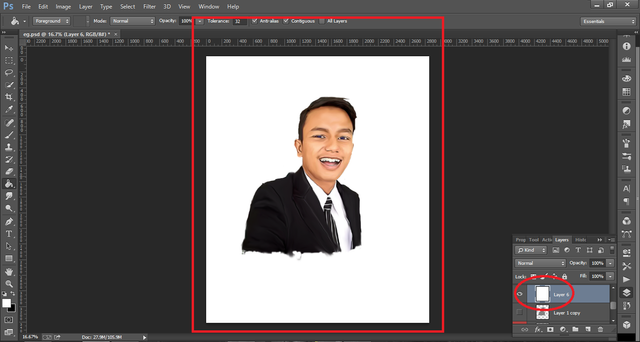
7.Tekan E (eraser) di keyboard dan hapus layer yang diberi warna putih tadi dengan menggunakan brushes Winter Breeze jika belum ada bisa kalian download

8.Lihat kembali dimana foto kita dari pertama hingga akhir jika kira-kira sudah cukup simpan dan selesai.

Semoga bermanfaat dan jangan lupa dicoba... XD
Posted on Utopian.io - Rewarding Open Source Contributors
Your contribution cannot be approved because it does not refer to or relate to an open-source repository. See here for a definition of "open-source."
You can contact us on Discord.
[utopian-moderator]
Downvoting a post can decrease pending rewards and make it less visible. Common reasons:
Submit