](https://steemitimages.com/640x0/https://cdn-images-1.medium.com/max/2008/1*H1qWr7MzqV0ZVIKKGTuZkg.jpeg)
Ledger Live and the hardware device have run into some complications in the last month due to multiple updates in a small amount of time. These errors, however, are straightforward to fix, and you should not panic. The Ledger Live Error 0x6b00 will not cause you to lose your coins even if your device is not turning on. Ledger has created an excellent process for account recovery, which will allow you to reset your device with your recovery phrase so you will never lose your coins.
Introduction
Today we are going to go over the 0x6b00 error you may be getting on your Ledger Live account. The fix can be completed in a few steps, so don’t panic. If you are receiving other errors as well, you can check out our library of error fixes. It’s worth it to check out our threads before making a ticket as the fix could be easy, and with the high volume of tickets, Ledger Support might not be able to reach out as fast.
Steps to fixing
Most of the Ledger Live issues can be resolve by updating Ledger Live application!
Download last version Ledger Live for:
Ledger Live
Ledger Wallet
Step 1: Make sure you have the latest firmware downloaded. Most of the time, this error occurs because you are running a previous version, and the connection between your device is weak.
If you don’t know how to update your firmware, you can follow the steps in the section below.
Step 2: If the problem is still not fixed after you download the latest firmware, you may need to uninstall your apps because you likely have an outdated version. Just like with the device, the apps need to be updated to the newest version; otherwise, there might be a connection issue between your device and the applications. When you uninstall an app, you will not lose any of your coins.
Updating Firmware:
❗️ ❗️ Make sure your Ledger Live is up to date ❗️ ❗️
**Download Ledger Live here**
If you are unsure of how to update your firmware and or check to see if there is an update available, then follow the steps below.
Step 1: Plug your Ledger device into your computer via the USB cable that was supplied with your purchase. Then you will want to open the Ledger Live software and click on the “Manager” section that is located on the right-hand side. We will be able to unlock the Ledger from this section.
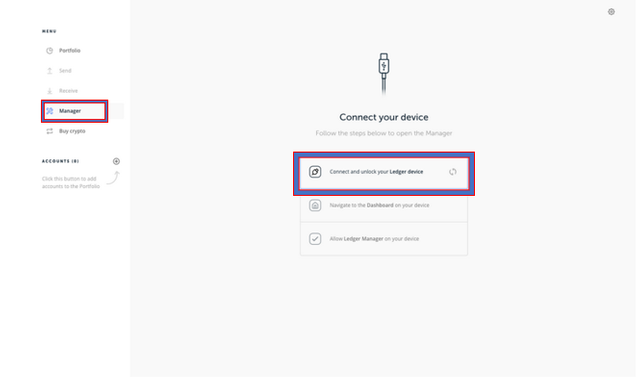
Step 2: Once you have connected your device, you will need to enter your pin to start the process.

Step 3: After entering your pin, you will be asked if it is alright to allow the Ledger Manager to access your device. Press the right-hand button if you agree.

Step 4: If you look over to your computer, you will now see a blue button on the top right corner that says, “Update.” If you don’t see this option, then you have the latest firmware and don’t need to take any chances. You can manually delete all the apps on your Live as well to ensure that you are getting the entire update. Deleting apps will not cause you to lose any assets.

Step 5: A popup will appear that will give you the specific details of the upgrade. After you have read the features, you can click the blue button located on the bottom right that says, “Continue.”
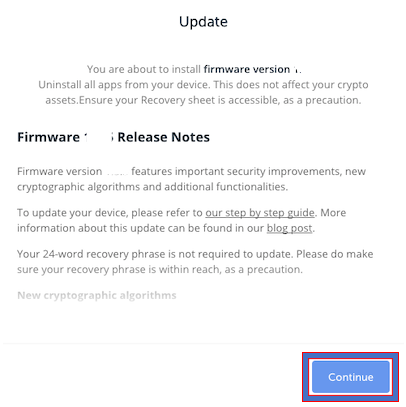
Step 6: After you have clicked “Continue,” your device will start processing, which might take a few minutes to complete.

Step 7: Your device will show the version of the firmware that you are about to download and then an identification number like the one pictured below. If the number matches the number displayed on the computer, then you can click the right button on your device to continue.
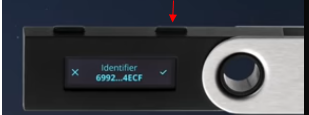
Step 8: Your device will now say “Update” as it is updating the software. Once the screen goes black you can disconnect the USB cable and then replug it back in while pushing and holding the left button down.
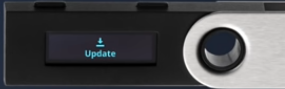
Step 9: Once you see the below image, you can release the button.
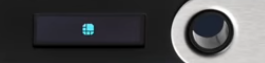
Step 10: Your device will be updating, and the process can be watched on your computer screen. Once it is officially done, your device will require you to enter your PIN.

Step 11: You will now see the same screen as before, where it asks if it is okay to use the Ledger Manager. Press both buttons to validate the screen.
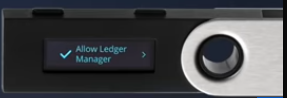
Step 12: You can now install the apps back on your computer if you uninstalled them before. If you didn’t, then you won’t have too. Your ledger should be showing a screen like the one below.

Step 13: You are done. 🎉Congratulations🎉 on successfully updating your ledger.
Conclusion
Your ledger must be up to date; otherwise, you may receive errors like 0x600. Ledger errors usually don’t take many steps to fix, so you should not panic. If you have any questions, feel free to comment below, and we will get back to you. If you followed each of the steps and the error has not resolved itself, you may need to contact the Ledger Support Team as your problem might be internal within the device, and you may need a new one.