You just bought your Ledger Nano S, now you need to configure it and install some apps to use it. The Ledger Nano S has an OLED display on the front, 2 keys on the top, and is plugged in with a micro USB cable to plug into your computer’s USB 2 port. (Not USB 3). If your computer has plain USB C ports, you can use an On-The-Go adapter. 2 keys are used to navigate the device:

2 keys are used to navigate the device:
You can navigate through the menu by swiping up and down on the dashboard and menus by pressing the right or left key,
You can perform verification and selection operations by pressing two buttons at the same time.
As you can see, there is no power button: simply plug and unplug the USB cable to turn the Ledger Nano S on and off. For this, the “safe eject” mode is not available. You can remove the cable directly.
BEFORE YOU START Only 2 things are required to set up your Nano S;
Most of the Ledger Live issues can be resolve by updating Ledger Live application!
Download last version Ledger Live for:
Ledger Live
Ledger Wallet
A computer with a Chrome browser installed, which is necessary to be able to install, organize, send and receive wallets.
Setup
You do not have to install and configure online / online.
PIN CODE
Connect your Ledger Nano S to an external adapter or a computer
Press both keys simultaneously as indicated
Then choose one of these options
If you choose “Configure a new device” option, you will have to install from scratch.
The “restore a configuration” option is the process of restoring and configuring an existing account with your backup words.
If you want to create a new “Seed” (24 words), right click the right button and select (Configure a new device). If you already have an account and want to load it with the words you have, click the left button, instead of creating a new one, you will be asked to restore a configuration.
Set a PIN code. Depending on the firmware version you have, the number of digits of the pin code you can specify may vary:
If your device version is 1.1 or 1.2, you can only specify a 4-digit pin.
If your version is 1.3 or higher, you can specify a 4, 5, 6, 7 or 8-digit pin.
This PIN code cannot be verified unless the next step (24 backup words) is verified.
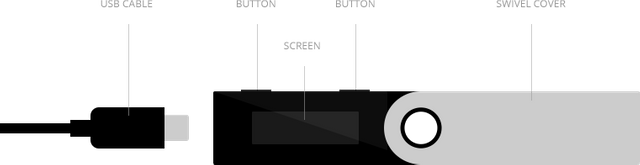
24 BACKUP WORDS
24 unique and unique backup words that will form your Seed will be given to you by the device. This step is extremely safe for the security of your money and accounts and needs to be done carefully. Take great care in reading and writing each word correctly. Even if the slightest character in my writing is incorrect, you may not be able to get your money back and balance due to this error.
Take the backup paper in your box
On this recovery sheet, write the first of the words that will be given to you in turn and check at least a few times as you write this word.
Similarly, write the second word and check the word again several times.
Then write the third word again and do not forget to check it several times while writing.
Note all the remaining words on the same sheet of paper in this way, carefully and in order.
Yes, this process will take a long time and you need to concentrate completely on doing this. Note that the 24 words you noted mean:
You will be the only one who knows these words and you will need these words in the future when you need to recover your account.
This is the only way to get your money back if you lose your device.
These words will only be shown to you once, and will never be displayed after that.
After typing 24 words correctly, verify by pressing the double button simultaneously.
Your Ledger Nano S will be configured and the installation will be completed when the message “Your device is now ready” is displayed.
Install your apps
To open and manage a coin wallet, you need to:
Open the Wallet app on your computer
To synchronize the wallet, connect your Nano S to the computer and enter your pin code to turn it on.
APPS
Your Ledger Nano S is a device that can install multiple apps, so you can install and uninstall many apps developed by Bitcoin, Ethereum, Ripple and many others Ledger. There are some apps already installed on your Nano S as standard:
Bitcoin
Ethereum
and FIDO U2F
These applications can be removed, changed, and you can delete and install new ones with the Ledger Manager application.
WARNING
Note that your Ledger Nano S can accommodate approximately 5 apps at the same time, but you can host many apps by removing and adding apps on your device. Removing an app won’t cause you to lose your money and balance: once the coin apps are reloaded, you can view your old balance without any problems.
Install the Ledger Manager application on your computer:
In your Chrome browser, go to this page
Click on “Add to Chrome”.
Launch Ledger Manager. How to start the application after it is installed
Uninstall the unwanted applications by clicking the red remove button, install the ones you need by clicking the green install button. See Using Ledger Manager
LEDGER APPLICATIONS YOU CAN INSTALL TO YOUR COMPUTER;
Ledger provides 3 different Ledger Wallet applications to install on your computer. To use these wallets, the “Browser Support” tab in your Nano S should be “NO” and this option is updated as standard.
Ledger Wallet Bitcoin
Click to learn how to install the application. Coins supported by this wallet;
Bitcoin
Bitcoin Cash
dogecoin
Komodo
Litecoin
Stratis
Dash
Zcash
pivx
Viacoin
Vertcoin
Click to learn how to load Ledger Wallet Ethereum Ethereum and Ethereum Classic wallet.
Coins supported by this wallet
Ethereum
Ethereum Classic
Ledger Wallet Ripple Please click on the link to see how to load the Ripple wallet. Coins supported
XRP / Ripple
- PARTY APPLICATIONS
It is not available by Ledger, but is available in third-party applications that can be used with Ledger Nano S.
To install and use MyEtherWallet, follow the instructions here: To use MyEtherWallet with Ledger Nano S, the “Browser Support” tab of the device’s “Settings” tab must be set to “YES”. Supported coins and tokens;
Ethereum (multiple address and account)
Ethereum Classic (multiple addresses and accounts)
and all ERC20 tokens (multiple addresses and accounts) such as Expanse (EXP), Golem (GNT), Iconomi (ICN), Augur (REP) and hundreds of tokens.
Follow the guide to install and use BitGo.
To use BitGo with Ledger Nano S, the “Browser Support” tab in the “Settings” tab of the device should be set to “YES”.
Coins Supported
Bitcoin
Copay
To use BitGo with Ledger Nano S, the “Browser Support” tab in the “Settings” tab of the device should be set to “YES”. Follow the guide to install and use: Coins Supported
Bitcoin
GreenBits / GreenAddress
To use GreenBits with Ledger Nano S, the “Browser Support” tab in the “Settings” tab of the device should be set to “YES”.
supports
Bitcoin
Mycelium (Android)
To use Mycelium with Ledger Nano S, the “Browser Support” tab in the “Settings” tab of the device should be set to “YES”.
Follow the guide to install and use.
Supported Coins
Bitcoin
Electrum
To use Electrum with Ledger Nano S, “Browser Support” tab of the device should be set to “YES” in the “Settings” tab. Follow the guide to install and use
Coins Supported
Bitcoin
Arc
To use GreenBits with Ledger Nano S, the “Browser Support” tab in the “Settings” tab of the device should be set to “YES”.
Follow the guide to install and use here
Coins Supported
UBIQ
To use Ubiq with Ledger Nano S, the “Browser Support” tab in the “Settings” tab of the device should be set to “YES”.
Follow the guide to install and use:
Supported:
UBIQ