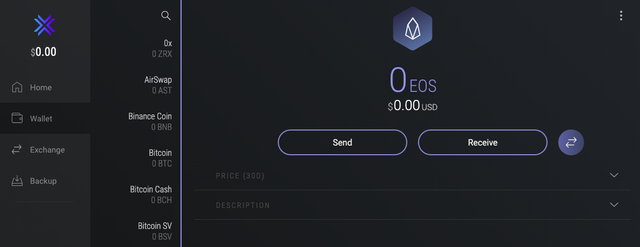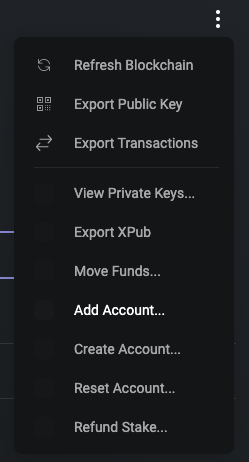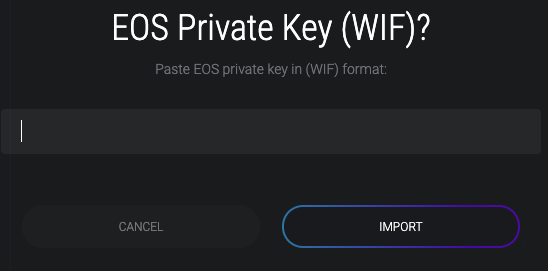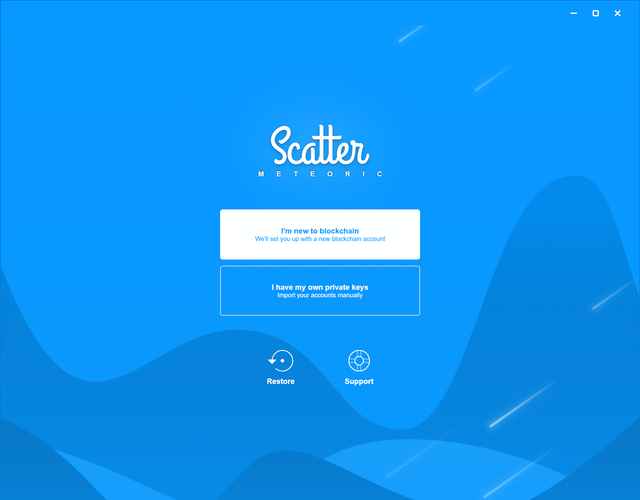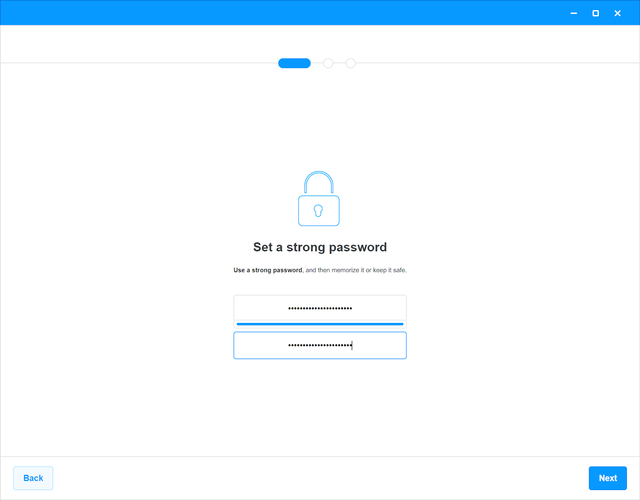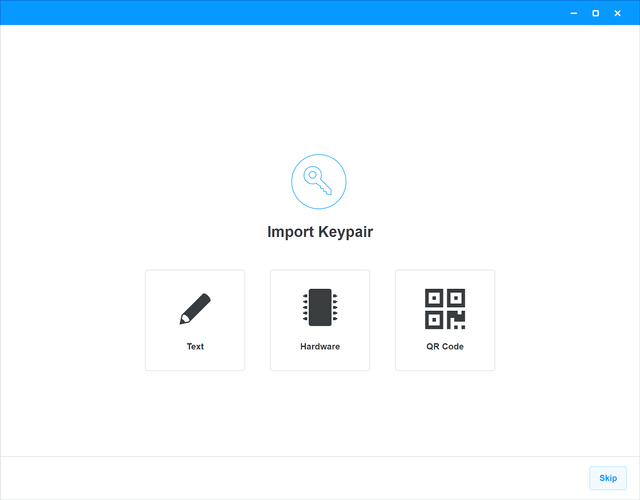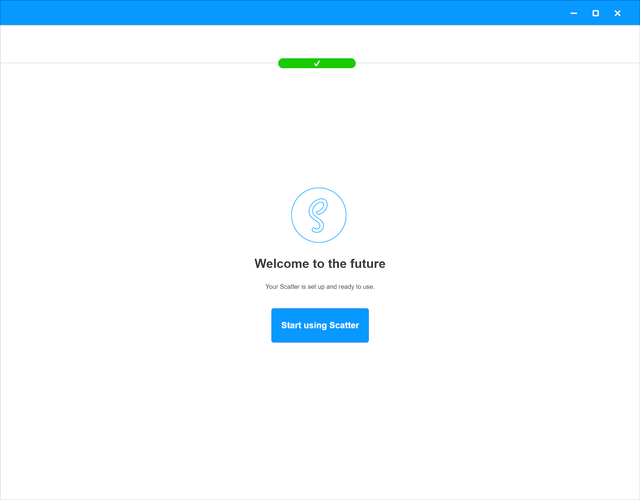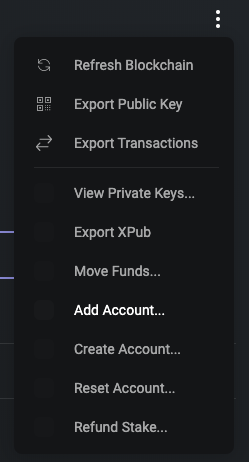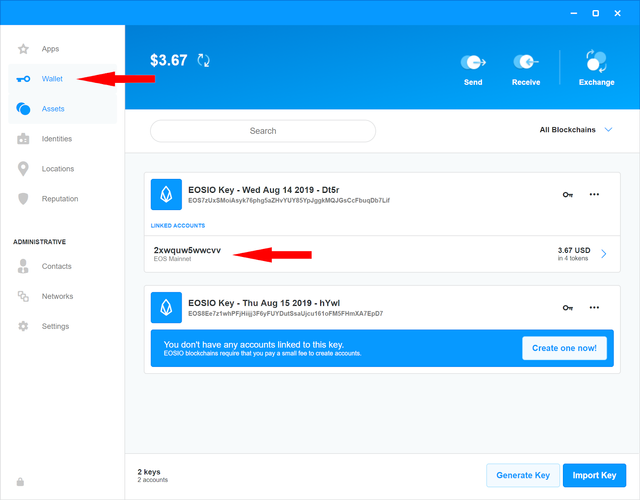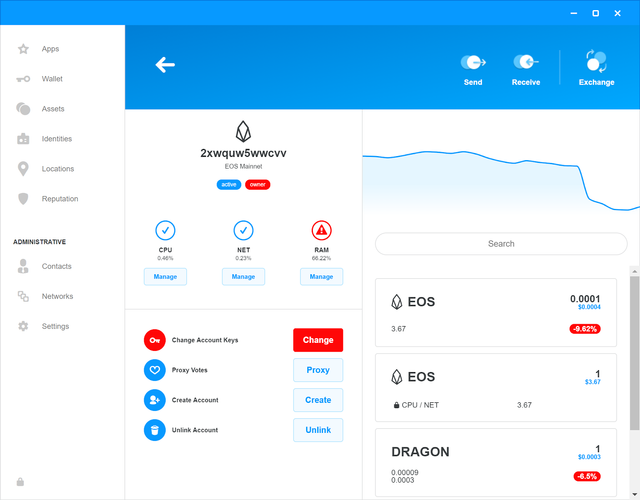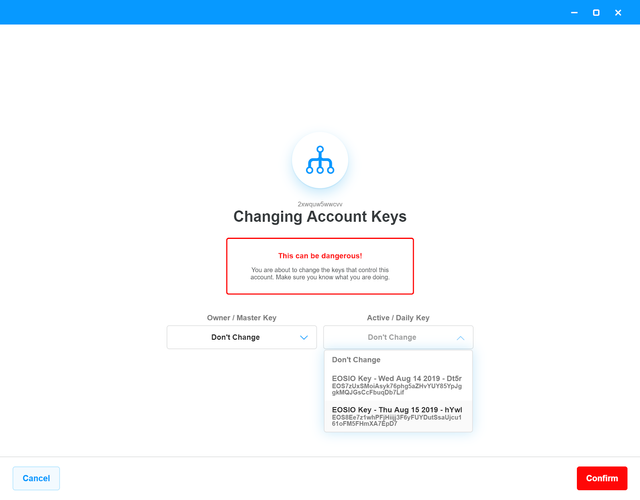If you have ever used your EOS account with another EOS wallet that has the capability of changing your key permissions, then there is a good chance that you are now seeing the “keys not providing access” error, preventing you from spending or managing your EOS funds.
Unlike other cryptocurrencies and blockchains, EOS has a special permissioning system that allows users to delegate certain permissions to other people. If your EOS permissions were either inadvertently or purposefully changed, this might prevent Exodus from being able to access your EOS account.
If this is the case, then you might see the following error;
“Your EOS keys no longer provide access to your EOS account. If this is intentional you can use the “Reset Account…” option in the advanced menu to unlink this account from your wallet.”
Luckily, fixing this error simply takes the small matter or resetting your EOS account permissions or importing your EOS private key back into Exodus. We’ll show you how to complete both options with the following tutorial. The private key option is usually the quicker route, so we’ll start with that.
Update your Exodus Wallet, most issues occurs by outdated version:
- **Download Exodus Wallet last version for Windows**
- **Download Exodus Wallet last version for Android**
- **Download Exodus Wallet last version for Mac**
Import Your EOS Private Key
- To import your EOS account private key, open the Exodus wallet client and select your EOS account from the list of available cryptocurrencies in the wallet section of the dashboard.
- Click the ellipses button in the top right of the screen and select the Add Account option.
- Exodus should then pull up a field to enter your private key (in WIF format). Enter your EOS private key in this box and then click the Import button. After this, you should be able to interact with your EOS wallet, since it will now be added as an active private key to your EOS account.
Change Your EOS Key Permissions
- We will now show you how to change your EOS account permissions using a third-party EOS wallet — in this case Scatter. You will need to download and/or install Scatter using the following link: https://get-scatter.com/
- Once installed and opened, you should be presented with the above screen. Click on the I have my own private keys option.
- Create a strong password on the next page, then click the Next button.
- Scatter will then ask you to Import your Keypair. Select the option that best applies to you and complete the import process.
- Now you need to import your Exodus private key into scatter.
- Go back to your EOS wallet in Exodus and select the View Private Keys option from by clicking the ellipses in the top right corner. This will display your private keys, copy these down and paste it into Scatter.
- If Scatter recognizes this private key, it will automatically import your wallet from your Exodus private key. Now you need to change your key permissions by selecting the Wallet option in the left navigation bar in Scatter.
- Click the Change button next to Change Account Keys and select your Exodus public key as the owner or master key
- Alternatively, if you just want to spend or exchange your funds in Exodus, then you can change your Exodus private key permissions to active/daily key.
- Confirm this to finalize the process. You should now be able to use your EOS account in Exodus with no errors!
Get More Out of Exodus
How to Install, Use and Backup Exodus Wallet
How to Perform Anonymous Exchanges With Exodus (No KYC Needed!)
How to Add More Coins to Your Exodus Wallet