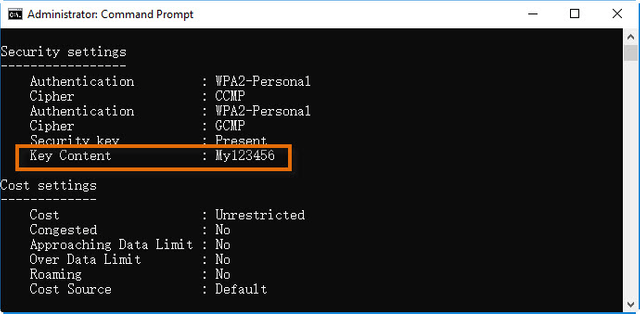When we connect a Wi-Fi network in Windows 10, the “Connect automatically” option is ticked by default. That means Windows 10 saves the password of a connected Wi-Fi network, so we can automatically connect to the network without having to enter the password each time.
In fact, all saved Wi-Fi passwords in Windows 10 can be viewed directly. This is very practical in some cases, such as when you forget your Wi-Fi password or when you want to find out the password for a Wi-Fi network you connected in the past. Now I would like to share three ways to view saved Wi-Fi passwords in Windows 10.
Way 1: View your current Wi-Fi password through Network Properties
Step 1: Open Control Panel, then click the link "View network status and tasks".
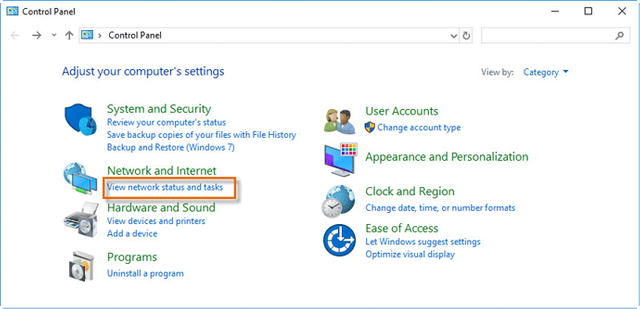
Step 2: When you come to the Network and Sharing Center panel, you can view your currently connected networks. Click the Wi-Fi network.
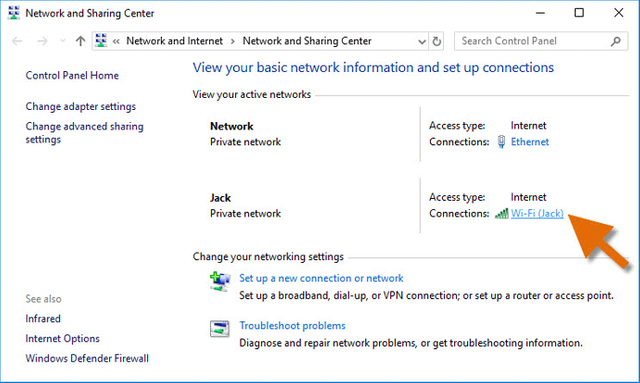
Step 3: When the Wi-Fi Status dialog opens, click the Wireless Properties button.
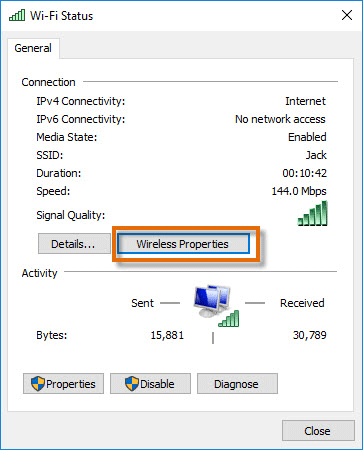
Step 4: When the Wireless Properties dialog opens, select the Security tab and tick the "Show characters" box, so the Wi-Fi password is revealed completely.
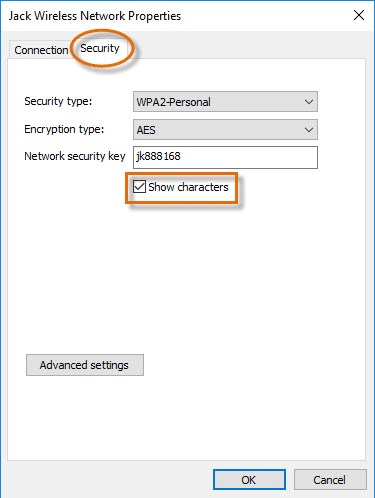
Way 2: View all saved Wi-Fi passwords with a third-party tool
If your intention is to find out the passwords of all Wi-Fi networks you connected in the past, using a third-party tool should be the easiest method.
Step 1: Download and install a third-party WiFi password finder tool like WiFi Password Refixer.
Step 2: Run this tool and you can immediately receive the passwords for all Wi-Fi networks that your Windows 10 has connected to, including the currently connected network and the networks that were connected in the past. Not only can you see the Wi-Fi passwords plainly, but you can also click the Save button to save all the passwords to a *.txt file for backup.
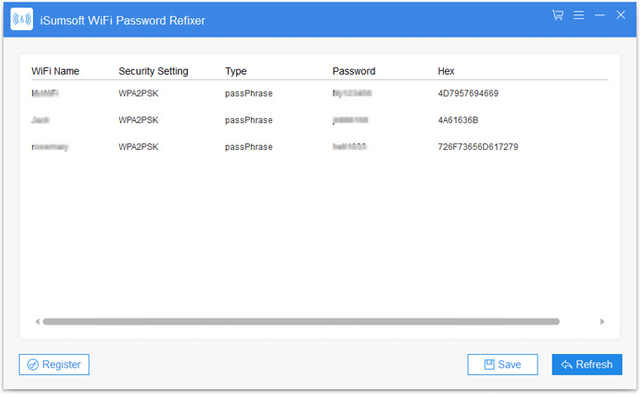
Way 3: View all saved Wi-Fi passwords in Windows 10 using CMD
If you're wondering how to find all saved Wi-Fi passwords in Windows 10 without using the software, the command prompt is an alternative.
Step 1: Open the Command Prompt in Windows 10.
Step 2: Type the following command and press Enter key. This will display the names of all Wi-Fi networks that your computer has connected to, including the currently connected network and those that were connected in the past.
netsh wlan show profile
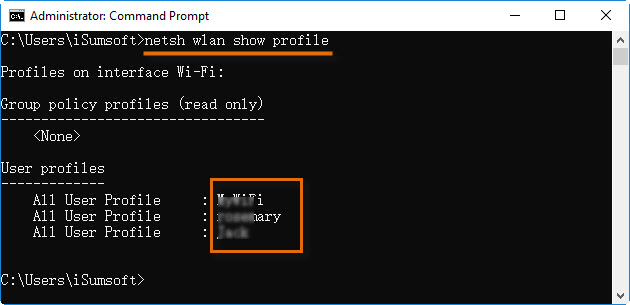
Step 3: Type the following command and press Enter key. Replace Your_WiFi_Name with your Wi-Fi network name.
netsh wlan show profile Your_WiFi_Name key=clear
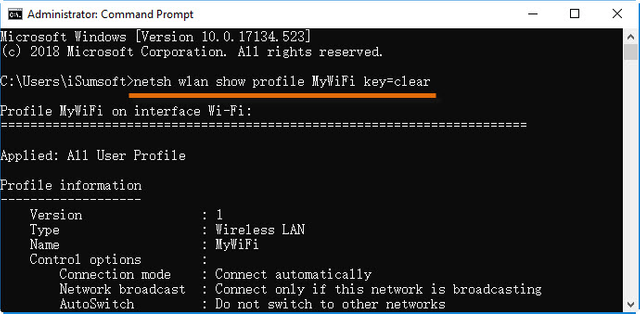
This will display the detailed information of the Wi-Fi network, including the password. The string next to the Key Content under Security settings is exactly the Wi-Fi password you entered on your Windows 10 in the past. To view all saved Wi-Fi passwords, just need to run this command multiple times until you see all the passwords.