Hướng dẫn ẩn ứng dụng đang chạy trên Taskbar, Traybar - Đôi khi sử dụng máy tính, bạn muốn mở một số ứng dụng hoặc game mà không muốn người khác biết (thậm trí không muốn cho chủ của máy tính biết), nhưng thông thường các ứng dụng đang chạy đều có biểu tượng trên Taskbar hoặc Tray.
5 công cụ giúp ẩn chương trình đang chạy trên Taskbar, Traybar
Do đó, chúng ta cần ẩn hoàn toàn các ứng dụng này bằng cách ẩn chúng trên cả thanh Taskbar và Tray. Trong bài viết này, mình sẽ giới thiệu 5 công cụ giúp ẩn các chương trình /ứng dụng đang chạy khỏi thanh Taskbar (thanh nằm ngang dưới màn hình chứa nút Start) và Tray (thanh ở góc phải màn hình, chứa đồng hồ và lịch ngày tháng).
5 công cụ giúp ẩn chương trình đang chạy trên Taskbar, Traybar
1. Ẩn icon ở Taskbar,Traybar với OuttaSight
OuttaSight là một công cụ có từ lâu nhưng hoạt động vẫn khá tốt. OuttaSight có các tùy chọn hữu ích như che giấu chính nó hoàn toàn từ người dùng trung bình, ẩn các cửa sổ dựa trên tên tập tin thực thi và một mật khẩu bảo vệ khóa để ngăn chặn các cửa sổ được unhidden hoặc cửa sổ cài đặt được truy cập.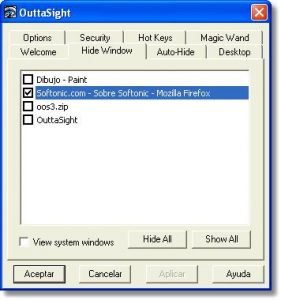
Ẩn icon ở Taskbar,Traybar với OuttaSight
OuttaSight có chứa tùy chọn Magic Wand - tùy chọn này cho phép bạn kéo một cửa sổ để ẩn nó mà ngay cả các chương trình mới cũng không có. Mình đã test OuttaSight hoạt động tốt trên Windows XP nhưng chưa test trên Windows 10 và các phiên bản khác
2. Ẩn icon ở Taskbar với Taskbar Hide
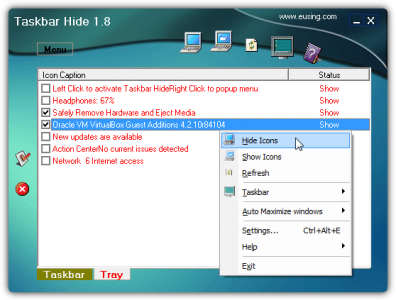
Ẩn icon ở Taskbar với Taskbar Hide
Cửa sổ có thể hoàn toàn được ẩn hoặc giảm thiểu trên thanh Taskbar (thanh tác vụ) bằng cách sử dụng cấu hình phím nóng (Hotkeys), kể cả khi các biểu tượng Taskbar Hide ở khay có thể bị khóa nếu mật khẩu sử dụng không đúng.
3. Ẩn icon ở Taskbar,Traybar với BlindBossKey
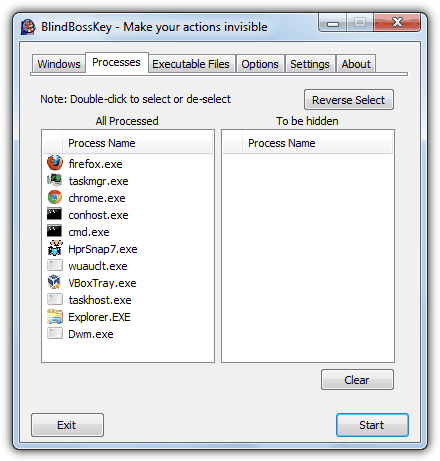
Ẩn icon ở Taskbar,Traybar với BlindBossKey
Để ẩn các cửa sổ, icon chương trình, bạn chỉ cần chọn các cửa sổ được ẩn và nhấn vào nút Start. Bạn cũng có thể sử dụng các phím tắt (shortcut) để ẩn/hiện các chương trình. Mặc định là phím tắt Ctrl + mũi tên phải).
4. Ẩn icon ở Taskbar,Traybar với Hide!
Hide! Là một tiện ích portable nhỏ gọn (chỉ hơn 100KB). Hide có thể ẩn các cửa sổ đang mở và cũng có thể gộp những cửa sổ tương tự nhau để ẩn hoặc hiện. Ngoài ra còn có thêm tùy chọn thêm mật khẩu bảo vệ hiển thị bất kỳ cửa sổ nào để ngăn chặn sự can thiệp của người dùng khác. Với các cửa sổ và các nhóm cửa sổ tương tự nhau, bạn có thể điều khiển thông qua phím nóng (Hotkeys), hầu hết các cấu hình đều sử dụng phím F1 - F12. Ngoài ra khi bạn nhấn phím nóng (mặc định là F7), tiêu đề của cửa sổ đang hoạt động sẽ được thay đổi. Có hai phiên bản khác nhau, một là yêu cầu. NET, một phiên bản khác cũ hơn. Tải Hide! tại đây 5. Ẩn icon ở Taskbar,Traybar WinRAP WinRAP hay viết tắt của Windows Running Applications Protector là một trong những chương trình cho phép bạn ẩn các chương trình đang chạy và chỉ cho phép bạn unhidden bằng cách nhập mật khẩu chính xác.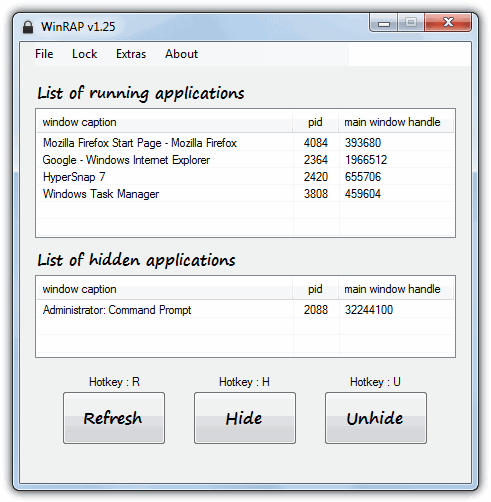
Ẩn icon ở Taskbar,Traybar WinRAP
Ngoài các chương trình ẩn, WinRAP có thể được giảm thiểu trên Taskbar (để thanh tác vụ), khay hệ thống hoặc để chế độ ẩn hoàn toàn và mật khẩu bảo vệ với các tùy chọn bổ sung việc vô hiệu hoá Task Manager trên thanh Taskbar (thanh tác vụ) click chuột phải để ngăn chặn quá trình.
Menu Extras có thể ẩn nhanh tất cả hoặc bỏ ẩn tất cả các ứng dụng đang chạy, hoặc ẩn thanh Taskbar và nút Start hoàn toàn.
Tải WinRap tại đây
Hi! I am a robot. I just upvoted you! I found similar content that readers might be interested in:
https://wikitipz.com/thu-thuat/5-cong-cu-giup-an-chuong-trinh-dang-chay-tren-taskbar-traybar/
Downvoting a post can decrease pending rewards and make it less visible. Common reasons:
Submit