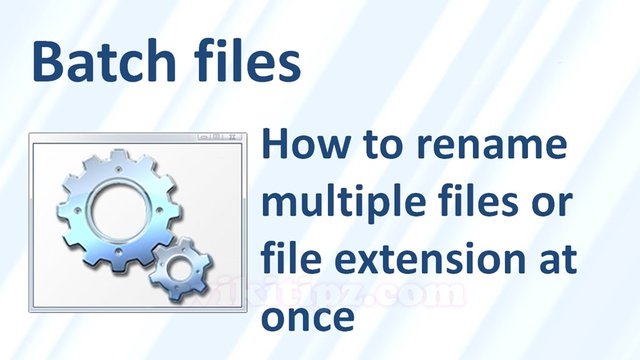
Cách Đổi Tên File Hàng Loạt (Bulk Rename File, Folder) Bằng Câu Lệnh Command Line Cực Đơn Giản sẵn có trong Windows, tùy chỉnh thoải mái, Không Cần Cài Thêm bất kỳ phần mềm nào. Hãy cùng tìm hiểu và thực hiện theo vài bước đơn giản như hướng dẫn trong bài viết này nhé.
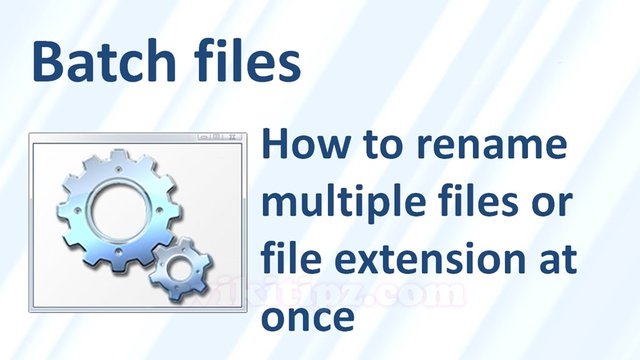
Cách Đổi Tên File Hàng Loạt Bằng Câu Lệnh CMD Cực Đơn Giản, Không Cần Phần Mềm
Nhược điểm khi đổi tên file, folder hàng loạt bằng phần mềm
Sử dụng các phần mềm chuyên dụng để đổi tên file, folder có ưu điểm là giao diện trực quan dễ sử dụng, tính năng khá đầy đủ. Một số phần mềm giúp đổi tên file, folder hàng loạt có thể kể đến như: Bulk Rename Utility, Advanced Renamer, Rename-It!, Fast File Renamer hay Lupas Rename.
Tuy nhiên, việc phải cài thêm phần mềm vào máy tính là điều mà không ai muốn. Thay vào đó, tận dụng những tính năng sẵn có trong hệ điều hành Windows, đó là CMD và Powershell. Chỉ với một câu lệnh Command LIne /Powershell. đơn giản cũng có thể đổi tên file, folder hàng loạt rồi.
Đổi Tên File Hàng Loạt Bằng Câu Lệnh CMD Cực Đơn Giản, Không Cần Phần Mềm
Với Windows Explorer và Powershell có sẵn trong Windows, chúng ta có thể tùy ý đổi tên file, folder hàng loạt một cách đơn giản, nhanh chóng. Nguyên tắc chung của phương pháp này là chúng ta sẽ dùng 1 câu lệnh Command Line thực hiện "Tìm" và "Thay thế" một vài ký tự nào đó trong tên file theo ý muốn. Để các bạn dễ hình dung, chúng ta đặt ra 2 bài toán (2 tình huống) sau:
- Trong thư mục ABC của chúng ta có 1000 file JPEG, nhưng chúng ta muốn đổi chúng thành đuôi file JPG
- Trong thư mục XYZ có 1000 file có tên từ ten-file-xyz.png, bây giờ, chúng ta muôn đổi thành Ten-file-NEW-1.png đến Ten-file-NEW-1000.png
Cách thực hiện như sau:
Với bài toán 1, chúng ta chỉ cần mở cửa sổ CMD lên (vào File => Open Command Prompt => Open Command Prompt), rồi chạy câu lệnh ren *.JPEG *.JPG là xong.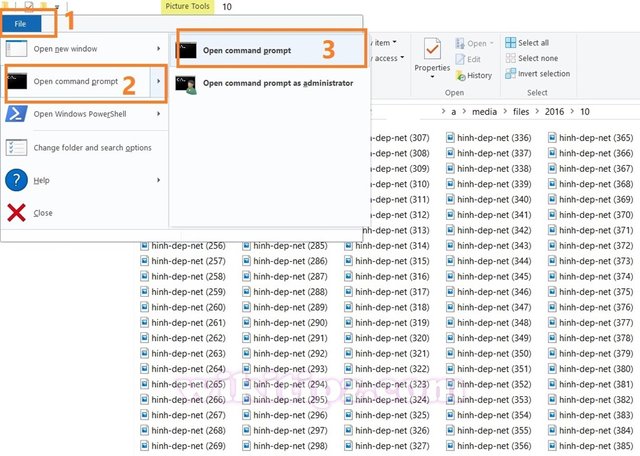
Open Command Prompt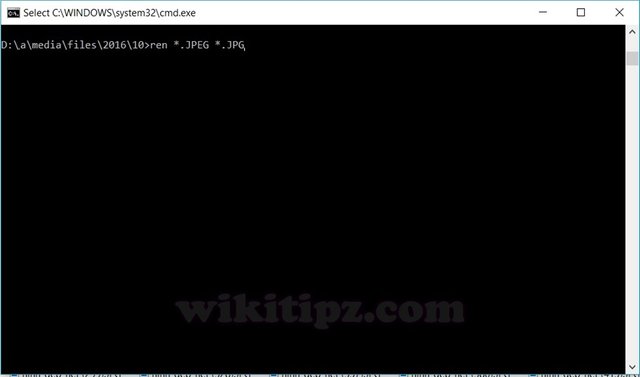
REN *.JPEG *.JPG
Quá đơn giản phải không ?!
Với bài toán 2, chúng ta cần tùy chỉnh cả các ký tự ở vị trí khác nhau trong tên của từng file nên phức tạp hơn một chút. Chúng ta thực hiện qua hai bước sau:
Bước 1: Đổi tên file, folder hàng loạt bằng Windows Explorer
- Trong thư mục chứa file cần đổi tên, các bạn Select All (sử dụng phím tắt: Ctrl+A)
- Sau đó, đặt chuột vào file đầu tiên rồi chọn Rename (hoặc dùng phím tắt: F2)
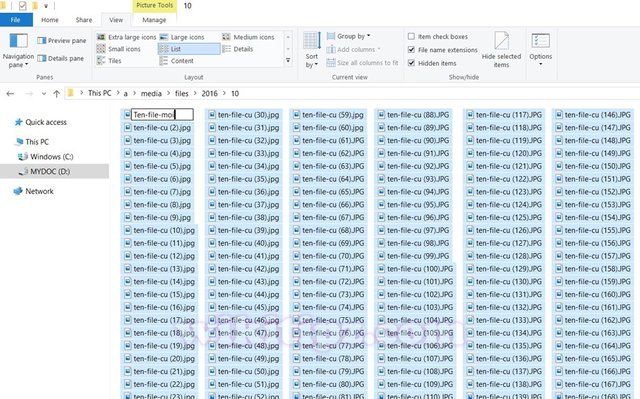
Đổi tên file, folder hàng loạt bằng Windows Explorer
- Nhập vào tên file mới => Nhấn Enter
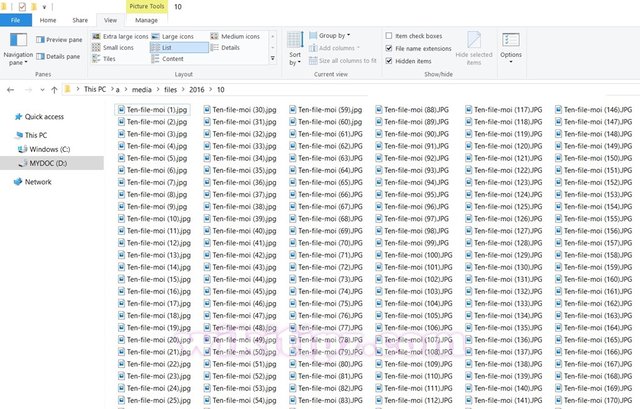
Đổi tên file, folder hàng loạt bằng Windows Explorer
Đến đây, mặc dù Windows Explorer đã đổi tên tất cả các file và tự sinh số thứ tự từ 1 đến 1000 ở cuối tên file, nhưng "bonus" thêm dấu ngoặc () nhìn không đẹp mắt lắm. Để làm đẹp tên các file này, chúng ta phải sang tiếp bước 2- Sử dụng câu lệnh Command Line để "tìm" và "thay thế" hàng loạt các ký tự bất kỳ trong tên file.
Bước 2: "Tìm" và "Thay thế" hàng loạt các ký tự bất kỳ trong tên file, folder
Cụ thể trong ví dụ này, chúng ta sẽ Bỏ đi dấu ngoặc đơn (). Ví dụ, tên file cũ là "Ten-file-moi (3).jpg" sẽ được đổi tên thành "Ten-file-moi-3.jpg". Tất nhiên, các bạn có thể thay thế bằng các ký tự khác một cách tùy ý. Cách thực hiện như sau:
- Mở Windows Powershell
- Di chuyển đến thư mục chứa các file cần đổi tên bằng câu lệnh CD, ví dụ:
+ Thay thế ký tự " (" bằng dấu gạch ngang "-":cd D:\a\media\files\2016\10\
+ Xóa ký tự ")":dir | rename-item -NewName { $_.name.Replace(" (","-") }
Lưu ý: Các bạn có thể thay thế bằng các ký tự khác (phần trong ngoặc kép).dir | rename-item -NewName { $_.name.Replace(")","") }
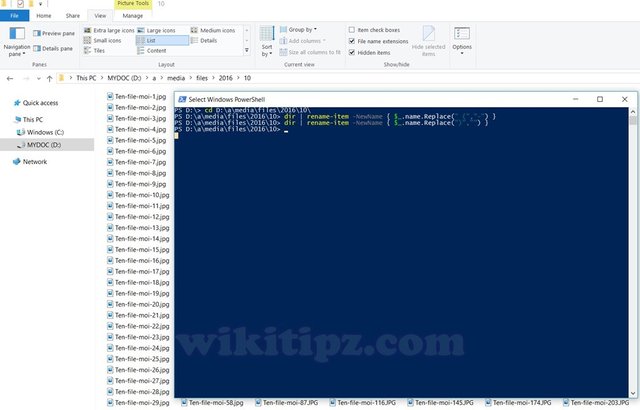
"Tìm" và "Thay thế" hàng loạt các ký tự bất kỳ trong tên file, folder
Hi! I am a robot. I just upvoted you! I found similar content that readers might be interested in:
https://wikitipz.com/thu-thuat/cach-doi-ten-file-hang-loat-bang-cau-lenh-cmd-cuc-don-gian-khong-can-phan-mem/
Downvoting a post can decrease pending rewards and make it less visible. Common reasons:
Submit