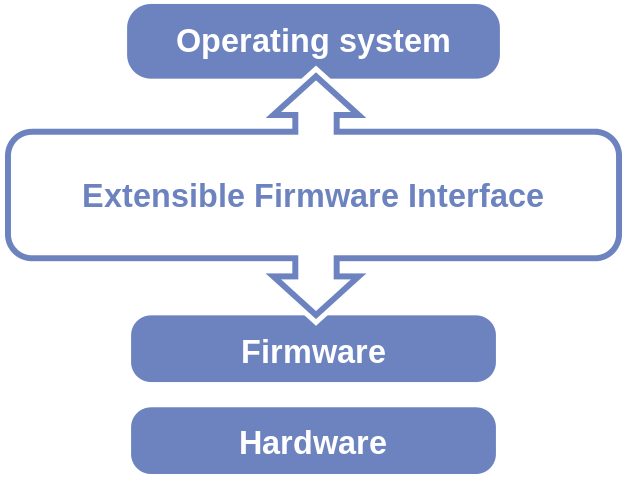
Bài viết này sẽ hướng dẫn các bạn Cách kiểm tra máy tính đang sử dụng chuẩn UEFI hay Legacy bằng cách kiểm tra ổ cứng máy tính đang sử dụng định dạng MBR (Legacy BIOS) hay GPT (UEFI) và hướng dẫn cách convert (chuyển đổi) ổ cứng giữa hai định dạng MBR và GPT.
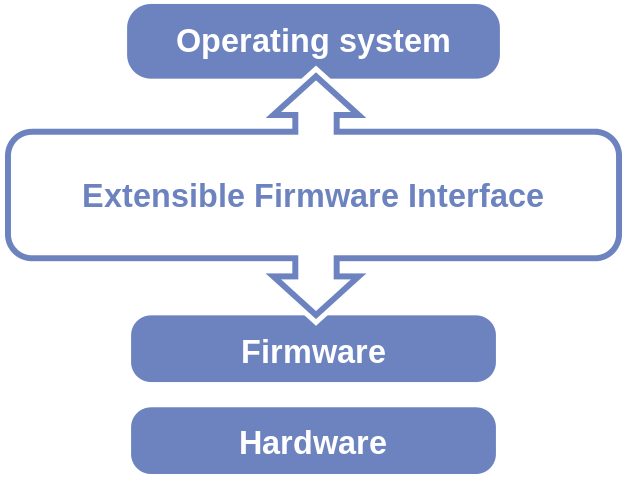
Cách kiểm tra máy tính đang sử dụng chuẩn UEFI hay Legacy
UEFI (Unified Extensible Firmware Interface) là một giao diện phần mềm điểu khiển tiêu chuẩn cho PC, được thiết kế để thay thế BIOS (Basic Input / Output System - Hệ thống xuất/nhập cơ bản). Chuẩn này do hơn 140 công ty công nghệ thành viên của nhóm UEFI tạo ra, bao gồm Microsoft. Nó được thiết kế để cải thiện khả năng liên tác phần mềm và giới hạn địa chỉ của BIOS.
Tham khảo: UEFI và cách cài đặt Windows trên ổ đĩa hỗ trợ chuẩn UEFI
Ưu điểm cơ bản của UEFI so với BIOS là khả năng bảo mật cao hơn, khả năng quản lý thiết bị lưu trữ có dung lượng lớn hơn hàng tỉ lần và thời gian khởi động máy tính hoặc resume (bắt đầu lại) từ chế độ ngủ đông cũng nhanh hơn rất nhiều.
Cách kiểm tra máy tính đang sử dụng chuẩn UEFI hay Legacy
Legacy hay Legacy BIOS sử dụng ổ đĩa định dạng MBR còn UEFI sử dụng ổ đĩa định dạng GPT (GUID Partition Table). Với những máy tính đang chạy hệ điều hành Windows bản 32 bit thì chắc chắn ổ cứng đó đang dùng định dạng MBR (GPT chỉ hỗ trợ cài windows 64 bit). Để kiểm tra ổ cứng trên máy Windows 64 bit đang dùng chuẩn MBR hay GPT, chúng ta có thể dùng một trong hai cách sau:Cách 1: Kiểm tra bằng câu lệnh CMD
Bước 1: Để kiểm tra máy tính của bạn đang sử dụng chuẩn UEFI hay Lagacy một cách đơn giản nhất, bạn vào màn hình giao diện dòng lệnh CMD bằng cách vào Start => Run => Gõ câu lệnh diskpart và nhấn Enter
Bước 2: Trong màn hình command của Disk part, các bạn gõ vào lệnh: list disk
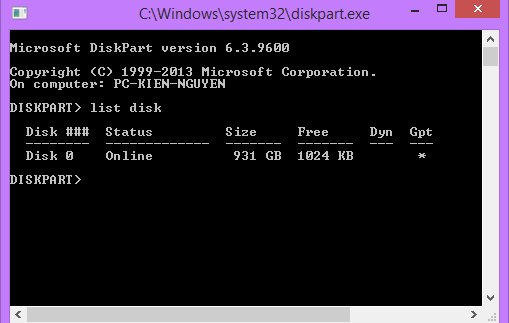
Cách 1: Kiểm tra bằng câu lệnh CMD
Bước 3: Trong danh sách các ổ đĩa trong máy tính hiện ra, các bạn chú ý cột Gpt, nếu có dấu * thì có nghĩa là ổ đĩa đó đang sử định dạng GPT, tức là theo chuẩn UEFI. Ngược lại, thì ổ đĩa đó đang sử dụng định dạng MBR (Master Boot Record), tức là theo chuẩn BIOS.
Cách 2: Kiểm tra bằng Disk management
Bước 1: Trong Windows XP hoặc Windows 7: Nhấp chuột phải vào biểu tượng My Computer trên desktop hoặc trong Start menu => chọn Manage. Với Windows 8: Nhấp chuột phải vào This PC => chọn Manage.
Bước 2: Cửa sổ mới hiện lên các bạn nhấp vào Disk Management:
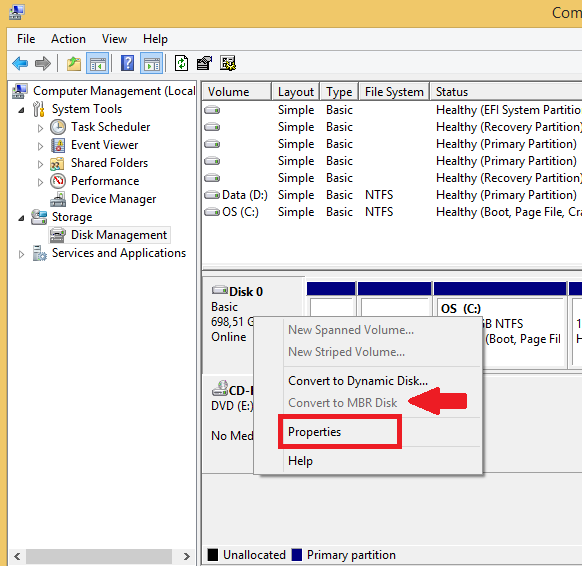
Cách 2: Kiểm tra bằng Disk management
Bước 3: Tại màn hình Disk Management, bạn sẽ thấy danh sách các ổ cứng trên máy tính được ghi Disk 0, Disk 1, Disk 2,…Và trong một ổ đĩa thường có nhiều phân vùng khác nhau, ký hiệu là C,D ,E...Trên hình, chúng ta thấy ổ cứng Disk 0 là ổ cứng chứa phân vùng cài hệ điều hành đang chạy.
Để kiểm tra ổ đĩa Disk 0 đang sử dụng định dạng MBR hay GPT, bạn nhấp tiếp chuột phải vào Disk 0 và chọn Properties.
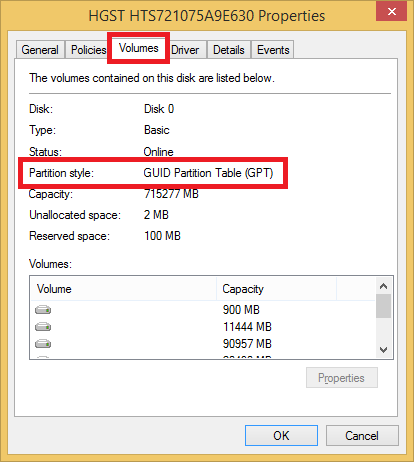
Dòng Partition style sẽ cho chúng ta biết ổ cứng đang sử dụng định dạng gì. Trên hình, chúng ta thấy ổ đĩa đang dùng định dạng GUID Partition Table, tức là GPT
Cách convert ổ cứng giữa hai định dạng MBR và GPT
Để chuyển đổi qua lại giữa hai định dạng MBR và GPT, chúng ta có thể sử dụng công cụ MiniTool Partition Wizard tích hợp sẵn trong đĩa Hiren Boot (bạn có thể convert ngay trong Windows hoặc khởi động bằng đĩa Hiren' boot)
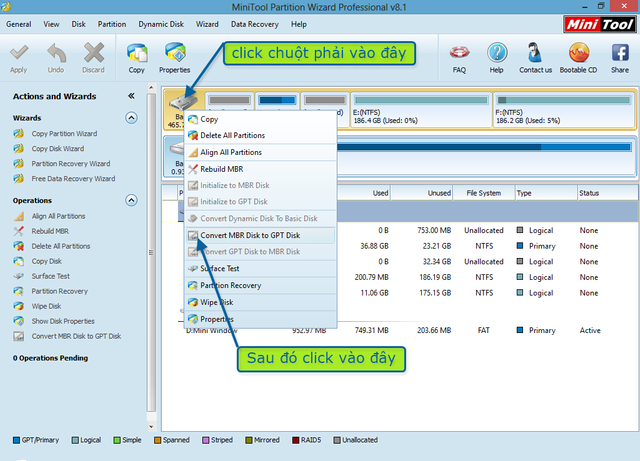
Cách convert ổ cứng giữa hai định dạng MBR và GPT
Tại màn hình MiniTool Partition Wizard, bạn nhấp chuột chọn ổ đĩa cần chuyển đổi và chọn chức năng:
- Convert MBR Disk to GPT Disk: Để chuyển đổi định dạng ổ đĩa từ MBR sang GPT
- Convert GPT Disk to MBR Disk: Ngược lại, chuyển đổi định dạng ổ đĩa từ GPT sang MBR
Hi! I am a robot. I just upvoted you! I found similar content that readers might be interested in:
https://quantrimang.com/cach-kiem-tra-o-cung-may-tinh-chuan-gpt-hay-mbr-145368
Downvoting a post can decrease pending rewards and make it less visible. Common reasons:
Submit