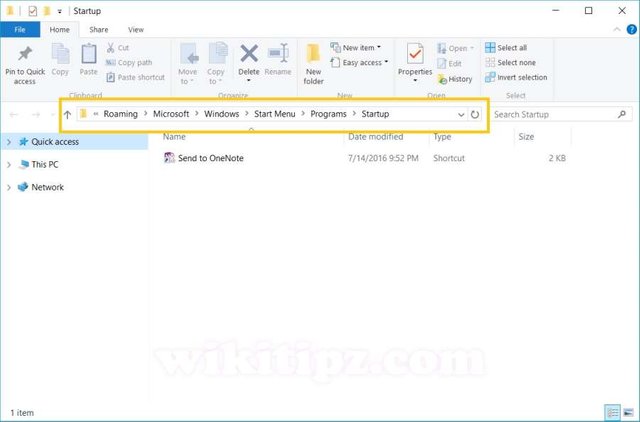
Cách thiết lập để các ứng dụng chạy Startup (Tự khởi động cùng Windows 10) - Bạn thường xuyên sử dụng một chương trình ứng dụng nào đó trong Windows, và mỗi khi khởi động máy tính thì bạn lại phải tìm và bật nó lên. Vậy tại sao lại không để cho chương trình đó tự khởi động cùng Windows để chúng ta đỡ phải tốn thời gian và công sức thao tác?
Bài viết này sẽ hướng dẫn cách thiết lập để cho ứng dụng tự động khởi động cùng Windows 10 rất đơn giản.
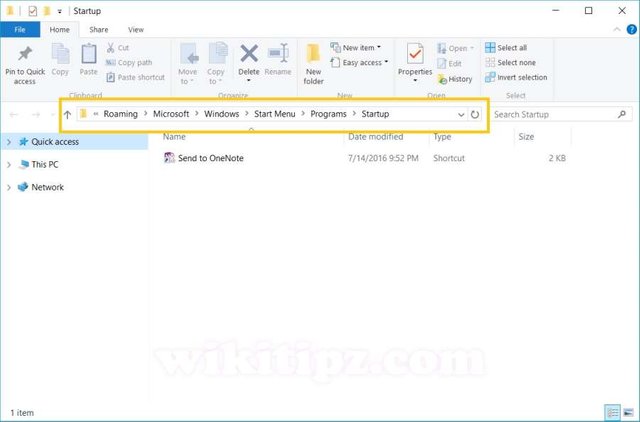
Cách thiết lập để các ứng dụng chạy Startup - Tự khởi động cùng Windows 10
NÊN XEM:
👉 Cách Enable/ Disable chế độ Ngủ đông (Hibernate) trong Windows 7, Windows 8 và Windows 10
👉 Top 20 phím tắt quan trọng nhất trong Windows 10 - Không thể bỏ qua
Cách thiết lập để các ứng dụng chạy Startup - Tự khởi động cùng Windows 10
Có nhiều cách để thiết lập để ứng dụng tự khởi động cùng Windows - cách được mọi người chia sẻ phổ biến nhất vẫn là chỉnh sử Registry. "Mọi con đường đều dẫn đến thành Rome", nhưng nếu bạn am hiểu sâu về máy tính thì chắc hẳn bạn biết Registry là nơi "nhạy cảm", nó chính là database của Windows, chỉ một sai sót nhỏ trong đó cũng có thể dẫn đến lỗi Windows - máy tính không hoạt động được.Thay vì phải chỉnh sửa Registry phức tạp, để thiết lập một chương trình khởi động Startup cùng Windows (bất kỳ chương trình nào cũng có thể làm được), bạn chỉ cần tạo một Shortcut cho ứng dụng đó rồi Copy/ Paste vào thư mục Startup của Windows, bởi vì mọi thứ trong thư mục Startup này sẽ được Windows tự động chạy mỗi khi bật máy tính,
Trong Windows XP hoặc Windows 7, để thiết lập một chương trình khởi động Startup cùng Windows, chúng ta chỉ cần tạo một Shortcut rồi Copy/ Paste vào thư mục Startup ngay trên Menu Start của Windows. Thế nhưng, trong Windows 10, dường như Microsoft muốn ẩn thư mục Startup này đi. Dưới đây là cách đơn giản nhất để mở thư mục Startup trong Windows 10
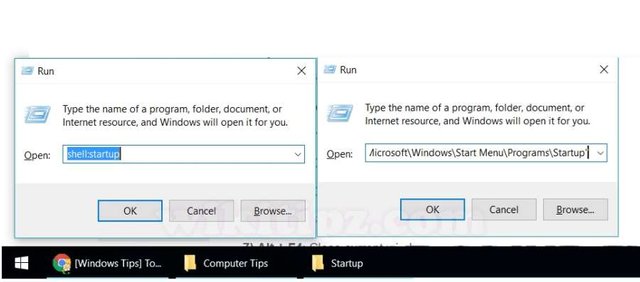
Cách mở thư mục Startup trong Windows 10
Cách mở thư mục Startup trong Windows 10
Windows 10 có rất nhiều thư mục Startup. Một thư mục startup cho tất cả user (All User) và mỗi User có một thư mục Startup riêng để quản lý các ứng dụng khởi động cùng Windows của User đó. Thông thường máy tính của chúng ta chỉ có một mình chúng ta sử dụng (máy tính cá nhân) => sự khác biệt giữa các thư mục Startup này không còn quan trọng, còn nếu bạn dùng chung máy tính với người khác, hãy thêm ứng dụng vào thư mục Startup của User bạn đang dùng thôi nhé!
- Nếu bạn thêm ứng dụng vào thư mục Startup All User => Ứng dụng này sẽ tự khởi động khi có bất kỳ một User nào đăng nhập vào máy tính
- Nếu bạn thêm ứng dụng vào thư mục Startup của User riêng bạn => Ứng dụng này sẽ tự khởi động chỉ khi bạn đăng nhập vào máy tính
Có 02 cách để mở thư mục Startup trong Windows 10 như sau:
1. Mở thư mục Startup trong Windows 10 bằng RUN command
- Mở hộp thoại RUN bằng cách vào Menu Start => Run; Hoặc nhấn tổ hợp phím tắt Windows + R
- Gõ hoặc Copy/ Paste đoạn mã sau vào hộp thoại RUN rồi nhấn Enter
shell:startup
shell:Common Startup
2. Mở thư mục Startup trong Windows 10 trong Windows Explorer
Bạn cũng có thể truy cập vào thư mục Startup trong Windows 10 ngay từ cửa sổ Windows Explorer bằng cách gõ (hoặc copy/ paste) chính xác địa chỉ sau:
"%AppData%\Microsoft\Windows\Start Menu\Programs\Startup"
"%ProgramData%\Microsoft\Windows\Start Menu\Programs\StartUp"
Cách thêm một ứng dụng tự động chạy khi máy khởi động trong Windows 10
Sau khi mở thư mục Startup của Windows 10 ở trên, bạn chỉ cần copy và paste shortcut của bất kỳ ứng dụng vào đây là ứng dụng đó sẽ khởi động cùng Windows. Lưu ý là chỉ và chỉ copy./paste shortcut của ứng dụng thôi nhé. Không copy/paste cả file chạy (EXE) của ứng dụng vào thư mục Startup. Như ví dụ trong hình bên dưới là cách tạo Shortcut cho các ứng dụng Office của Microsoft.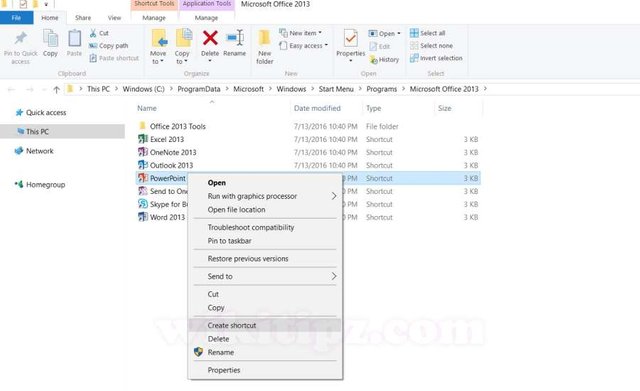
Cách thêm một ứng dụng tự động chạy khi máy khởi động trong Windows 10
Kết luận
Thiết lập cho ứng dụng khởi động cùng Windows là một thủ thuật rất hữu ích cho những người thường xuyên sử dụng một chương trình phần mềm trong Windows. Với bài bước đơn giản trong bài viết trên, bạn có thể thoải mái thêm/ bớt các ứng dụng tự khởi động Startup cùng Windows 10. Lưu ý: - Không nên lạm dụng thêm quá nhiều ứng dụng khởi động cùng Windows vì nó sẽ làm máy tính của bạn khởi động chậm hơn (đặc biệt là những máy cấu hình thấp). Do đó, bạn hết sức cân nhắc khi thêm một ứng dụng vào Startup - Cá nhân mình thì chỉ thiết lập cho 3 ứng dụng Unikey, Skype và Outlook chạy cùng Windows (đó là 3 ứng dụng ngày nào mình cũng phải dùng và dùng hàng trăm lần)Chúc vui!
Hi! I am a robot. I just upvoted you! I found similar content that readers might be interested in:
https://wikitipz.com/thu-thuat/cach-thiet-lap-de-cac-ung-dung-chay-startup-tu-khoi-dong-cung-windows-10/
Downvoting a post can decrease pending rewards and make it less visible. Common reasons:
Submit