
Trong bài viết này, tôi sẽ hướng dẫn các bạn cách cài đặt BlueStacks trên máy ảo VPS Windows Server, không cần có card màn hình hoặc cài đặt BlueStacks trên các máy tính có ít RAM (<2GB), khắc phục lỗi 25000 và lỗi về Physical Memory.

Hướng dẫn Cài đặt Bluestacks trên Máy ảo Windows Server (VPS không có card màn hình)
>> Nên xem: Hướng dẫn Sử dụng BlueStacks Tweaker 3.12 Quản lý nhiều Profile Android
Giới thiệu phần mềm Giả lập Android trên máy tính
Có khá nhiều công cụ hỗ trợ giả lập mobile/ tablet Android trên máy tính, điển hình phải kể đến là Bluestacks và Genymotion. Trong đó, BlueStacks đươc sử dụng rộng rãi nhất bởi những tính năng và ưu điểm vượt trội của nó, còn Genymotion thì thường được các Developer sử dụng nhiều hơn (tích hợp với Android Studio IDE). BlueStacks được sử dụng rộng rãi để giả lập điện thoại Android trên máy tính nhằm phục vụ nhiều mục đích khác nhau, như: - Chơi game Android trên máy tính- Test apps Android trên máy tính
- Đẩy app (tăng lượt download/ review của App trên chợ Google Play)
- Các mục đich cheat/ bot khác. Yêu cầu môi trường cài đặt BlueStacks khá khắt khe, cụ thể:
+ RAM: Tối thiểu 2GB
+ Ổ cứng còn trống tối thiểu 4GB
+ Card màn hình: Dirext X 9.0 hoặc cao hơn
+ OS: Chỉ hỗ trợ Windows Vista SP2, Windows XP SP3 và các hệ điều hành mới hơn (Windows 7, Windows 10...)
+ Môi trường: Windows Installer, .Net Framework và Vcredist (các máy Windows 7, Windows 10 thì hầu hết đã cài sẵn môi trường này) Chi tiết xem tại: https://bluestacks.zendesk.com/hc/en-us/articles/204883885-BlueStacks-app-player-installation-requirements Video hướng dẫn chi tiết cách cài đặt Bluestacks trên VPS Windows Server không card màn hình
Hướng dẫn Cài đặt Bluestacks trên Máy ảo Windows Server (VPS không có card màn hình)
Để cài đặt BlueStacks trên các máy có ít RAM hoặc không có card màn hình, chúng ta phải chỉnh sửa file cài đặt của Bluestacks để bỏ qua các bước check cấu hình tối thiểu đó đi. Các bạn có thể sử dụng file cài đặt BlueStacks đã chỉnh sửa (ko check RAM, Card màn hình) được chia sẻ trên internet hoặc tự mình chỉnh sửa file cài đặt BlueStacks: Lưu ý: Khi download file cài đặt đã chỉnh sửa từ internet thì bạn nên chọn nguồn download uy tín, và chỉ nên dùng trên máy ảo vì rất có khả năng trong file đó có chứa virus hoặc các phần mềm độc hại. Download bản BlueStack chạy Ổn định, cài được cả trên VPS không có card màn hình hoặc máy RAM thấp - Link download: BlueStacks-Installer.msi- Phiên bản 9.27: Đây là phiên bản ổn định, chạy mượt, đã root sẵn cho Android, không có quảng cáo trong BlueStacks. Theo cá nhân mình thì nên dùng bản này, chứ không dùng bản 2.x mới ra của BlueStacks vì nó chứa quảng cáo rất khó chịu & độ ổn định thì chưa được nhiều người đánh giá. Tự chỉnh sửa file cài đặt BlueStacks MSI bằng công cụ Orca
Ưu điểm khi bạn tự thực hiện chỉnh sửa file cài đặt Bluestacks là: các file được download từ nguồn chính thống và do chính tay bạn thực hiện, đảm bảo không bị cấy thêm virus hay phần mềm độc hại => Yên tâm sử dụng trên máy tính cá nhân. Chuẩn bị:
1. Bộ cài đặt BlueStacks chuẩn, bản Offline MSI từ BlueStacks:
- Link download từ BlueStacks: http://cdn.bluestacks.com/downloads/0.9.27.5408/BlueStacks-Installer.MSI 2.Tool chỉnh sửa Orca: - Download: Orca là một phần trong bộ công cụ Windows SDK của Microsoft. Nếu muốn bạn cũng có thể download full bộ công cụ này về từ Microsoft.
- LInk dự phòng (mình đã download về và upload lên Mediafire): Orca.Msi Tiến hành: - Bước 1: Cài đặt Orca (quá trình cài đặt rất đơn giản, chỉ click NEXT là xong, mình không hướng dẫn ở đây) - Bước 2: Click chuột phải lên file BlueStacks-Installer.MSI => Chọn Edit with Orca
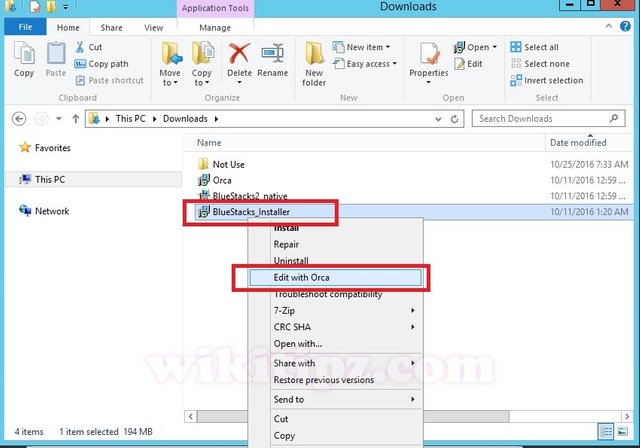
Tự chỉnh sửa file cài đặt BlueStacks MSI bằng Orca
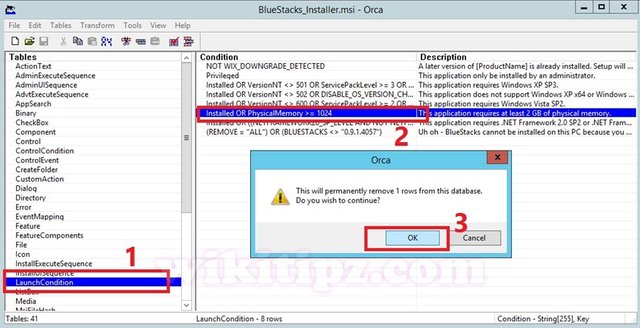
Sửa file MSI cho phép Cài BlueStack trên máy tính < 2GB RAM
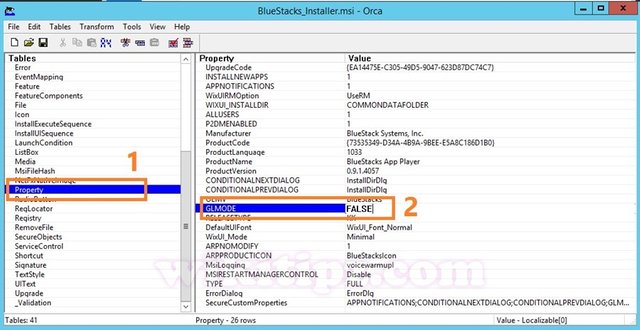
Sửa file MSI cho phép Cài BlueStack không cần card màn hình
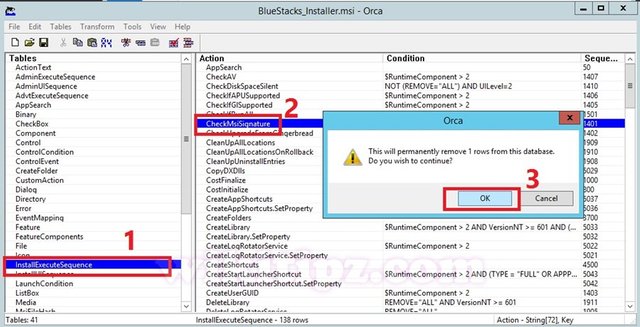
Bỏ check MSI Signature
[HKEY_LOCAL_MACHINE\SOFTWARE\BlueStacks\Guests\Android\Config]Nếu bạn không rành lắm về chỉnh sửa Registry thì có thể download file này về rồi chạy là xong: skip-graphics-driver-check.reg Chúc vui!
"SkipGraphicsDriverCheck"=dword:00000001
Hi! I am a robot. I just upvoted you! I found similar content that readers might be interested in:
https://anonyviet.com/huong-dan-cai-dat-bluestacks-tren-vps-cau-hinh-thap/
Downvoting a post can decrease pending rewards and make it less visible. Common reasons:
Submit