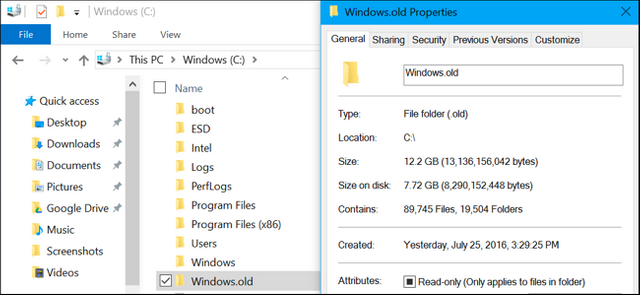
Did you just install the Anniversary update? If so, there’s more than 10 GB of data wasting space on your hard drive. On a laptop or tablet with a limited amount of storage, this can fill up your device quite a bit.
If you have a computer with a large amount of available storage, you might not even notice this useless data. It’ll stick around for 10 days until Windows automatically cleans it up. But, if you’re pressed for space, you’ll want to clean it up as soon as possible.
These Files Let You Downgrade for 10 Days
Upgrading between “builds” of Windows 10–like from Windows 10’s November Update to Windows 10’s Anniversary Update–is treated the same as upgrading to an entirely new Windows operating system.
When you upgrade to a new “build”, Windows creates a Windows.old folder that contains the system files from your “old” Windows installation. This allows you to “go back” to the previous build of Windows 10 if you experience a problem with the new build.
However, this folder uses more than 10 GB of space on your hard drive. Windows will automatically remove it after 10 days, but you can remove it sooner to free up the space immediately.
Warning: you should only do this if your PC seems to be working properly. If you have some issue with the new version of Windows 10 on your hardware, you won’t be able to “go back” to the previous build without completely reinstalling Windows after you wipe these files.
You can go back to the last build of Windows 10 you had installed by navigating to Settings > Update & Security > Recovery and using the “Get Started” button under “Go back to an earlier build”. This button is only present if the files are still available on your computer.
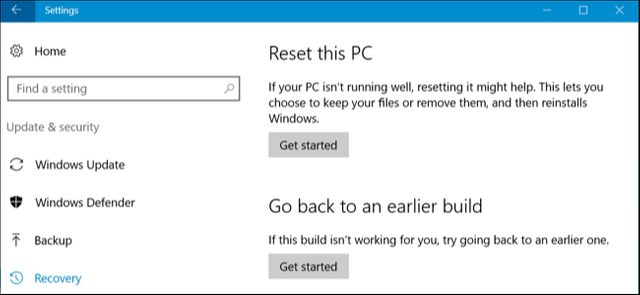
How to Delete The Windows.old Folder
If everything seems to be working fine after a few days, you can go ahead and remove these files. You don’t need to delete the Windows.old folder by hand, and you shouldn’t. Instead, you should use the Disk Cleanup tool, which will clean things up for you.
To launch it, open the Start menu, search for “Disk Cleanup”, and press Enter.
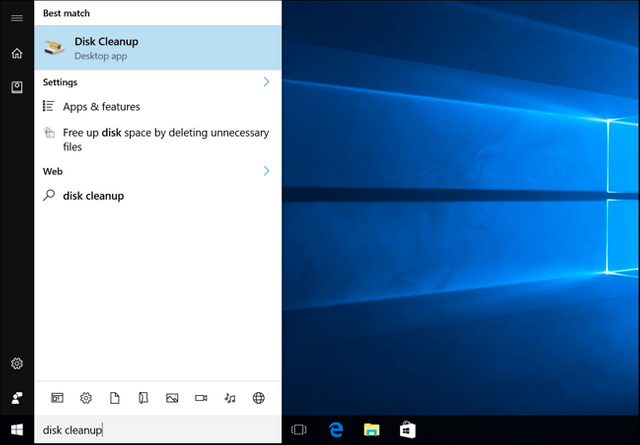
In the Disk Cleanup window, click the “Clean Up System Files” button.
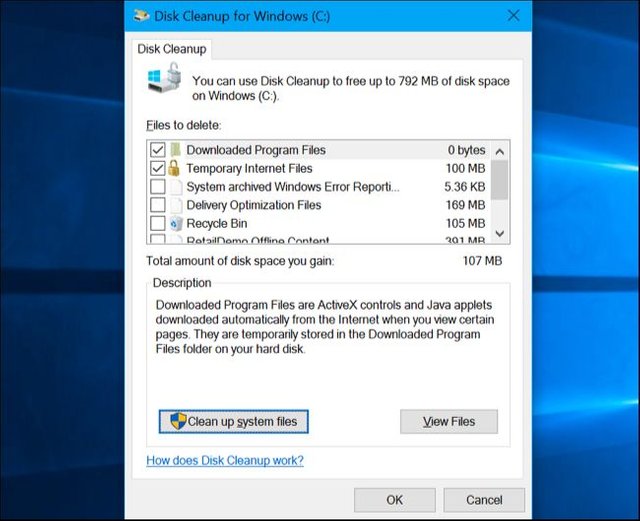
Check the “Previous Windows installation(s)” option in the list. You can also check other types of files you want to remove from your hard drive to free up space here.
Click “OK” once you’ve selected what you want to remove. Disk Cleanup will remove the previous Windows installation files and free up the space on your hard drive.
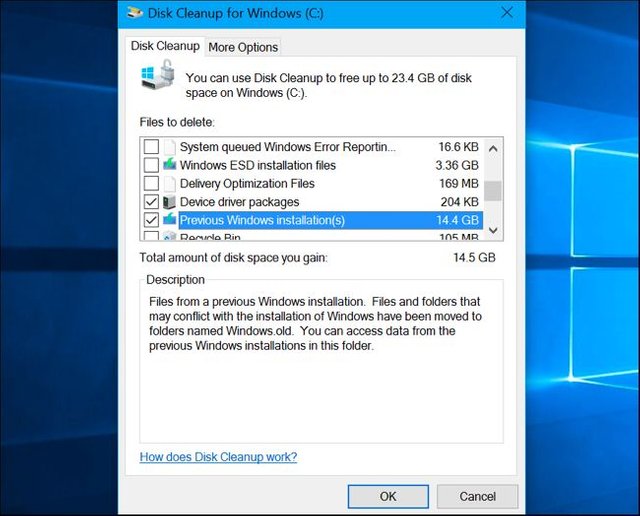
If you do need to go back to a previous build of Windows 10 after removing these files, you’ll have to reinstall Windows 10 from installation media with an older build.
I upvote U
Downvoting a post can decrease pending rewards and make it less visible. Common reasons:
Submit
Dear User known as @takenbtc
Steemit has a BOT problem! Your Vote Counts... Maybe
https://steemit.com/steemit/@weenis/bots-steemit-s-first-community-based-decision-on-bots-your-vote-counts-to-be-or-not-to-be-details-inside
Downvoting a post can decrease pending rewards and make it less visible. Common reasons:
Submit