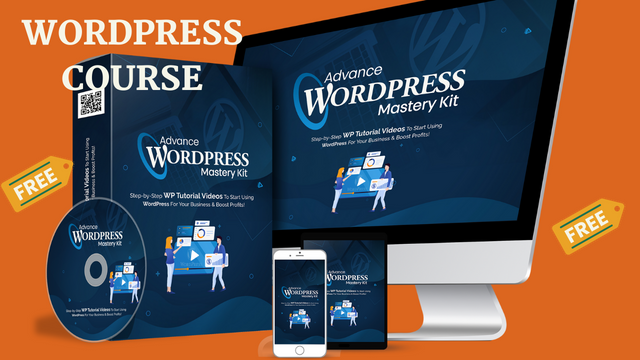Welcome to the Advance WordPress Mastery Kit Part-2
we are so excited to have you here and hope it will be very helpful for you.
WordPress dashboard overview
we are going to see an overview of complete WordPress dashboard
So now log into your WordPress dashboard. On left we can see all its panel options. First we have…
• Dashboard,
• Home,
• Updates.
Then we have Posts and inside we have…
• All Posts
• Add New
• Categories
• Tags
Then we have Media and inside we have…
• Library
• Add New
Then we have Pages and inside we have…
• All Pages
• Add New
Then we have Comments
After that Appearance and inside we have…
• Themes
• Customize
• Widgets
• Menus
• Background
• Theme Editor
Then we have Plugins and inside we have…
• Installed Plugins
• Add New
• Plugin Editor
Then we have Users and inside we have…
• All Users
• Add New
• Profile
After that Tools and inside we have…
• Available Tools
• Import
• Export
• Site Health
• Export Personal Data
• Erase Personal Data
Then we have settings, inside we have…
• General
• Writing
• Reading
• Discussion
• Media
• Permalinks
• Privacy
Next is Loginizer Security and at last we have collapse menu.
Click it to collapse and again click it to re-open.
On top right, we have profile panel, here you can see your name, edit profile and log out. Also we have screen options. Click on it and screen elements will open.
Screen elements can be shown or hidden by using these checkboxes.
Select these checkboxes to show or hide those screen elements like this. Now close screen options by clicking on it.
So this is an overview of WordPress dashboard.
Clearing out WordPress dummy content
we are going to see how you can clear out WordPress dummy content
So here we are on WordPress dashboard and here we have 1 post, 1 comment, and 1 page. Now go to posts and select All posts. Here we can see all posts, with title. From here you can edit your post or move it to Trash. Click on trash and then select trash from here. From here select delete permanently.
Now go to pages, and here you can see all the pages. You can select individual pages or select all at once. Select all by checking title box and select move to trash from bulk action and click on apply button.
Now select trash and again select all and delete permanently from bulk actions and click on empty trash button.
Now go to comments and here we can see that its already empty. Similarly check posts and pages and they both are empty.
So this is how you can clear WordPress dummy content.
Post and Page editors
we are going to take a look at WordPress post and page editors
On your WordPress dashboard, we have both options – pages and posts. First select posts and inside we have…
• All Posts
• Add New
• Categories
• Tags
Also with Add new button on top, click on it. Here you need to first enter post title, then below post content. On right, we have categories option, then tags and featured image.
Next for pages we have…
• All Pages
• Add New
Select Add new and here you first need to add new page title and below page content. From right, you can publish it or save as draft. Below we gave page attributes to set its order and then featured image.
Go back to posts and select add new. Here you need to first enter post title then below enter your high quality article. Then select category or check uncategorized, insert tags and then featured image. Once done, publish your post from publish button.
From here, you can set date to publish. Enter date, year, time and click OK.
Once done, open this permalink to see how your post will look like.
Now for pages, select add new. Here also enter your page title, and below it, enter your page content. You can see that your page link is generated according to page title. Again from right, select when to publish your page. Enter date, year and time and click on publish. Now click on this view page to see how your page will look like.
Next this is how your post will look like, with post title in link, and with category.
So this is how your post and page editors work.
Classic WordPress editor
we are going to take a look at Classic WordPress editor, step-by-step.
So now we are on WordPress dashboard and from here select plugins. Here we have classic editor plugin that enables the WordPress classic editor with TinyMCE. Now to install it, click on Add New button on top and here search for classic editor in the search bar. Here the first one is the necessary plugin which is already active on our site. It is developed by WordPress contribution and has 5 million+ active installations.
Now go to posts and select add new. So this is how the classic editor will look like.
The Block WordPress Editor
we are going to take a look at the Block WordPress editor
From WordPress dashboard, select plugins. Here you can see all the installed plugins. From the list, let’s deactivate Classic Editor.
Now go to posts and select add new. Here you can see WordPress block editor, click on next. Next you make each block your own, again click next, then get to know the block library, again click on next and finally on get started button.
Now here first enter your post title, choose a block, click on this plus button and select your block type – heading or quote or paragraph etc.
From right panel, you can select block settings and post setting. We have post visibility, publish time and post format. Then we have permalink, categories, tags, featured image, excerpt which is optional, then discussion and its sub options. Set everything and you can publish it from top right publish button.
So this is how the Block WordPress editor works.