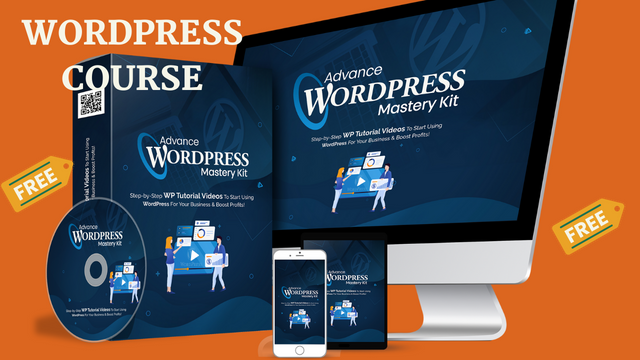Welcome to the Advance WordPress Mastery Kit Part-3
we are so excited to have you here and hope it will be very helpful for you.
The Gutenberg WordPress Editor Templates
On WordPress dashboard, go to plugins and select add new. Now search for Gutenberg in search bar and you will get all the related results. Let’s install this Gutentor from results by clicking on this install now button. Once done click on this activate button. Here on this page, we can see its video tutorials and intro video.
Now go to posts and select add new. Here on top, you will get temporary library button, click on it. Select maybe later from pop-up. Now you will get all the blocks in different categories. You can insert the one you like from here.
Next we have templates, then template kits and patterns. Back on blocks, on left, we have all these different categories options for blocks. Let’s select Blog and insert one block from here.
So it will look like this, now click on this plus button to add block. Select the type of block you want to insert from here. Let’s close it by clicking on this plus button.
A little below also we have this plus button to add block. Here also you can select the type of block you want to add. And you can browse all from here. Let’s select this template library, now click on this and the full template library of blocks will open. Now insert the one you like from here. Now as you can see the selected block has been inserted over here.
The Anatomy of Block
From WordPress dashboard, select add new from posts. Here first, you need to enter your post title. Then below you can write your content or add a block via this plus button, click on it and add any type of block you want. Or you can browse all from here. Here you can see all different blocks from different categories and you can choose anyone you like from here. If you want, you can search your block from the top search bar.
Now click on this settings tab on top right corner and from here you can customize block settings like font size, line height, color settings, turn on drop cap that shows larger initial characters like that. Then we have advanced settings. Once done you can either publish it, save as draft or preview it.
Now click on this three lines and here you have only one paragraph in your post. Again click on this plus icon and from here select gallery block. Now to upload media files, click on this upload button and select the pictures you want to upload.
Again when you click on these three line icon, and you can see you have paragraph as well as gallery added in your post.
Now click on this modes icon and from here you can edit or select your block.
So this is the anatomy of the block.
Playing with Columns
So again we start with posts and select add new. Now click on this plus sign to add blocks and select browse all. From here select columns and then select the variations of your choice. Let’s select this one 50/50 and here we can see two columns.
Now in this block, you can add anything you want like gallery. For next, let’s select browse all and from here select YouTube URL.
Now again select this plus sign and insert columns, let’s select this one. As you can see the space is divided. On left also, we repeat the same process of inserting columns. In one column, add button and you can also insert your text on button.
To another column, let’s add button as well and on it write anything you want.
This way, you can add more columns and blocks in it. You can insert more columns into one column. So this is how the columns work.