It took a lot more words to explain what I did then I needed time actually doing all that. But now that we have made all the preparations, adding text will be quite easy!
First: Right click the page, and select Apply Master Page... almost at the bottom of the context menu. Select your freshly created right Master Page (Content Right) and hit okay. If you scroll down you will now see your first page number - 1.
Then get your written text. I don't recommend writing in Scribus - Scribus is not a word processor, and it doesn't even offer any basic form of grammar correction, and good grammar is also something a professional looking book must have!
Copy your written text to the clipboard (Ctrl + C works in (almost) every program out there. If you rather like clicking - the option is often hidden in the Edit menu ...), then go to Scribus, double click the Text Frame and Paste it (Ctrl + V).
If your text had any styles applied to it, it will be stripped of them. All your set text-sizes, all your italics, all your bolds. Everything is gone. You are left with the basic text. A text that may not even fit on that one page.
Here you will see the next difference to any word processor: Scribus doesn't automatically add the amount of pages needed to fit it all. There is just a crossed out box in the lower right corner of the Text Frame indicating that there is more text than what fits into the frame.
Adding Pages
in the Menu hit Page and select Insert.... In the upcoming window you may specify how many pages you want to add - depending on the amount of text added - and what Master Pages to use. Select your Content Left and Content Right pages, and ignore everything else.
Hit OK and Scribus will add the amount of pages. It should also add more Text Frames and link them automatically, meaning that any text that didn't fit on the first page will be transferred to the second page.
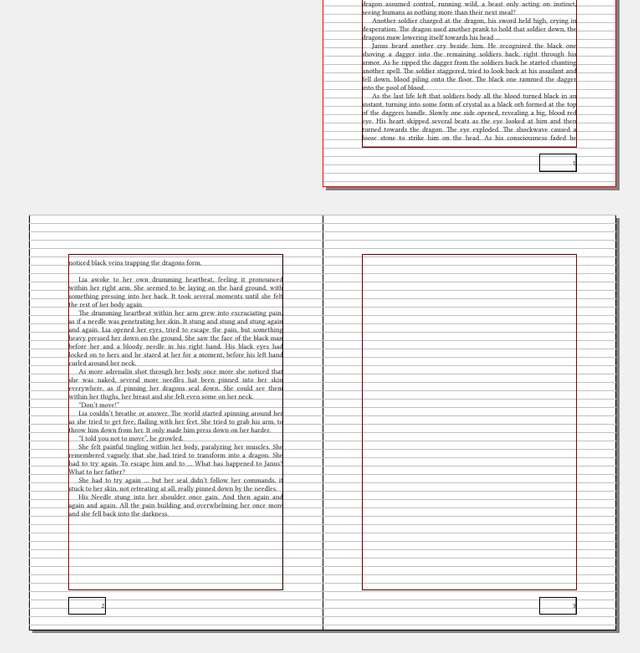
In my example I added three more pages, coming up to four.
Next is the fun part of re-applying the styles. Go to your chapter title, and place your text-cursor anywhere in the title. In the Text Properties set the Paragraph Style to chapter, and you are done.
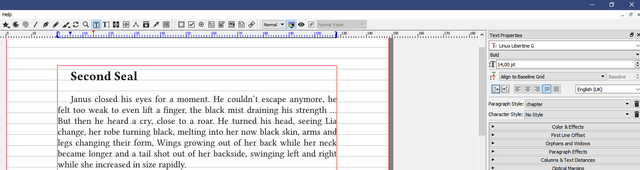
Adding italics to every thought is much more time-consuming, as you need to go through the text and find those instances. Every instance you find, you need to mark, and then select the Character Style italics:
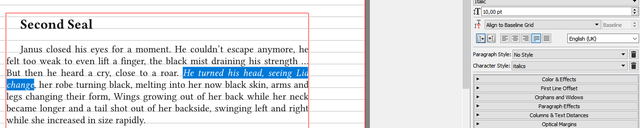
(Note: No, those aren't thoughts in the text. That is just an example of how it should look like.)
Then there is something I'd like to call Scene Break. I am sure you have seen those in some books, often denoted by three Asterisks (* * *). Find your Scene Break, should you have any, and set your cursor there.
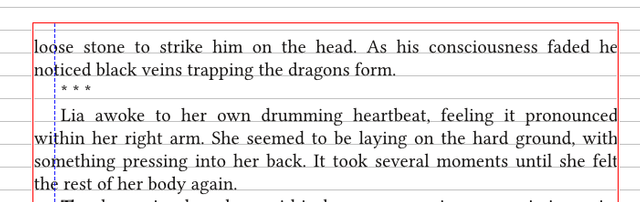
I suggest creating a new Paragraph Style for the Scene Break. Go to the Style Manager (Edit > Styles...) and create a New > Paragraph Style.
Base it on the default Paragraph Style, set the Alignment to center, and add paragraph margins in front and behind it:
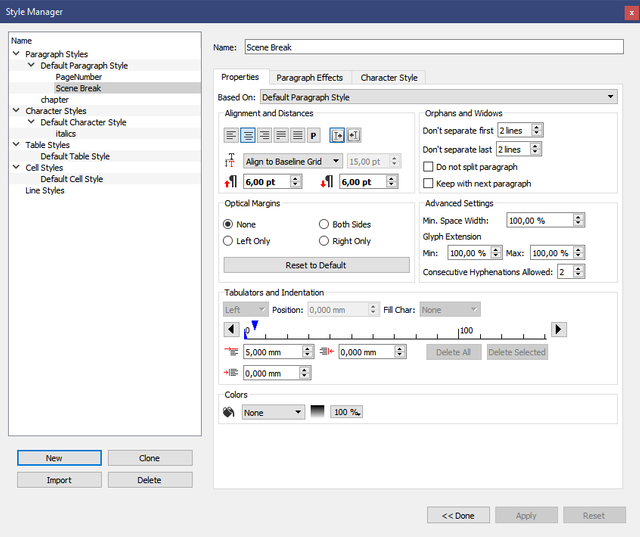
Hit Apply and close the Window. Then select Scene Break for the Paragraph Style.
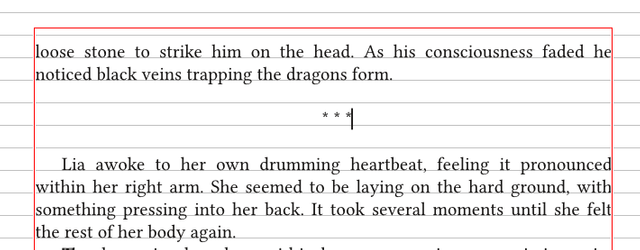
This looks quite good, doesn't it? But all those guide lines might be in the way of really appreciating all the work you have done up until now. In the Menu click View, expand Preview and toggle Preview Mode - This can also be toggled on and off by clicking on the eye in the shortcut bar. This will leave you with all the things that will land in the PDF. All guides vanish.
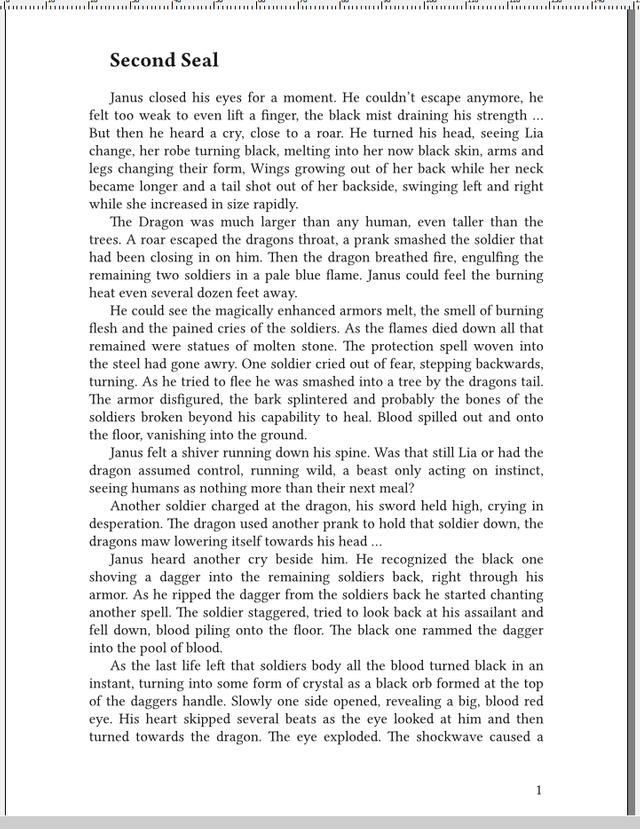
Not bad, right? Now, toggle Preview Mode once more to switch it off (Scribus doesn't let you edit text in Preview Mode), and select your text frame once more.
Autoquote
Here is something you don't necessarily need to do, as a good word processor usually takes care of it when writing: Any word Processor will change " and " of direct speech into “ and ” (the quotation marks apropriate for the language), but you might just not have the correct ones in there yet. Save your document, then goto Scripter in the menu, select Scribus Scripts and then Autoquote. Enter the language of your text and hit okay. This will change your Quotes to the apropriate ones, if they aren't styled already. You may even choose Autoquote2 which will give you a few more options to work with - like adding spaces between quotation marks and the text.
Hyphenation
As you have seen from the screenshots, I opted to use justified text. With a large font or small columns, you might end up with big whitespaces (especially in german with some ... very long words). Chose Extras and Hyphenate Text. Scribus will then attempt to set Hyphenations in every word. This will result in shorter word-parts at line breaks, allowing for a more evenly spaced look. You can also Dehyphenate the text, if it isn't to your liking to have words hyphenated.
Afterwards, have someone look over it - the hyphenations might not exactly be to your liking (this is at least true for the german language), and you might need to manually correct them.
Protected Spaces
Sometimes you might have word pairs, or a number and a unit, that shouldn't be seperated by a line break (and yes, numbers and units should never be seperated by a line-break!). There are Protected Spaces for these sort of thing. Word can set them, and Scribus can set them, too. Hit Ctrl + Space to place a Protected Space in Scribus. (It is Ctrl + Shift + Space in Word, if you were wondering).
Next up is sunday - meaning I will post the second chapter of my novel, and on monday we will look into creating our PDF. See you then!