In the ever-evolving landscape of web development and software testing, Selenium has emerged as a cornerstone for automating browser interactions. At the heart of Selenium's power lies XPath, a versatile language designed for navigating and selecting elements within HTML documents. This blog serves as your definitive guide to mastering XPath in Selenium, offering insights, tips, and practical examples that will empower you to harness the full potential of web automation.
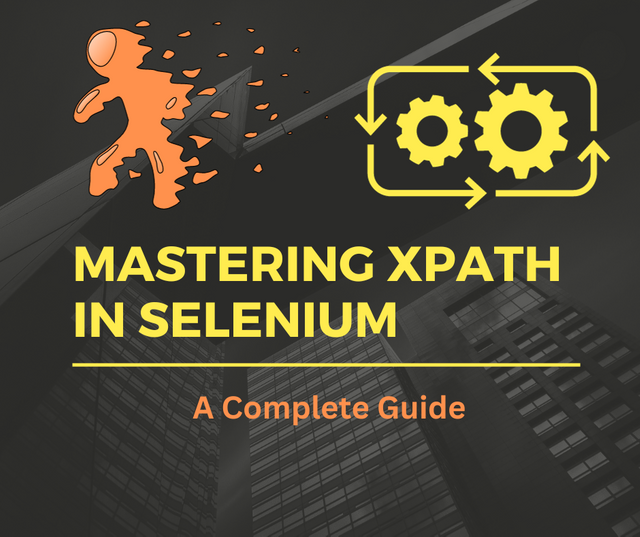
What is XPath in Selenium
XPath in Selenium is a powerful and flexible language used to navigate and locate elements on a web page. It is commonly employed in web scraping and automation testing using the Selenium WebDriver. XPath expressions can locate elements based on their attributes, structure, or position in the HTML document.
XPath can be classified into two types:
Absolute XPath:
• Uses the complete path from the root element to the desired element.
• Starts with a single forward slash /.
• Example: /html/body/div[1]/form/input[2]
Relative XPath:
• Uses a partial path from the current element to the desired element.
• Starts with a double forward slash //.
• Example: //input[@name='username']
How to Write XPath in Selenium
Here are a few examples of how you can write XPath expressions in Selenium:
Absolute XPath: WebElement element = driver.findElement(By.xpath("/html/body/div[1]/div/div[2]/form/input[1]"));
Relative XPath: WebElement element = driver.findElement(By.xpath("//input[@id='username']"));
XPath with Multiple Attributes: WebElement element = driver.findElement(By.xpath("//input[@id='username' and @type='text']"));
XPath with Text: WebElement element = driver.findElement(By.xpath("//div[text()='Welcome']"));
XPath with Contains: WebElement element = driver.findElement(By.xpath("//input[contains(@class,'search')]"));
XPath with Starts-With: WebElement element = driver.findElement(By.xpath("//input[starts-with(@id,'user')]"));
XPath with Parent and Child Relationship: WebElement element = driver.findElement(By.xpath("//div[@class='parent']/span[@class='child']"));
XPath using Axes (following-sibling): WebElement element = driver.findElement(By.xpath("//a[text()='Link']/following-sibling::span"));
XPath with Dynamic Values: String dynamicValue = "example";
WebElement element = driver.findElement(By.xpath("//input[contains(@id, '" + dynamicValue + "')]"));
Using OR in XPath: WebElement element = driver.findElement(By.xpath("//input[@id='username' or @name='user']"));
These are just a few examples of how you can write XPath expressions in Selenium. When writing XPath, it's essential to understand the structure of the HTML document and use expressions that are both accurate and resilient to changes in the web page structure. It's generally a good practice to prefer relative XPath over absolute XPath to make your locators more robust.
How to use XPath in Selenium
Here's a basic guide on how to use XPath in Selenium with Python:
Import the necessary modules:
Make sure you have Selenium installed (pip install selenium) and import the required modules in your script. From selenium import webdriver.
Create a WebDriver instance:
Set up a WebDriver instance to open a web browser. In this example, we'll use Chrome:
driver = webdriver.Chrome()
Navigate to a web page:
Open a web page using the get method:
driver.get("https://example.com")
Using XPath to locate elements:
You can use various XPath expressions to locate elements on the page. Here are some examples:
Using absolute XPath:
element = driver.find_element_by_xpath("/html/body/div[1]/div[2]/ul/li[1]")
Using relative XPath:
element = driver.find_element_by_xpath("//ul/li[1]")
Using attributes:
element = driver.find_element_by_xpath("//input[@id='username']")
element = driver.find_element_by_xpath("//button[@class='submit-button']")
Using text content:
element = driver.find_element_by_xpath("//*[text()='Submit']")
Perform actions on located elements:
Once you have located an element, you can perform various actions, such as clicking, sending keys, etc.
element.click()
element.send_keys("Hello, World!")
Close the browser:
Don't forget to close the browser window when you're done.
driver.quit()
Putting it all together:
From selenium import webdriver
Create a WebDriver instance
driver = webdriver.Chrome()
Navigate to a web page
driver.get("https://example.com")
Use XPath to locate an element
element = driver.find_element_by_xpath("//input[@id='username']")
Perform actions on the located element
element.send_keys("your_username")
Close the browser
driver.quit()
This is a basic example, and you can customize it based on your specific needs. XPath provides a flexible way to locate elements, and you can experiment with different expressions depending on the structure of the HTML on the web page you are working with.
How to Find XPath in Selenium
Here's how you can find XPath in Selenium:
Using Browser Developer Tools:
• Open your web page in a browser (Chrome, Firefox, etc.).
• Right-click on the element you want to locate and select "Inspect" or "Inspect Element" from the context menu.
• In the Developer Tools window, right-click on the highlighted HTML code of the element in the "Elements" tab.
• Choose "Copy" and then select "Copy XPath" or "Copy Full XPath."
Manually Constructing XPath:
XPath can be constructed manually based on the structure of the HTML document. For example:
• //tagname[@attribute='value'] selects elements with a specific attribute value.
• //tagname[contains(@attribute, 'partialValue')] selects elements with an attribute containing a partial value.
Using Browser Plugins:
Browser plugins like ChroPath for Chrome or Firebug for Firefox can generate XPath expressions for selected elements.
Using Browser Console:
In the browser console, you can use $x("yourXPath") to test and evaluate XPath expressions.
For example: $x("//input[@id='username']")
In Selenium WebDriver Code:
Use the findElement method with By.xpath to locate elements in your Selenium WebDriver script.
For example: WebElement element = driver.findElement(By.xpath("//input[@id='username']"));
Remember that XPath can be sensitive to changes in the structure of the HTML, so it's a good practice to create robust and flexible XPath expressions. Avoid using overly specific paths unless necessary, and prefer relative paths over absolute paths when possible.
Tips for Writing Effective XPath in Selenium:
• Prefer using relative XPath over absolute XPath for better maintainability.
• Keep XPath short and specific.
• Use attributes that are less likely to change.
• Test XPath expressions in browser developer tools before using them in your code.
Conclusion
XPath is a powerful tool in Selenium for locating elements on a webpage, and understanding its syntax and usage is essential for effective web automation testing. Whether you are a seasoned QA engineer, a budding automation tester, or a developer venturing into the realm of Selenium, understanding XPath is crucial for robust and effective test automation.