My initial purpose for this post was to record (in raw format and non-easy readable) the changes I had to make in my XPEnology to get it working like I have today.
But then, I have thought about it... 💡
Why not take some extra time and share it with the community to allow others to apply my findings if they want to?
So here we go...
1. Hardware
I used the C2750D4I, but the C2550D4I will work as well.

Other "not too recent" will work too. The main care is the SATA controllers to be honest, because usually the CPU, if Intel, it will mostly be supported. Also, make sure you update any firmware before starting this (can save you some hassle). If you just want to test, you don't need hard disks, but once you want to go ahead with the DSM PAT files below, you need at least one hard disk.
Later add-ons, because I will be running this beauty on a very hot environment (> 25C), I will include some custom made aluminium heat sinks on (at least) one of the marvel controllers and the ASPEED chip. Those two were the ones I identified as being hotter than usual when pushing the hard drives over an environment with little air flow.
2. XPEnology Boot
You will need a USB stick to boot the OS. And you need to do some changes on the configuration file. Then make sure you back it up, in case the USB stick dies... Here are the steps to prepare the boot:
- Get a 1GB USB stick minimum (should be easy).
- Download an USB image writer tool like this for example.
- Download the XPEnoboot Image here. You can also download the DSM PAT files including ALL the updates.
- Write the XPEnoboot Image over the USB stick with the image tool.
- (optional) Plug the USB stick over your PC and edit the "syslinux.cfg" file. Then use these instructions to generate the MAC / Serial number pair. Save the file over the USB stick once you are done.
- Plug the USB stick over the NAS and boot to BIOS.
- Over BIOS, change ALL SATA controllers to Legacy modes and IDE standard. Disable additional non-used ports (basically anything that you don't use). Set your USB stick as the bootable device, save and reboot.
- If all goes as supposed, you should see the XPEnology screen booting.
3. Building the NAS (you need disks)
Once you boot, the XPEnology software will grab an IP by DHCP from your network. Now you need setup the software on the disks. It's quite easy:
- Download the Synology Assistant from here and run it.
- It will discover your XPEnology IP. Then you select it and right-click to select the "Install" option.
- It will open a wizard where you will select the DSM main file (PAT file) to install on the disks. You will also be able to select the RAID type and enter your credentials. I recommend you to use the Synology Hybrid RAID (SHR).
- Once that's complete, the Synology Assistant will show your NAS Status as "Ready".
- You can now click on "Connect" to log in to Synology portal in your web-browser.
- From there you will be able to install the DSM PAT updates that you downloaded above.
- Bring the "Control Panel" menu and select "Update & Restore" sub-menu, to click on "Manual DSM update" button. Then select the first DSM PAT update file and click OK.
- After the update process is complete, you need to reboot. Then proceed the same way to update by order the remaining files until the last one.
- Done! At the end of the process it should look like this:
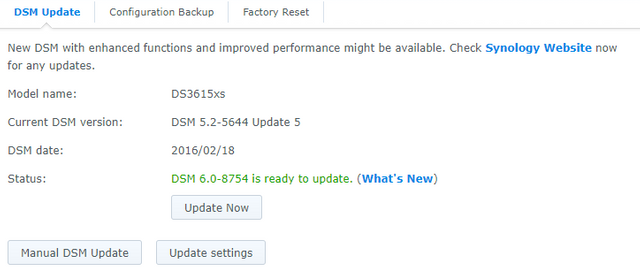
4. Extending Internal Drives Capacity
Depending on your hardware, you might need to change some configurations to allow more internal disks to be managed. Follow these instructions (go to the bottom of the page) to achieve a higher number of slots for internal disks.
5. Other Tips
If you are running a dual port 1Gbit ethernet board, then use the "Adaptive Load Balancing" network option. My router supports 802.3ad (LACP) but in most situations, it will give you more trouble than performance:
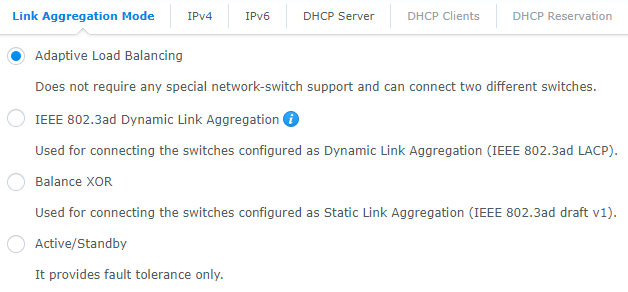
Do not reboot if you are running a "parity check" or the RAID is rebuilding. If by some reason, NAS reboots, you will need to restart the operation from zero.
Sometimes hot-swapping might not correctly detect the disk. In that case, you need to reboot the NAS. If after that you still don't see the disk, then there's either a problem with the disk (check on another PC), SATA cable or the controller mode. If you never plugged a disk on that controller and you feel you tried everything and you can't still detect a disk on that controller, then it's either not supported or you have a hardware problem (check if over BIOS you can see the disk).









RESTEEM if you wish to show others what you have learned... and,
VOTE for Witnesses
great post like it!!!!!
Downvoting a post can decrease pending rewards and make it less visible. Common reasons:
Submit
Thank you for sharing your findings! Resteemed!
Downvoting a post can decrease pending rewards and make it less visible. Common reasons:
Submit