Buen día, queridos internautas. Les cuento rapido: como NO he tenido mucho que hacer estas últimas noches de angustia, por esta cuarentena preventiva — salvo navegar en internet —, decidí desempolvar algunas series que tenia guardada en el disco duro de mí laptop. Una de ellas es la saga completa de CSI (crime scene investigation)
Mientras veía la serie pude observar un común denominar que aparecía en todos los capítulos — La cinta que mantiene alejados a los reporteros y fisgones de la escena del crimen. — Me pareció una buena idea realizar una animación "parecida", y he aquí el resultado. ¡Espero les guste!
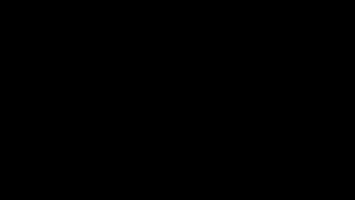
¿Qué necesitamos?
Necesitamos tener instalado After Effects.
Al final les dejaré el link de descarga.
Proceso de creación:
PARTE 1: Composición
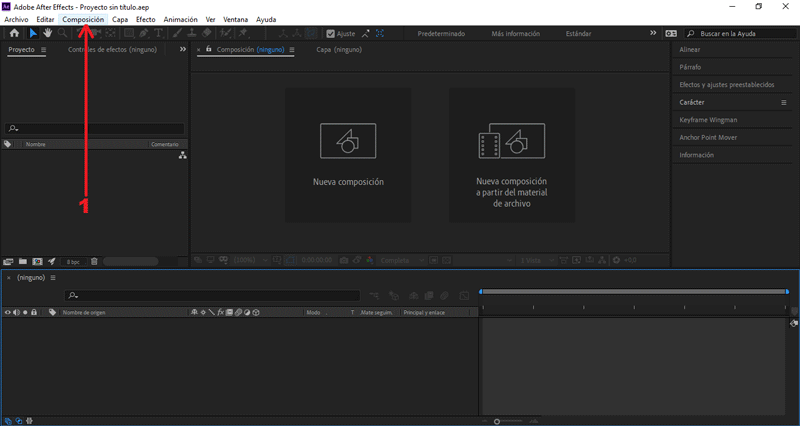 Empezaremos creando una nueva composición.
En la ventana emergente modificaremos los valores de la composición.
Empezaremos creando una nueva composición.
En la ventana emergente modificaremos los valores de la composición.
En mí caso el tamaño es 2200px x 230px, color negro.
PARTE 2: Crear texto
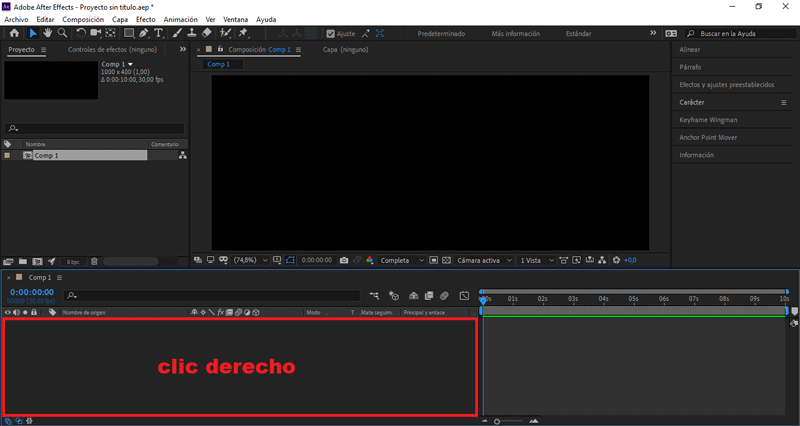 Presionando clic derecho sobre el área de trabajo.
Presionando clic derecho sobre el área de trabajo.
Seleccionamos Nuevo/Sólido
el tamaño será 2200px x 230px, color blanco, nombre «BG».
Seleccionamos nuestra herramienta de texto en el apartado superior.
Nos aseguramos que la fuente seleccionada sea Montserrat, Black.
Creamos un texto.
Colocaré «CRIME SCENE DO NOT CROSS».
PARTE 3: Editar movimiento
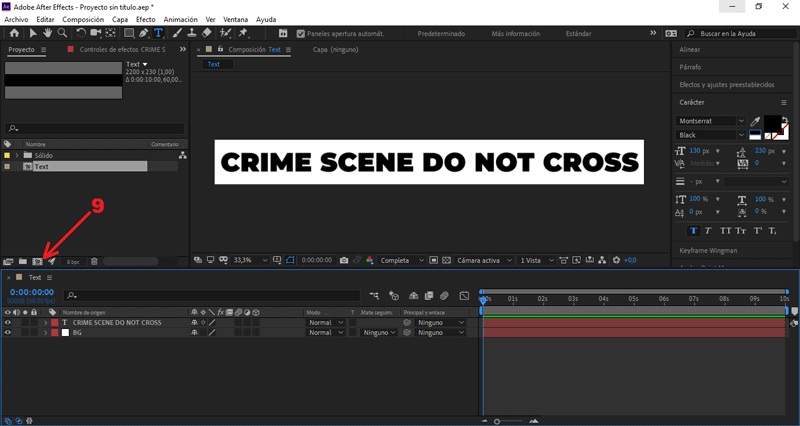 Creamos otra composición.
Creamos otra composición.
El tamaño será de 1920px x 1080px, nombre «Main».
Arrastramos la composición «Text» hacía la mesa de trabajo.
Vamos a Efecto/Distorsionar/Desplazamiento.
Seleccionamos Rotation Y, presionamos Alt + el símbolo del reloj.
Copiamos el siguiente código en la línea de diálogo:
temp=effect("Desplazamiento")("Cambiar centro a")[1];[time*-200, temp]
Teniendo seleccionado «Text», presionamos la letra "R".
Se abrirán los frames de rotación.
Cambiamos el valor Rotación a 68.
Aún teniendo seleccionado «Text», presionamos la letra "P".
Se abrirán los frames de posición.
Cambiamos el valor Posición X a 295.
PARTE 4: Duplicar y posicionar textos
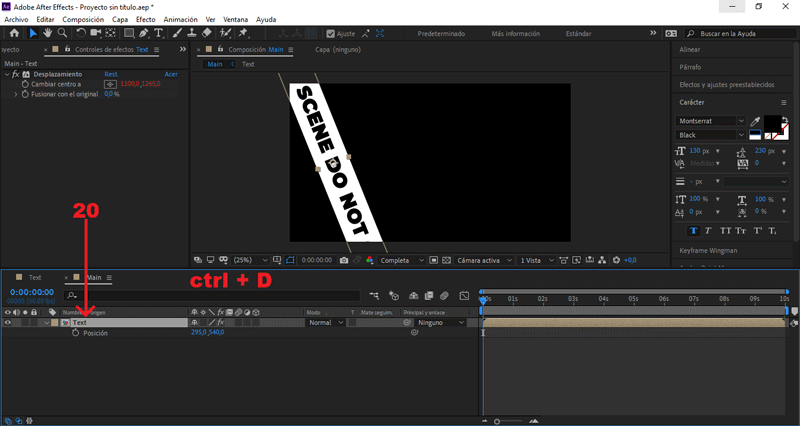 Seleccionamos la composición «Text», presionamos ctrl + D.
Seleccionamos la composición «Text», presionamos ctrl + D.
Con este comando duplicaremos la composición.
Teniendo seleccionado «Text_02», presionamos la letra "R".
Se abrirán los frames de rotación.
Cambiamos el valor Rotación a 340.
Aún teniendo seleccionado «Text_02», presionamos la letra "P".
Se abrirán los frames de posición.
Cambiamos el valor Posición X a 925.
Cambiamos el valor Posición Y a 430.
Seleccionamos la composición «Text_02», presionamos ctrl + D.
Teniendo seleccionado «Text_03», presionamos la letra "R".
Se abrirán los frames de rotación.
Cambiamos el valor Rotación a 125.
Aún teniendo seleccionado «Text_03», presionamos la letra "P".
Se abrirán los frames de posición.
Cambiamos el valor Posición X a 1050.
Seleccionamos la composición «Text_03», presionamos ctrl + D.
Teniendo seleccionado «Text_04», presionamos la letra "R".
Se abrirán los frames de rotación.
Cambiamos el valor Rotación a 45.
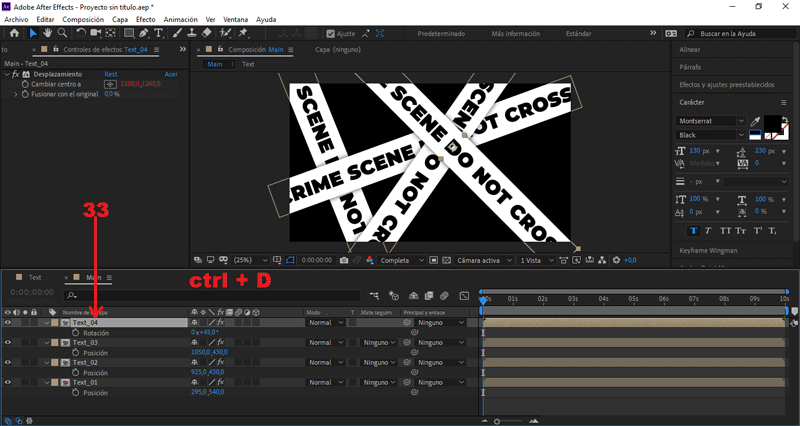 Seleccionamos la composición «Text_04», presionamos ctrl + D.
Seleccionamos la composición «Text_04», presionamos ctrl + D.
Con este comando duplicaremos la composición.
Teniendo seleccionado «Text_05», presionamos la letra "R".
Se abrirán los frames de rotación.
Cambiamos el valor Rotación a 65.
Aún teniendo seleccionado «Text_05», presionamos la letra "P".
Se abrirán los frames de posición.
Cambiamos el valor Posición X a 805.
Cambiamos el valor Posición Y a 535.
Seleccionamos la composición «Text_05», presionamos ctrl + D.
Con este comando duplicaremos la composición.
Teniendo seleccionado «Text_06», presionamos la letra "R".
Se abrirán los frames de rotación.
Cambiamos el valor Rotación a 60.
Aún teniendo seleccionado «Text_06», presionamos la letra "P".
Se abrirán los frames de posición.
Cambiamos el valor Posición X a 1395.
Cambiamos el valor Posición Y a 225.
Seleccionamos la composición «Text_06», presionamos ctrl + D.
Con este comando duplicaremos la composición.
Teniendo seleccionado «Text_07», presionamos la letra "R".
Se abrirán los frames de rotación.
Cambiamos el valor Rotación a 300.
Aún teniendo seleccionado «Text_07», presionamos la letra "P".
Se abrirán los frames de posición.
Cambiamos el valor Posición X a 260.
Cambiamos el valor Posición Y a 775.
Seleccionamos la composición «Text_07», presionamos ctrl + D.
Con este comando duplicaremos la composición.
Teniendo seleccionado «Text_08», presionamos la letra "R".
Se abrirán los frames de rotación.
Cambiamos el valor Rotación a 315.
Aún teniendo seleccionado «Text_08», presionamos la letra "P".
Se abrirán los frames de posición.
Cambiamos el valor Posición X a 1590.
Cambiamos el valor Posición Y a 575.
PARTE 5: Exportar nuestro GIF
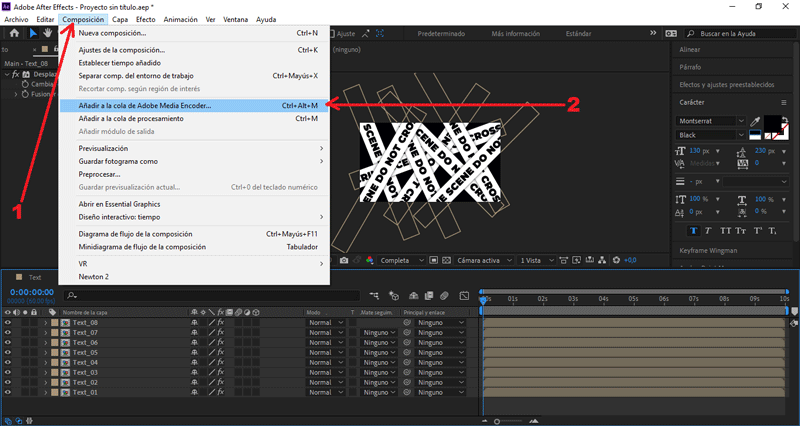
Presionamos Composición/Añadir a cola de Adobe Media Encoder...
Nos aseguramos que el formato de salida sea en .gif animado, y le damos al botón de exportar.
Y éste es el resultado final:
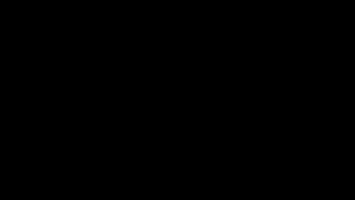 Hasta aquí el tutorial, espero les resulte útil. @rpcaceres se despide. ;)
Hasta aquí el tutorial, espero les resulte útil. @rpcaceres se despide. ;)
Descargá el material usado:


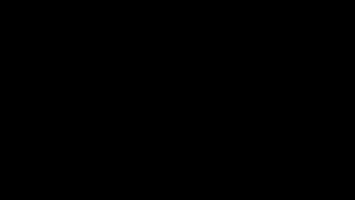
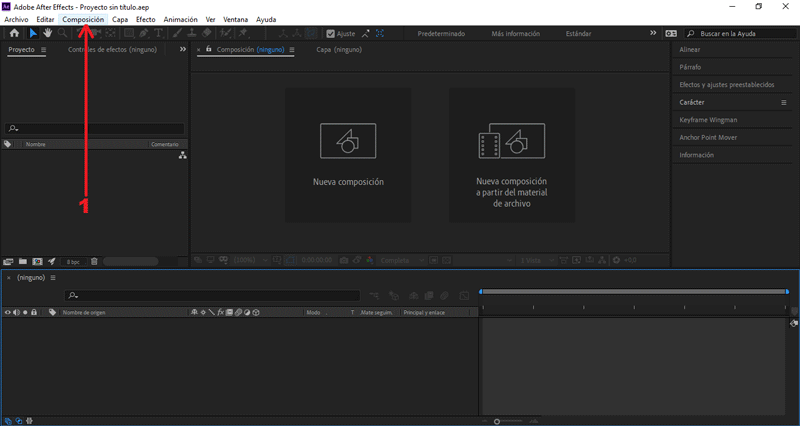
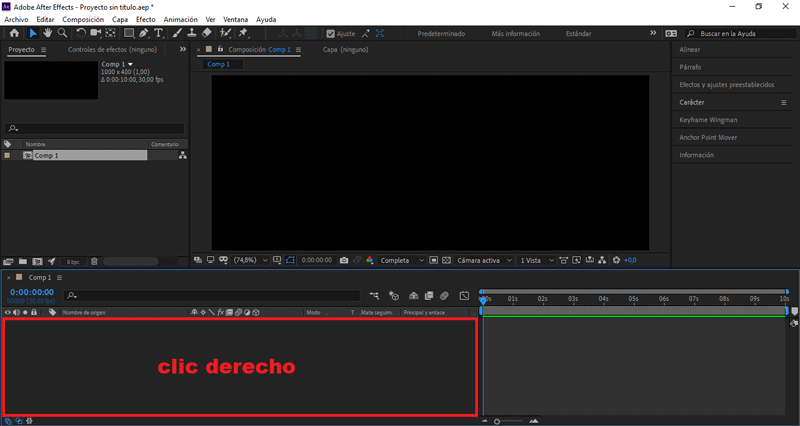
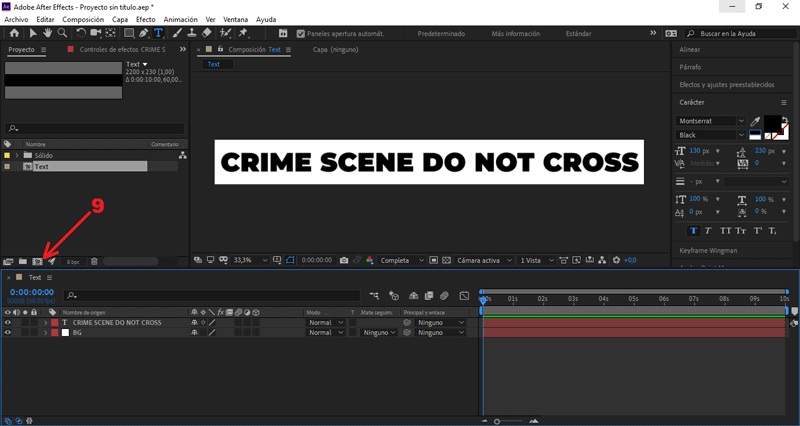
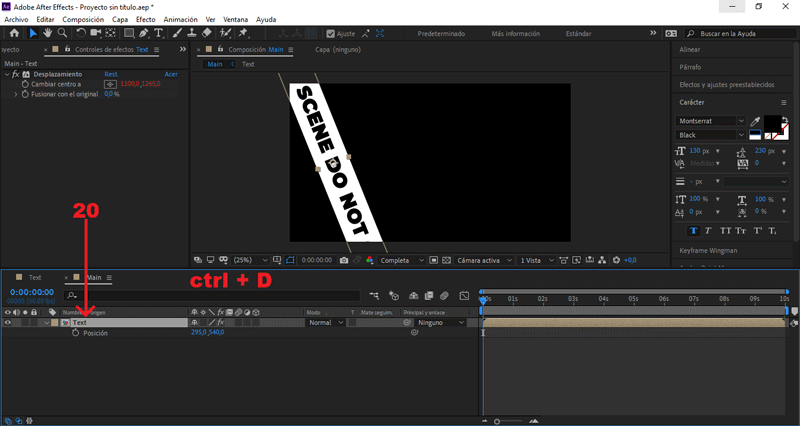
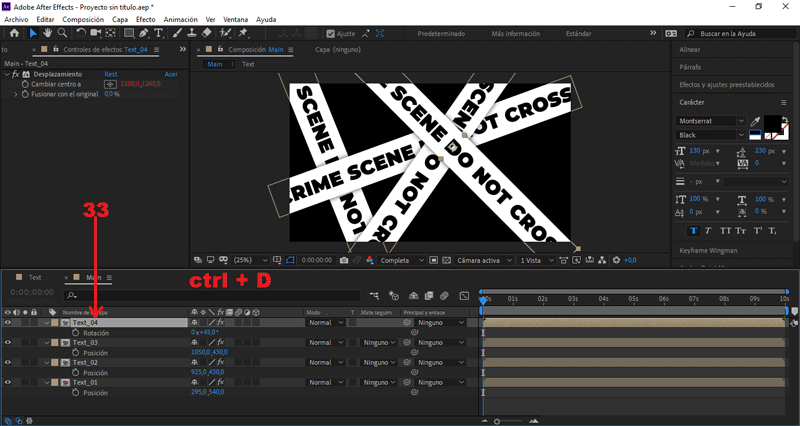
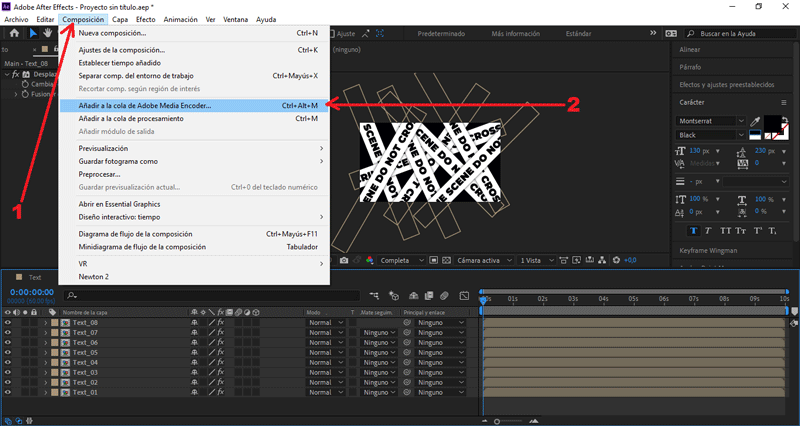
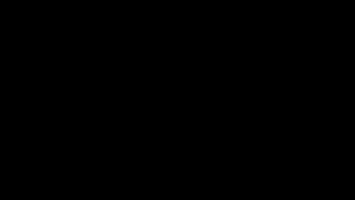


HIVE IS ALIVE!!!
JOIN US, YOU'LL HAVE EXACTLY THE SAME BALANCE AS YOU HAVE HERE ON STEEM WITHOUT THE CENTRALIZATION AND CENSORSHIP!!
https://hive.blog
Downvoting a post can decrease pending rewards and make it less visible. Common reasons:
Submit
Downvoting a post can decrease pending rewards and make it less visible. Common reasons:
Submit
Excelente tutorial, gracias por compartir. Saludos
Downvoting a post can decrease pending rewards and make it less visible. Common reasons:
Submit
Votado por el trail @team-mexico
Servidor en Discord TeamMexicoPRO ¡Te esperamos!
Delegaciones para @team-mexico ¡Ayúdanos a crecer!
50 SP - 100 SP - 500 SP - Mas información.
.png)
Curado manualmente por @alfarofranudy
Downvoting a post can decrease pending rewards and make it less visible. Common reasons:
Submit