Unity를 이용해서 게임을 만들어 보는 방법에 대해서 앞으로 몇 주간 적어보도록 하겠습니다. 글을 통해 누구나 쉽게 게임을 만들고 "Google Play Store 구글 플레이스토어"에도 등록해 볼 수 있도록 공부해 보도록 하겠습니다.
참고로, 저는 유튜브에서 "조코딩 채널"을 통해 이렇게 게임 앱을 개발하는 방법에 대해 배워볼 수 있었습니다.
영상에서 주어지는 이미지 활용 대신 저의 경험과 실제 출시한 어플을 비교하며 이미지 파일까지도 함께 제작해보도록 하겠습니다.
#1. Unity란 무엇인가?
유니티는 쉽게 말해 게임을 개발하기 위해 여러 가지 기능을 제공해 더 쉽고 편리하게 도와주는 게임엔진입니다. 여기서 쉽고 편리하게 만들 수 있다는 의미는, 보통 사물이 움직이기 위해서는 중력이나 물리적인 여러 요인이 모여 작용하는데 이 부분을 코딩 하나하나로 복잡하게 구현하는 수고를 덜어주고 유니티에 내장된 기능들을 통해 비교적 간단하게 구현할 수 있다는 것을 의미합니다. 또한 유니티는 만약 컴퓨터 사양이 높거나 좋지 않아도 저사양에서도 실행할 수 있다는 것도 큰 장점입니다.
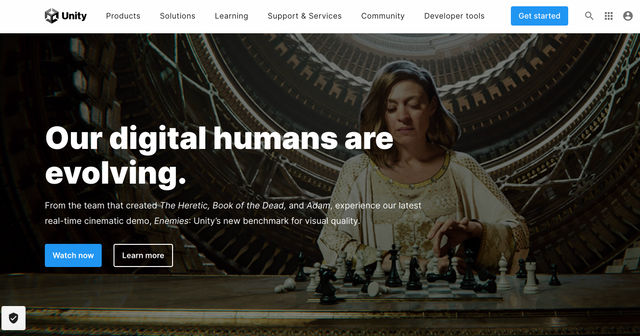
유니티 웹사이트를 접속하게 되면 제일 처음에 볼 수 있는 메인화면입니다.
여기서 상단 오른쪽에 보이는 "Get Started 시작하기"를 눌러서 요금제를 선택해야 합니다.
저는 개인이고 투자를 받거나 혹은 큰 수익창출이 아니기 때문에 개인 요금을 선택했습니다.
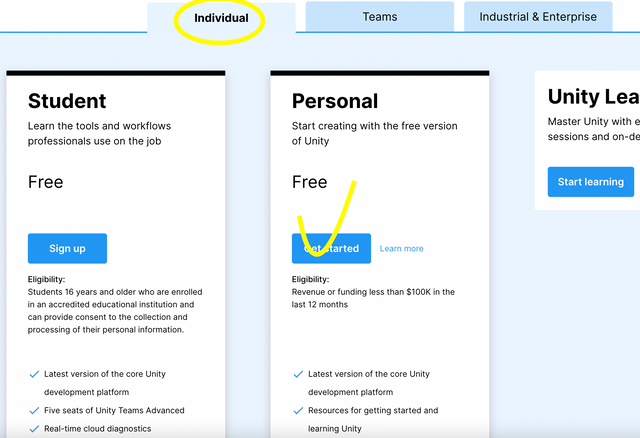
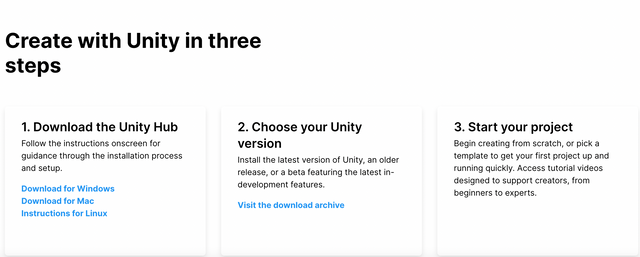
요금제를 선택하고 시작버튼을 누르면 다운로드를 할 수 있는 화면이 나오는데, 이 때 가지고 계신 컴퓨터종류에 따라서 선택해 다운로드를 받아주시면 됩니다. 애플 제품을 이용한다면 Mac용, 윈도우 제품을 사용하고 계신다면 Window로 선택해 다운로드를 받아주세요. 설치 중간중간에 뜨는 사용자권한 체크는 다 해주시면서 다운로드를 마치고 나면 라이선스 등록하라는 메시지가 뜹니다.
그 때는 유니티를 가입하시고 로그인을 하면 해결이 쉽게 됩니다.
[환경설정] - [라이선스 클릭] - [라이선스 관리] - *로그인 - [새 라이선스 활성화] - 라이선스 계약에서 목적에 맞게 선택해서 완료해주세요.
그리고 나서 다시 유니티 홈화면으로 돌아가 설치를 누르고 저는 버전을 Unity 2020.3.18ƒ1(LTS)를 다운로드 받아줬습니다.
이후에 추가 모듈이나 옵션 선택에서는 저는 비쥬얼 스튜디오를 설치한 게 있어서 체크한 뒤에 다운로드를 계속해 진행했습니다. 저는 앞으로 비쥬얼 스튜디오와 유니티를 병행해 게임을 만들기 때문에 기존에 프로그램 설치가 안 되어 있으시다면 다운로드 후 진행해주시기를 부탁드립니다. 만약 이 다음에서 안드로이드를 이용해 만들고 구글 플레이스토어까지 도전해보고 싶다면 안드로이드 빌드 서포트도 함께 다운로드를 받습니다.
오늘은 여기까지 글을 적어보겠습니다. 다음에는 2편 다운로드 후에 첫 게임 화면에 대한 구성, 아이디어에 대해서 이야기 적어보겠습니다.
유니티 게임 만들기라니 벌써 기대됩니다.
Downvoting a post can decrease pending rewards and make it less visible. Common reasons:
Submit
열심히 완주까지 적어보겠습니다 :)
Downvoting a post can decrease pending rewards and make it less visible. Common reasons:
Submit