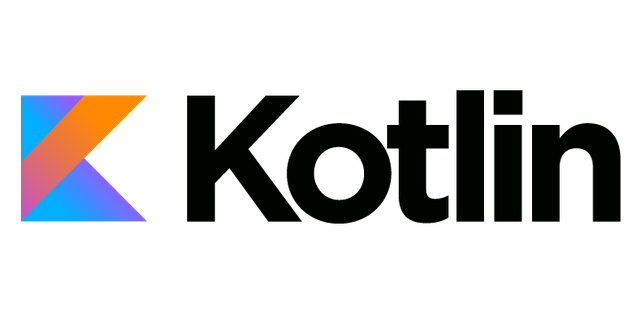
序章 はじめに
今回はプログラム初学者の方を対象に、統合開発環境であるIntelliJ IDEAを用いてKotlinで初めてのプログラムを作成する手順をご紹介したいと思います。
世の中にはProgateなどで用意された開発環境でプログラム学習を進めている方も多い方と思います。しかし、実際の開発現場ではProgateなどで開発している現場はありませんよね。
プログラムは野球と同じで、いかにグローブやバットの素振りを繰り返し上達するかにつきます。野球のグローブに相当するのがエディタや統合開発環境と呼ばれるツールです。そのツールをいかに使いこなすかがプログラムを上達させる近道でもあります。
実際に最近の現場でRubyを6ヵ月触りましたと入ってきたエンジニアの方がいましたが、よく聞いてみると約6ヵ月Progateで学習したというのみで、自分で開発環境の構築すらできず、1ヵ月で戦力外になりました。本当の話です。皆様も、そうならないように、最初はハードルが高いですが、野球と同じようにグローブやバットを使いこなす練習をしていきましょうね。
それではプログラムの作成に入らせて頂きます。
第1章 はじめてのKotlinアプリション
1.1 開発環境の構築
KotlinとはIntelliJ IDEAなどのIDE(Integrated Development Environment:統合開発環境)で有名なJetBrainsが中心となって開発されたマルチプラットフォームアプリケーション用のJVM言語で、Androidの正式な開発言語に採用されています。
JVM言語とは処理系がJVM(Java仮想マシン)上で動作する言語の総称で、今回学習するKotlinだけでなく、ScalaやClojureなどの言語が挙げられます。つまり、Javaが動く環境だとKotlinも動作させることが可能となります。
では、早速Kotlinプログラムを書いてみましょう。その前に、IDE(統合開発環境)と呼ばれる統合開発環境をPCにインストールしましょう。以下の記事を参照し、IntelliJ IDEAをインストールしましょう。
IntelliJ IDEAは英語版ですので、インストールと同時にIntelliJ IDEAの日本語化とカスタマイズも同時にやっておきましょう。以下の記事を参照し、日本語化を行って下さい。
1.2 Kotlinプロジェクトの作成
Kotlinプログラムを動作させるためには、統合開発環境(IDE): IntelliJ IDEAでKotlinプロジェクトの作成を行う必要があります。IntelliJを起動すると、「Welcome to IntelliJ IDEA」というダイアログが表示されます。
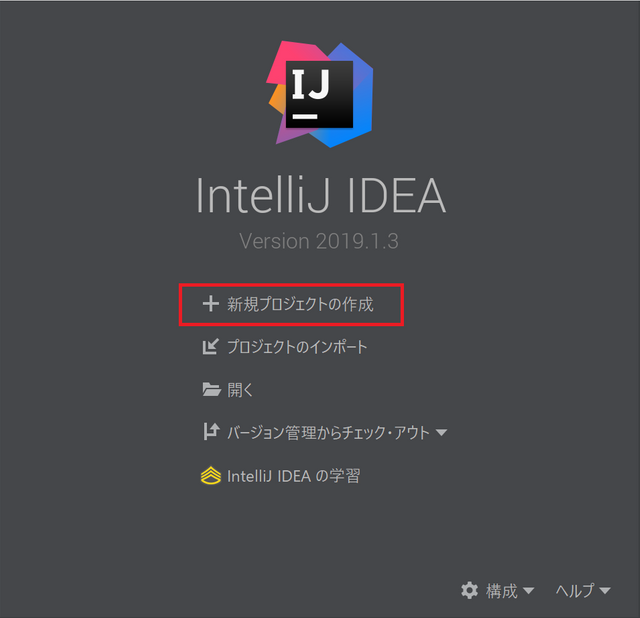
「新規プロジェクトの作成」をクリックしましょう。「新規プロジェクト」という画面が表示されます。
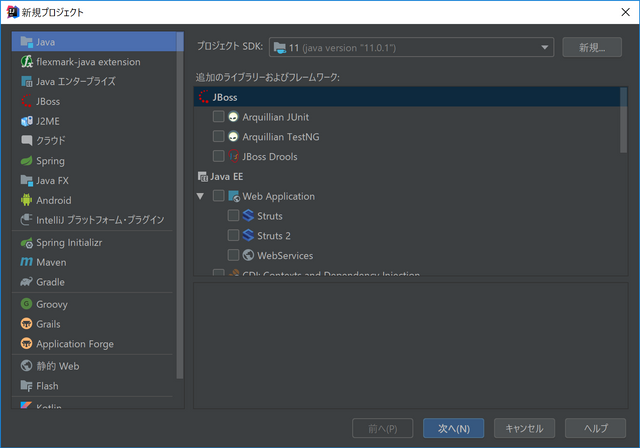
左ペインからKotlinを選択し、右のペインから「Kotlin/JVM」を選択します。
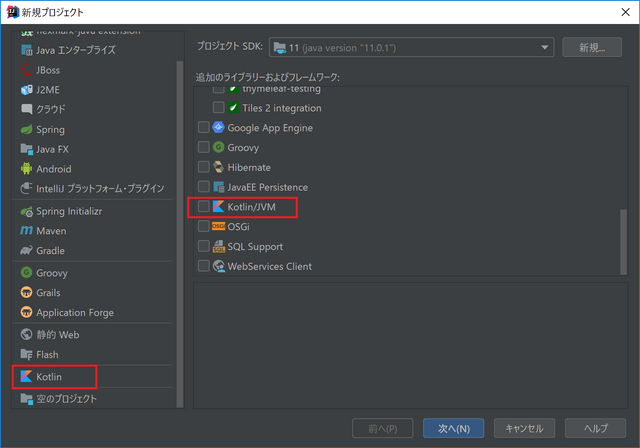
選択したら、「次へ」をクリックします。以下の画面が表示されます。
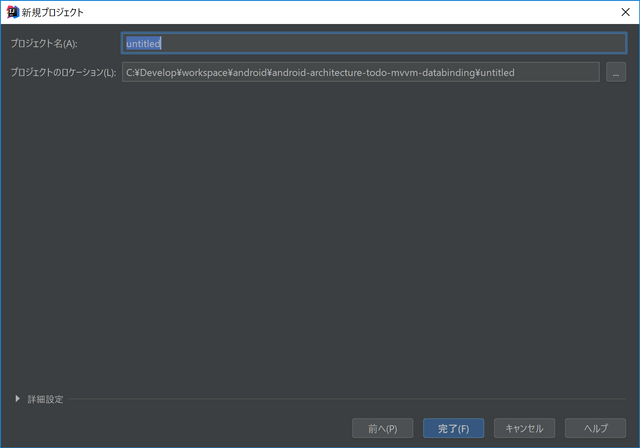
「プロジェクト名」と「プロジェクトロケーション」を聞かれます。任意の名前と場所でも良いですが、ここでは以下を入力します。
- プロジェクト名:First_Kotlin
- プロジェクトのロケーション:C:\Develop\workspace\First_Kotlin
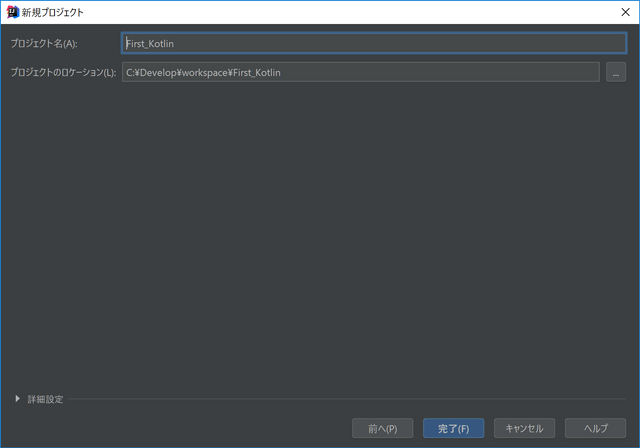
ディレクトリが存在しない場合は、「OK」を選択して作成します。
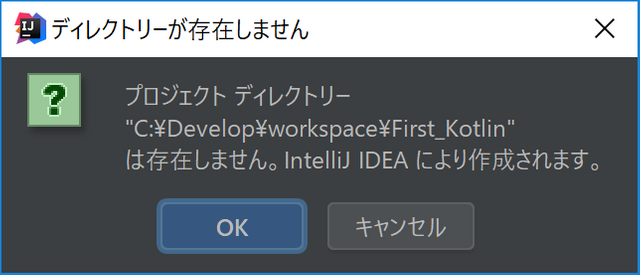
これで「First_Kotlin」というプロジェクトが作成されました。
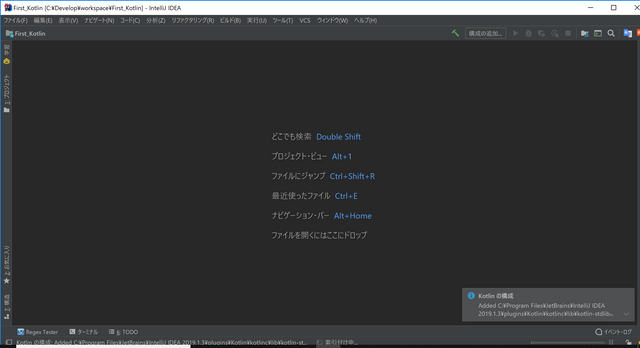
1.3 Kotlinプログラムの作成
では、ここから早速Kotlinプログラムを作成してみましょう。プロジェクトの作成で表示された画面でプロジェクトツールウィンドウと呼ばれる左側のウィンドウから「First_Kotlin」を選択し、srcフォルダを右クリックしまし、「新規」→「Kotlin」ファイルを選択しましょう。
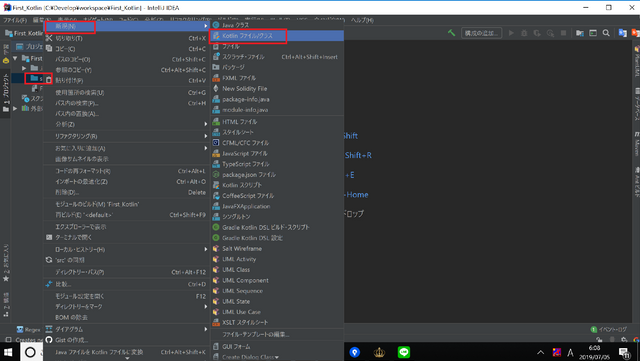
以下の「新規 Kotlin ファイル/クラス」というウィンドウが表示されますので、名前にHelloを入力(種類はデフォルトのFileのまま)し、「OK」ボタンをクリックします。
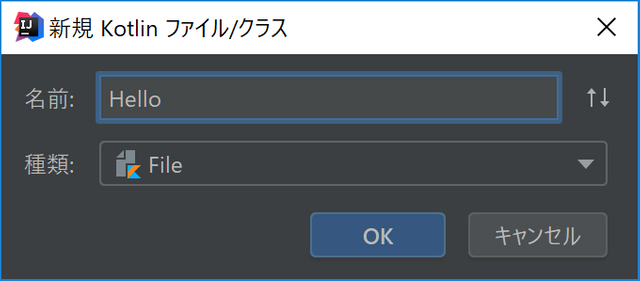
そうするとどうでしょう。左側のプロジェクトツールウィンドウに「Hello.kt」というファイルが作成されました。
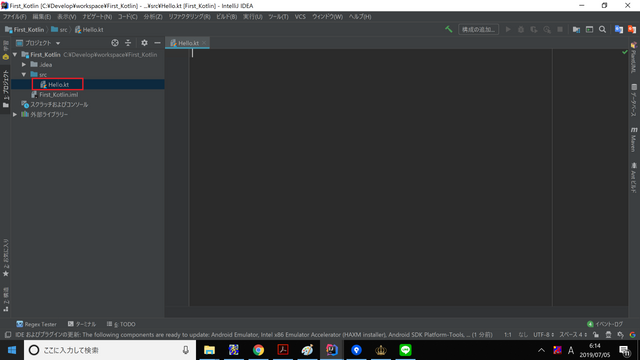
ここで「Hello.kt」の.ktという拡張子は、このファイルがKotlinプログラムのファイルだということを意味します。ウィンドウの右側には何もまだ書かれていない空白のエディタ画面が表示されています。
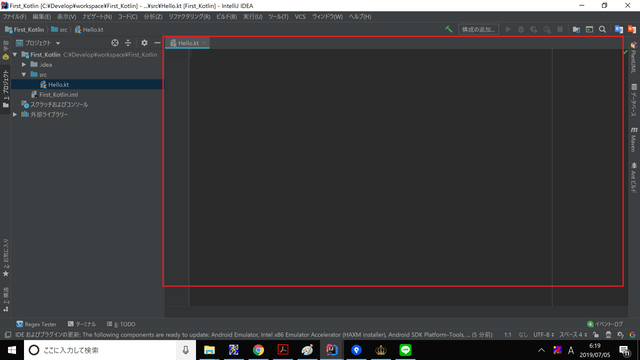
このエディタ画面でプログラムを書いていくことになります。そうしましたら右側のエディタに以下のコードを記述しましょう。
fun main(args: Array<String>) {
println("はじめてのプログラム")
}
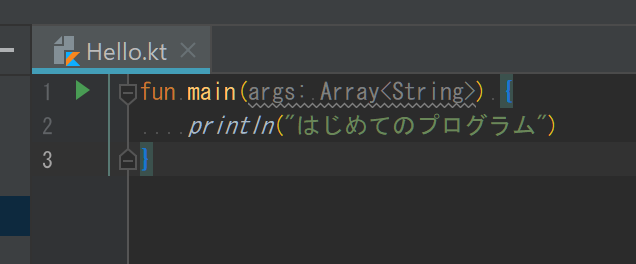
まだこのコードが何をするかは後回しにして、プログラムを実行してみましょう。プログラムの横の緑色の▶ボタンをクリックします。
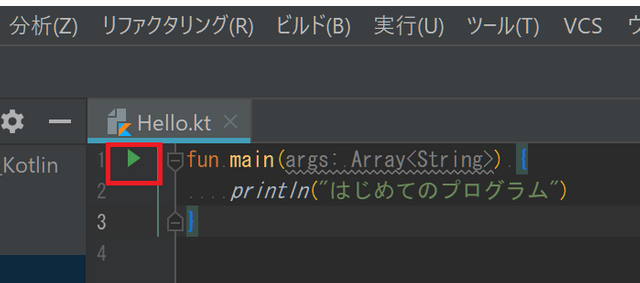
次に「▶実行 'Hello.kt'」をクリックします。
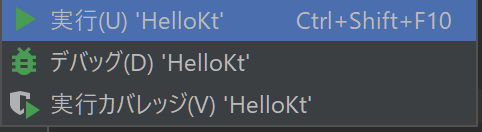
あるいはメニューから「実行」→「▶起動構成の実行」→「Hello.kt」をクリックしてもかまいません。
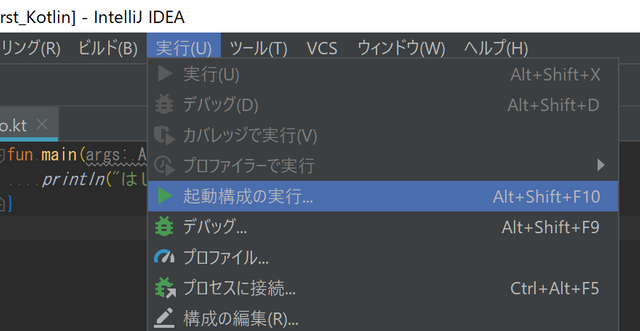
画面下のステータスバーにKotlin.ktを実行中(ビルド)という進捗状況が表示されます。

画面下のウィンドウ(以後、コンソールと呼びます)に、「はじめてのプログアム」という文字列が出力されたのが分かりましたでしょうか。このコンソールでは、プログラムが統合開発環境であるIntelliJを通じて実行したときに「何が起きたかに関する情報」と、「そのプログラムが出力したもの」が表示されます。
コンソールには、「はじめてのプログアム」と表示され、その下に「Process finished with exit code 0(プロセスが終了コード0で終わりました)」と表示されています。これは正常に終了したことを伝えています。
さきほどの「はじめてのプログアム」という文字列を変更してみましょう。
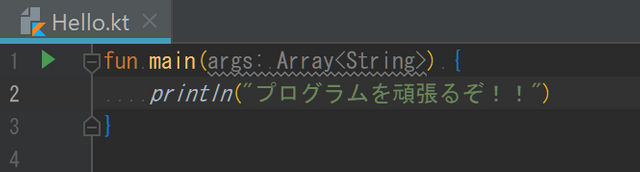
ちゃんとコンソールに出力された文字列が変更されています。
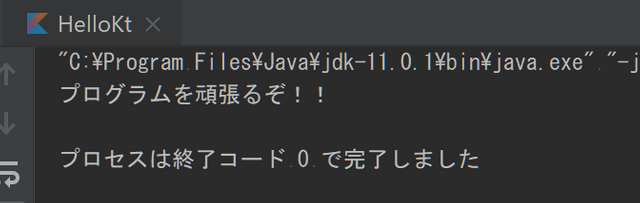
如何でしょうか。統合開発環境IntelliJを用いてKotlinで、プロジェクトの作成し、プログラムの作成しました。この記事が皆様がプログラムに興味を持つ足掛かりになればと思います。
次回からはKotlinの文法を学んでアプリケーションを作っていきましょう。
プロマリはあなたのエンジニアデビューをサポートします。

written by たみと@promari
プログラミングとのご縁結びならプロマリへ。
オンラインプログラミング学習スクールのプロマリは、プログラミングの初学者の皆様を応援しています。プログラミング講師と一緒に面白いアプリを作りませんか。
The programming school "Promari" will help you learn programming. "Promari" is supporting the first scholars of programming. Let's develop an application with our programming instructor.
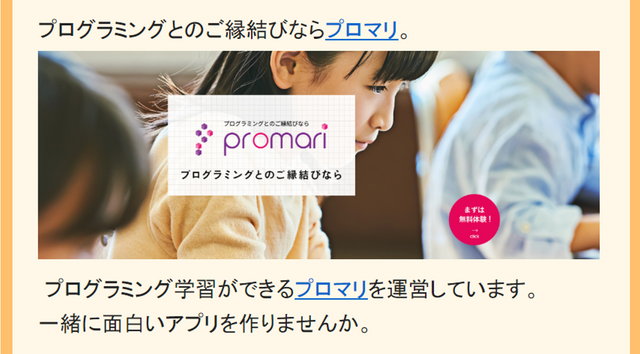
Congratulations @promari! You have completed the following achievement on the Steem blockchain and have been rewarded with new badge(s) :
You can view your badges on your Steem Board and compare to others on the Steem Ranking
If you no longer want to receive notifications, reply to this comment with the word
STOPTo support your work, I also upvoted your post!
Vote for @Steemitboard as a witness to get one more award and increased upvotes!
Downvoting a post can decrease pending rewards and make it less visible. Common reasons:
Submit