Chapter7. 무미건조한 포스팅은 이제 그만!
안녕하세요? 닌자코드입니다. 스팀잇을 꾸준히 사용하다 보면... 정성이 많이 들어간 포스트를 자주 볼 수 있는데요. 이런 포스트들은 대부분 글로만 작성되어 있지는않죠. 다양한 시각적 효과를 더해주기 위해 세 번째 시간에 이미지를 삽입하는 방법을 배웠었죠? 기억나시나요? 이번 시간에는 이미지 삽입 외에도 스팀잇 글을 쓸 때 사용할 수 있는 유용한 기능을 소개해 보고자 합니다.

스팀잇은 포스팅을 쓸 때 마크다운(Markdown)이라는 기능을 지원한답니다. 포스팅을 작성하실 때 미리보기 화면인 Preview 메뉴의 우측상단에 [Styling with Markdown is supported.]라는 문구가 있을텐데요. 해당 문구를 클릭하시면 아래의 페이지에 접근할 수 있습니다. 해당 페이지를 통해서도 마크다운에 대해 자세히 알아볼 수 있습니다.
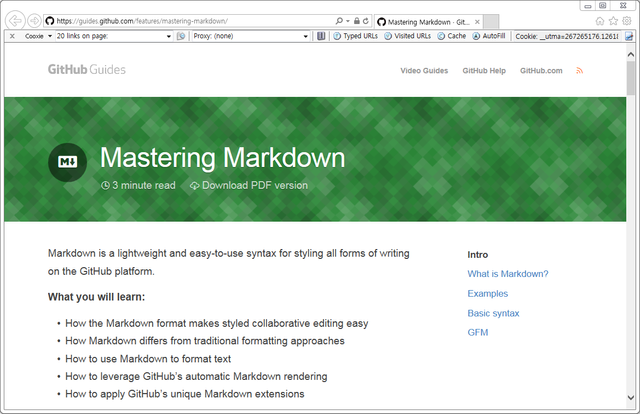
마크다운은 쉽게 말하면, 웹 페이지에서 문자열을 꾸며주는 기능이라고 보시면 되겠습니다. 이외에도 스팀잇에서는 HTML 태그를 함께 사용할 수 있답니다. 차근차근 알아가 보도록 하죠.
7.1 제목
제목은 #을 사용해서 작성할 수 있습니다. 맨 앞에 #을 입력하시고 한칸 띄워주신 다음에 제목을 작성하시면 됩니다. 아래 그림을 보시면 아시겠지만, 제목은 #의 개수를 이용해서 크기를 설정할 수 있습니다. 1~6까지만 제목 크기 지정이 가능하고, 7개부터는 입력한 문자열이 그대로 출력되어 제목 기능이 적용되지 않습니다.
# 제목1
## 제목2
### 제목3
#### 제목4
##### 제목5
###### 제목6
####### 제목7
제목1
제목2
제목3
제목4
제목5
제목6
####### 제목7
7.2 줄긋기
줄긋기 기능은 정말 간단하답니다. <hr> 태그를 사용하거나 ---를 사용하면 게시글 미리보기에서 줄 하나가 그어져 있는 걸 확인하실 수 있을겁니다. 해당 포스트에 포함되어 있는 줄긋기는 모두 <hr> 태그를 이용한거랍니다. 하지만 ---를 쓰셔도 상관없습니다. ^^
7.3 중간 정렬
문자열이나 그림을 중간 정렬할 때는 <center> 태그를 사용하시면 됩니다. 입력한 내용이 중간에 왔죠?
<center>중간 정렬</center>
<center>http://i.imgsafe.org/5ade8d0112.png</center>

7.4 링크
이번에는 링크를 만드는 방법입니다. 먼저 화면상에 보이게 될 문자열을 [와 ] 사이에 넣어주시고, 다음으로 링크주소를 괄호 사이에 넣어 (링크주소)이런식으로 입력하시면 됩니다. 아래의 [닌자코드 블로그 보기] 글자를 클릭하시면 제가 작성한 블로그를 보실 수 있습니다. 물론 URL 주소 전체를 입력하셔도 링크 기능이 사용됩니다. 한번, 테스트해보세요~!
[닌자코드 스팀잇 블로그 보기](https://steemit.com/@ninzacode)
https://steemit.com/@ninzacode
닌자코드 스팀잇 블로그 보기
https://steemit.com/@ninzacode
7.5 기울인 글자 / 굵은 글자/ 글자 사이 밑줄긋기
글을 쓰다보면 다양한 방식으로 글을 강조할 수 있죠. 그 중 으뜸은 기울인 글자와 굵은 글자가 아닐까 합니다. 아래의 예시를 보시면 아시겠지만... 기울인 글자와 굵은 글자는 *와 _를 사용하여 표기할 수 있습니다. 그리고 글자 사이에 밑줄을 긋기 위해서는 ~~를 사용할 수 있죠.
기울인 글자는 *별표 한 개*를 쓰거나 _언더바 한 개_를 쓰면 됩니다.
굵은 글자는 **별표 두 개**를 쓰거나 __언더바 두 개__를 쓰면 됩니다.
기울인 굵은 글자는 ***별표 세 개***를 쓰거나 ___언더바 세 개___를 쓰면 됩니다.
글자 사이에 밑줄을 그으시려면 ~~물결 모양 두 개~~를 쓰면 됩니다.
기울인 글자는 별표 한 개를 쓰거나 언더바 한 개를 쓰면 됩니다.
굵은 글자는 별표 두 개를 쓰거나 언더바 두 개를 쓰면 됩니다.
기울인 굵은 글자는 별표 세 개를 쓰거나 언더바 세 개를 쓰면 됩니다.
글자 사이에 밑줄을 그으시려면 물결 모양 두 개를 쓰면 됩니다.
7.6 이미지 삽입 / 동영상 삽입
이미지 삽입은 제가 챕터3에서도 말씀드렸었죠? 이미지 업로드 사이트를 통해 업로드한 이미지 URL을 확인하고 해당 URL을 그대로 입력하시면 이미지 삽입이 완료됩니다. 이 때 삽입하는 이미지 파일의 확장자는 png, jpeg, gif와 같은 이미지 파일 확장자를 사용해야 합니다. 해당 화면은 미리보기 화면을 통해서도 확인 가능합니다. 이미지 삽입에 대한 자세한 설명은 '[스팀잇 무작정 따라해보기!] - Chapter 3. 포스팅은 사진과 함께!'에서 보실 수 있습니다. 동영상도 이미지 삽입과 동일한 방식으로 원본 동영상의 URL을 글을 작성하실 때 입력하면 포스팅에 동영상 삽입이 가능합니다.
http://i.imgsafe.org/5ade8d0112.png

7.7 글머리 기호 / 글 구분
글머리 기호는 *, +, -를 사용하여 표기할 수 있습니다. 입력할 때는 다르게 입력했지만, 작성된 글에 표시되는 건 동일합니다. 이외에도 >를 사용하여 글을 이전에 작성하던 글과 이후에 작성할 글을 구분하여 표현할 수 있습니다.
* 별표
+ 더하기
- 빼기
> 화살 괄호
- 별표
- 더하기
- 빼기
화살 괄호
7.8 테이블
테이블은 |를 사용하여 열을 구분할 수 있습니다. 그리고 표 내용에 들어가는 문자열은 아래 그림과 같이 굵은 글자를 입력하거나 기울인 글자를 입력할 수도 있습니다.
제목1 | 제목2 | 제목3
--- | --- | ---
*스팀잇* | ___닌자___ | **코드**
1 | 2 | 3
| 제목1 | 제목2 | 제목3 |
|---|---|---|
| 스팀잇 | 닌자 | 코드 |
| 1 | 2 | 3 |
아마 제가 언급한 기능만 숙지하시더라도 게시글이 좀 더 살아나지 않을까 싶네요.
이외의 기능이 더 있다면 댓글로 달아주세요. ^^
* 번외
현재 @clayop 님이 '제 1회 Steempress 대학생 기사 공모전'을 진행하고 있습니다. 응모대상은 현재 대학생/대학원 재학생으로... 기간이 2016년 9월 30일까지라 아직 충분히 지원해볼만 합니다. ^^ 포상금액도 상당하네요. 관심 있으신 분들은 [여기]를 클릭해 보세요.
오늘 내용도 유익했나요?
포스팅한 내용이 유익했다면 아래의 스팀잇의 게시글 하단에 투표해주세요!
투표하셔도 스팀이나 스팀파워가 소모되지 않는답니다.
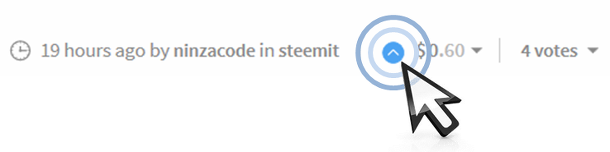
이 외에도 제가 작성한 다른 게시글을 보시려면 아래의 제목을 클릭해주세요.
- [스팀잇 무작정 따라해보기!] - Chapter 7. 무미건조한 포스팅은 이제 그만!
- [스팀잇 무작정 따라해보기!] - Chapter 6. 파워 업! & 파워 다운!
- [스팀잇 무작정 따라해보기!] - Chapter 5. 내부마켓에서 스팀사기
- [스팀잇 무작정 따라해보기!] - Chapter 4. 스팀, 스팀달러 주고 받기
- [스팀잇 무작정 따라해보기!] - Chapter 3. 포스팅은 사진과 함께!
- [스팀잇 무작정 따라해보기!] - Chapter 2. 스팀, 스팀파워, 스팀달러란? (ver.1.1)
- [스팀잇 무작정 따라해보기!] - Chapter 1. 스팀잇 가입하기 (ver.1.1)
정성 가득한 포스팅 감사합니다!
Downvoting a post can decrease pending rewards and make it less visible. Common reasons:
Submit
Downvoting a post can decrease pending rewards and make it less visible. Common reasons:
Submit
감사합니다.
Downvoting a post can decrease pending rewards and make it less visible. Common reasons:
Submit
좋은 내용이네요
잘 보겠습니다
Downvoting a post can decrease pending rewards and make it less visible. Common reasons:
Submit
닌자님 고생하셨어요~굿
Downvoting a post can decrease pending rewards and make it less visible. Common reasons:
Submit
역시 부지런히 좋은자료 올려주시네요~^^
Downvoting a post can decrease pending rewards and make it less visible. Common reasons:
Submit
오~ 알고 싶었는데 감사합니다^^ 복 받으실겁니다.
Downvoting a post can decrease pending rewards and make it less visible. Common reasons:
Submit
좋은 한글 번역 감사합니다 ^^
Downvoting a post can decrease pending rewards and make it less visible. Common reasons:
Submit
항상 잘 읽고있습니다.
Downvoting a post can decrease pending rewards and make it less visible. Common reasons:
Submit
와 이건 정말 좋은 내용이네요. 페북 통해서 스티밋 홍보글 올리고 있는데 출처 명시하고 퍼가도 될까요?
Downvoting a post can decrease pending rewards and make it less visible. Common reasons:
Submit
네 , 제 게시글 보팅하기 옆에 Share 누르셔서 페이스 북으로 공유하시면 되세요. ^^
Downvoting a post can decrease pending rewards and make it less visible. Common reasons:
Submit
닌자코드 님, 진심으로.. 책을 쓴다는 마음으로 글을 써보시면 어떨까요? 제목은 '스팀잇 무작정 따라하기'
Downvoting a post can decrease pending rewards and make it less visible. Common reasons:
Submit
잘 정리된 포스팅 감사히 읽고 있습니다
Downvoting a post can decrease pending rewards and make it less visible. Common reasons:
Submit
@arama님 감사합니다. 포스팅한 내용도 꽤 많아지면 정말 책써보는 것도 괜찮다고 생각하고 있어요. ㅎㅎ 많이 도와주세요. ^^
Downvoting a post can decrease pending rewards and make it less visible. Common reasons:
Submit
처음 스팀잇 접했을때 어떻게 해야될지 몰랐는데.
닌자코드님 글 보고 많이 배웁니다^^
Downvoting a post can decrease pending rewards and make it less visible. Common reasons:
Submit
요즘 본격적으로 포스팅하면서 이런 기초적인걸 찾아보면서 합니다. 잘 정리해주셔서 감사합니다. ^^
Downvoting a post can decrease pending rewards and make it less visible. Common reasons:
Submit
상세한 설명 감사합니다. 혹시 사진 크기를 조절하는 방법은 없을까요? 애초에 업로드할때 사진 크기를 맞춰서 업로드하는 수밖에 없는지 궁금합니다~
Downvoting a post can decrease pending rewards and make it less visible. Common reasons:
Submit
사진을 업로드하면서 사이즈 조절이 가능합니다. 아래 링크 참고해보세요. ㅎㅎ
https://steemit.com/steemit/@rossenpavlov/easy-resize-images-inside-the-steemit-editor
Downvoting a post can decrease pending rewards and make it less visible. Common reasons:
Submit
좋은 정보 감사합니다! :^)
Downvoting a post can decrease pending rewards and make it less visible. Common reasons:
Submit
와...오늘 처음 포스팅 하는 저에게 신세계를 알려주는 글이네요
너무너무 잘보고 갑니다.
덤으로 vote와 팔로잉과 즐겨찾기!! 까지 ^^
감사합니다.
Downvoting a post can decrease pending rewards and make it less visible. Common reasons:
Submit
필요한 정보들이었는데 너무 유용해요. 감사합니다.!
Downvoting a post can decrease pending rewards and make it less visible. Common reasons:
Submit
안녕하세요?
저 같은 스팀잇 뉴비에게는 정말 유용한 정보입니다. 글 잘 일고 팔로워 하고 갑니다. 감사합니다.
Downvoting a post can decrease pending rewards and make it less visible. Common reasons:
Submit